0 前言
每一次装系统配环境都要折腾好久,把一些常用的配置方法记录下来,便于以后使用。
1 具体配置
- 安装好系统后的第一步当然是安装ssh服务了:sudo apt-get install openssh-server
- 更新源:sudo apt-get update sudo apt-get upgrade
- 再安装网络工具:sudo apt install net-tools
- 现在可以查看IP:ifconfig,然后就可以远程连接了
- 安装gcc:sudo apt-get install build-essential
- 现在的ubuntu已经没有python2了,只有python3
- 安装pip3:1)sudo apt-get install python3-pip
- 2)sudo pip3 install --upgrade pip
- 安装gedit:sudo apt-get install gedit
- 更新apt源:1)sudo gedit /etc/apt/sources.list
- 2)删除所有内容,提前做好备份
- 3)输入以下内容
# 默认注释了源码镜像以提高 apt update 速度,如有需要可自行取消注释
deb https://mirrors.tuna.tsinghua.edu.cn/ubuntu/ bionic main restricted universe multiverse
# deb-src https://mirrors.tuna.tsinghua.edu.cn/ubuntu/ bionic main restricted universe multiverse
deb https://mirrors.tuna.tsinghua.edu.cn/ubuntu/ bionic-updates main restricted universe multiverse
# deb-src https://mirrors.tuna.tsinghua.edu.cn/ubuntu/ bionic-updates main restricted universe multiverse
deb https://mirrors.tuna.tsinghua.edu.cn/ubuntu/ bionic-backports main restricted universe multiverse
# deb-src https://mirrors.tuna.tsinghua.edu.cn/ubuntu/ bionic-backports main restricted universe multiverse
deb https://mirrors.tuna.tsinghua.edu.cn/ubuntu/ bionic-security main restricted universe multiverse
# deb-src https://mirrors.tuna.tsinghua.edu.cn/ubuntu/ bionic-security main restricted universe multiverse
# 预发布软件源,不建议启用
# deb https://mirrors.tuna.tsinghua.edu.cn/ubuntu/ bionic-proposed main restricted universe multiverse
# deb-src https://mirrors.tuna.tsinghua.edu.cn/ubuntu/ bionic-proposed main restricted universe multiverse- 更新pip源:1)根目录创建.pip文件:sudo mkdir ~/.pip
- 2)创建文件pip.conf:sudo gedit .pip/pip.conf
- 3)写入以下内容:
[global]
index-url =https://pypi.tuna.tsinghua.edu.cn/simple
trusted-host = pypi.tuna.tsinghua.edu.cn- 修改默认python版本号
- 删除原有Python连接文件:sudo rm /usr/bin/python
- 建立新连接:sudo ln -s /usr/bin/python3.6 /usr/bin/python
- 安装显卡驱动:
- 1)禁用第三方驱动,打开编辑配置文件: sudo gedit /etc/modprobe.d/blacklist.conf
- 2)在最后一行添加:blacklist nouveau
- 3)改好后执行命令:sudo update-initramfs -u
- 4)设置开机进入命令行模式:sudo systemctl set-default multi-user.target
- 5)重启使之生效:sudo reboot,可看到已经进入命令行模式
- 6)由于是用的1950X+X399主板,可能系统和硬件有一些BUG,导致会弹出一些错误提示
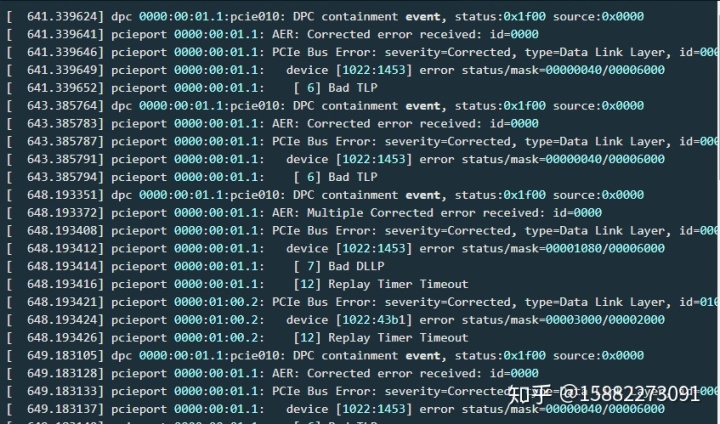
原因大致是由于主板厂商设计的兼容性问题,网上有很多讨论,但没有找到完整的解决方法,也可能这个主板用得不多,所以厂商没也动力去优化了,折中的解决方法也很简单:
在终端输入:sudo nano /etc/default/grub并按以下标注修改
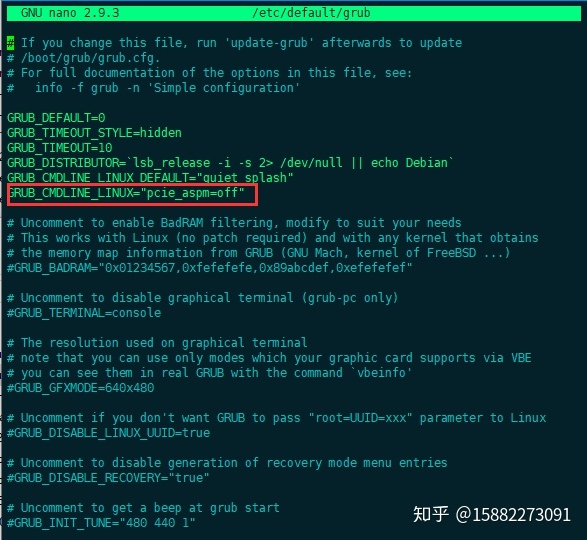
然后再重启一下,就屏蔽了错误信息
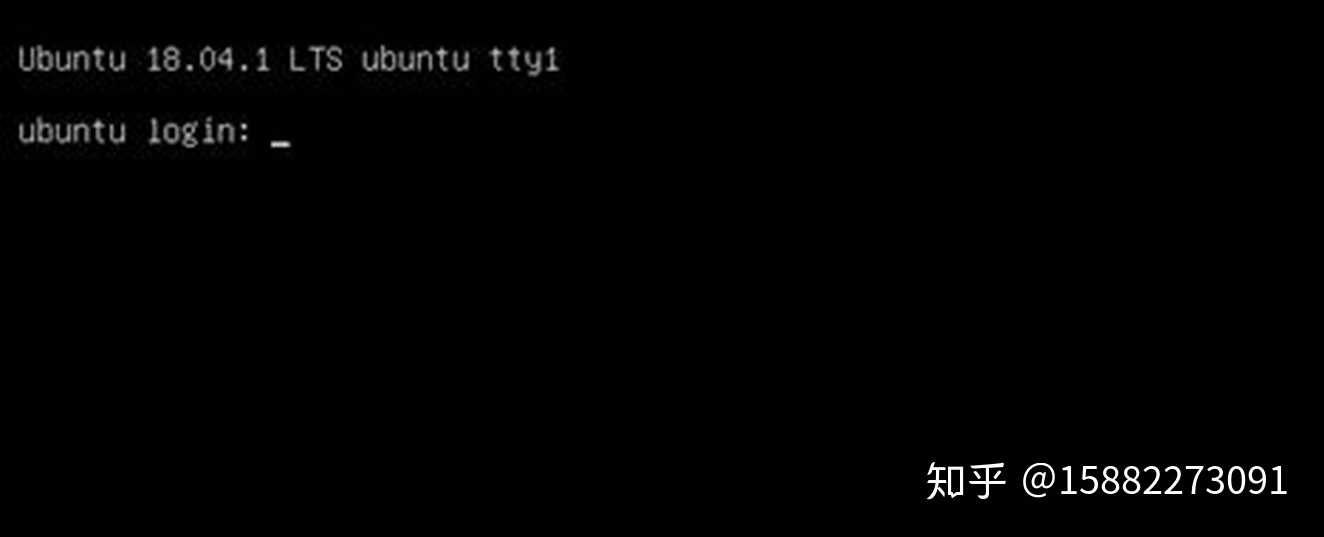
- 7)执行命令:lsmod | grep nouveau,已经没有相关服务了
- 8)NV显卡官方驱动,包括历史版本
- 9)给驱动run文件赋予可执行权限:sudo chmod a+x NVIDIA-Linux-x86_64-450.80.02.run
- 9)安装:sudo sh NVIDIA-Linux-x86_64-450.80.02.run,完成后输入nvidia-smi可验证
- 安装CUDA:
- 1)CUDA和显卡驱动有一定的对应关系,官方给了一个参考:
- 2)给驱动run文件赋予可执行权限:sudo chmod a+x cuda_10.0.130_410.48_linux.run
- 3)安装:sudo sh a+x cuda_10.0.130_410.48_linux.run,选项accept/no driver/y/y/y
- 4)配置环境变量:sudo gedit ~/.bashrc,在最后添加以下内容
export PATH=/usr/local/cuda-10.0/bin:$PATH
export LD_LIBRARY_PATH=/usr/local/cuda-10.0/lib64:$LD_LIBRARY_PATH - 4)使其生效:source ~/.bashrc,然后可通过nvcc -V查看版本
- 安装cudnn
- 1)解压文件:tar -zxvf cudnn-10.0-linux-x64-v7.6.4.38.tgz
- 2)复制文件,依次输入以下内容:
sudo cp cuda/include/cudnn.h /usr/local/cuda/include/
sudo cp cuda/lib64/libcudnn* /usr/local/cuda/lib64/
sudo chmod a+r /usr/local/cuda/include/cudnn.h
sudo chmod a+r /usr/local/cuda/lib64/libcudnn* - 3)查看版本: cat /usr/local/cuda/include/cudnn.h | grep CUDNN_MAJOR -A 2
- 安装tensorflow:
- 1)通常情况一般使用sudo pip install tensorflow_gpu==1.8.0这样就可以,但很多时候网络不好,容易中断,还得重来
- 2)我们也可以在其刚下载的时候直接中断掉,然后复制一下目标地址,改用迅雷等下载,最后再用sudo pip install tensorflow_gpu-1.13.1-cp36-cp36m-manylinux1_x86_64.whl

- 安装jupyter:notebook
- 1)sudo pip install jupyter
- 2)安装主题:sudo pip install jupyterthemes
- 3)配置主题:jt -t onedork -fs 95 -altp -tfs 11 -nfs 115 -cellw 88% -T
- 4)添加配置文件: upyter notebook --generate-config
- 5)修改配置:sudo gedit /home/xiayu/.jupyter/jupyter_notebook_config.py
c.NotebookApp.ip = '192.168.0.104'
c.NotebookApp.open_browser = False
c.NotebookApp.password = u'sha1:d720df14d02d:299863b6caff943fbb7c535a5fa7d16845224f5a'
c.NotebookApp.port = 8009- 安装vncserver:
- 1)在windows上安装客户端,VNC-Viewer-6.19.715-Windows.exe;
- 2)在ubuntu上,sudo apt install xfce4 xfce4-goodies tightvncserver;
- 3)vncserver设置密码;
- 4)vncserver -kill :1,关掉服务;
- 5)sudo gedit ~/.vnc/xstartup,修改配置文件;
- #!/bin/bash
- xrdb $HOME/.Xresources
- startxfce4 &
- 6)启动服务,vncserver。
- 有的时候更新一下ubuntu或重启一下,发现显卡驱动没有了:
Step one: 安装DKMS
DKMS全称是DynamicKernel ModuleSupport,它可以帮我们维护内核外的驱动程序,在内核版本变动之后可以自动重新生成新的模块。在使用dkms之前首先需要确保系统中已经安装了DKMS,在Ubuntu下可以执行下面这个命令安装。
sudo apt-get install dkms
cd /usr/src然后ls一下,查看你对应安装的驱动版本

可以看到LZ这已经有两个版本的内核了,nvidia-smi的版本是450.80.
step2. 重新生成对应nvidia的驱动模块
sudo dkms install -m nvidia -v 450.80搞定!
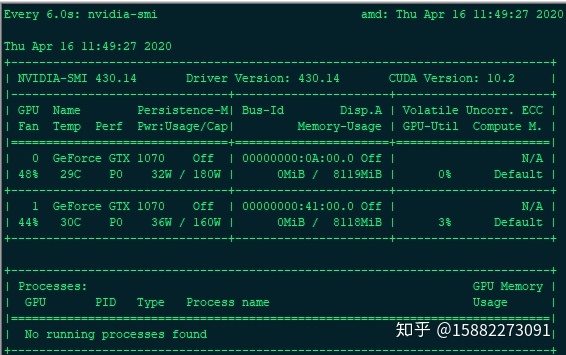
- ubuntu18.04 server 静态IP设置
- 1)sudo netplan generate
- 2) cd /etc/netplan ls sudo gedit /etc/netplan/xxxx.ymal
- 3)
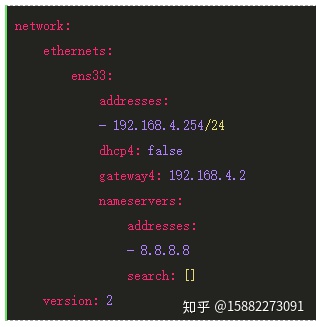
- 4)sudo netplan apply
win10远程挂载ubuntu系统
- 1)ubuntu配置,sudo apt install sshfs
- 2)win10配置,点击链接,按说明安装 WinFPS 和 SSHFS.
- 3)win10资源管理器映射到网络驱动器,输入命令:sshfsxiayu@192.168.0.107
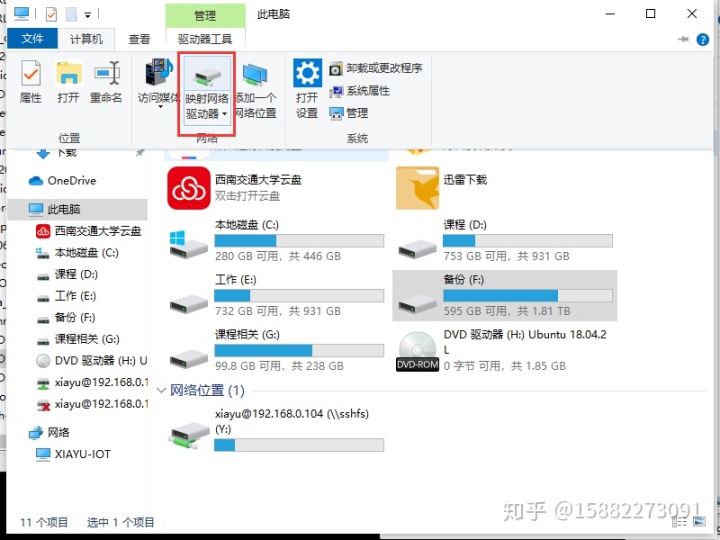
- 硬盘挂载
- 1)X399刚好有3个nvme的SSD接口,全部都在4个显卡的下面,干脆全部装上,免得以后拆显卡麻烦,首先 df -h 看一下现有硬盘情况,能看到nvme1的两个分区
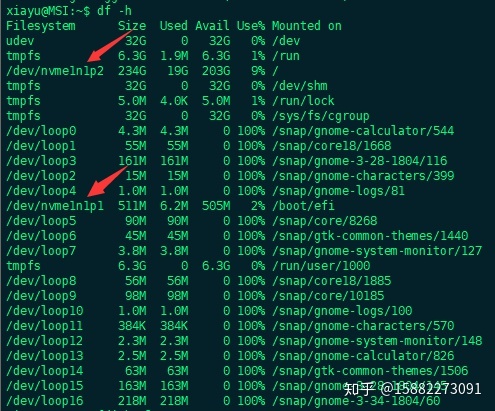
- 2)再用sudo fdisk -l看一下系统所有已安装的硬盘,可以看到有3个SSD+1个机械
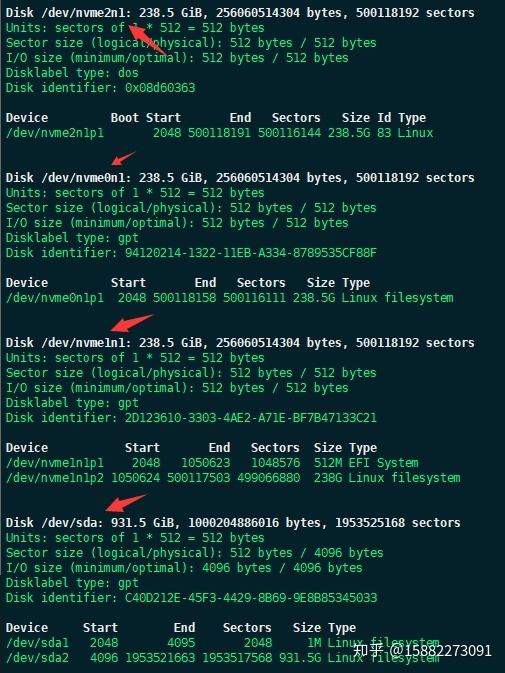
- 3)在每一个硬盘下面都有一个device,表明已经有分区了,其实最初是没有的,应该按照步骤4进行分区后才能看到
- 4)命令 fdisk /dev/nvme0n1

- 5) 格式化分区 命令 mkfs -t ext4 -c /dev/nvme0n1p1
- 6) 挂载新磁盘,我们就在当前用户的Home目录中挂载,命令 sudo mkdir nvme0,然后再执行 sudo mount /dev/nvme0n1p1 nvme0
- 7) 再看一下,已经挂载成功了
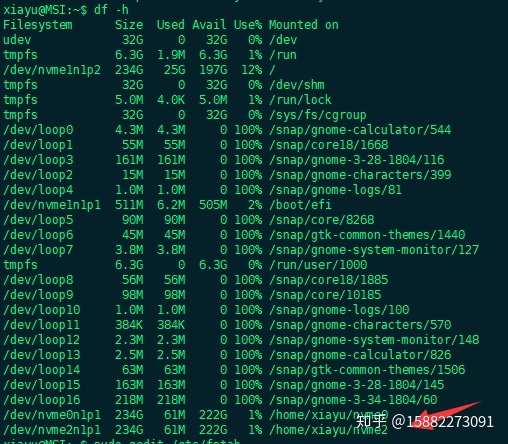
- 8)设置开机自动挂载 命令 sudo gedit /etc/fstab,并在文件的最后面添加 /dev/nvme0n1p1 /home/xiayu/nvme0 ext4 defaults 0 0
- 9)可以对硬盘进行一下测试 命令如下

参考连接:
ubuntu新增加固态硬盘,格式化并挂载到根目录下 - 奔跑的虎皮猫 - 博客园www.cnblogs.com
如何更新主板BIOS
- 现在有很多非常方便的方法,比如各大厂商基本都推出了自己的PC端程序,但有的时候我就是不想多装一个软件,或者用的是Linux怎么装?请按下面的方法
系统备份与还原
Linux还有一个头疼的问题,关于备份与还原,不像Win那样方便,也有一个叫Clonezilla的软件非常不错了,但总感觉有点麻烦,网上也有很多备份的指南,但有的时候系统版本不一样可能都会有问题,试了很多,觉得下面这种办法效率是不错的。
sudo tar xvpfz backup.tgz
Ubuntu系统全盘备份(亲测可用)_sty1023750281的博客-CSDN博客blog.csdn.net https://pabebezz.github.io/article/2f7fc36c/pabebezz.github.io Linux Tar打包 备份 恢复 克隆到新的硬盘 操作流程方法blog.csdn.net




















 844
844

 被折叠的 条评论
为什么被折叠?
被折叠的 条评论
为什么被折叠?








