前期准备:
材料:
1.一台可以上网的 Windows 电脑。
2.一个不小于 8G 的 U盘。
3.一台要装系统的电脑。
文件:
1. 启动盘制作工具:
有些 PE 会有预装软件,可以使用下面两个,没有预装软件。
舒原林 PE :官网 -> http://www.shuyuanlin.com/
优启通 PE,来自 IT 天空,下载地址:https://www.itsk.com/forum.php?mod=viewthread&tid=396280
两个二选一,都行;
2. ISO 镜像文件,就是你要安装的系统的那个文件。
下载地址:https://msdn.itellyou.cn/ 在左侧选择操作系统,下载你需要的操作系统就行了。
比如你要安装 win10,那就在操作系统里面找 win10 最新更新的版本就行了,然后复制那个 链接,用迅雷或者百度云的离线下载进行下载。
这个时候你电脑上应该有一个文件夹,里面有至少两个文件,一个是 PE 一个是 系统镜像。(我把两个 PE 都下载了,大家使用的时候只需要下载其中一个就行了。)↓
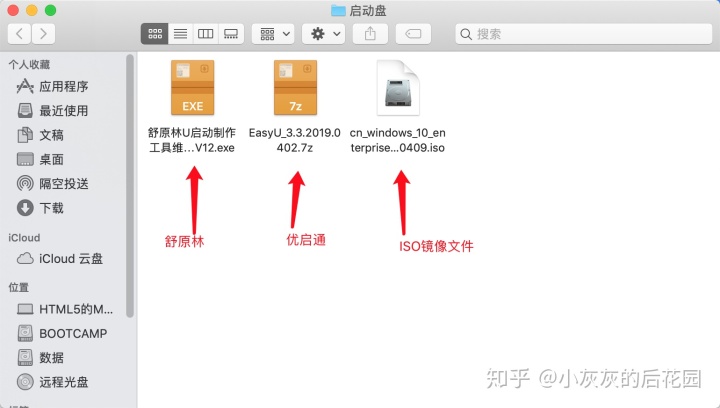
第一部分:制作 PE
1.安装 PE(以舒原林为例,优启通同理),双击安装包。↓

2.windows 如果弹框,不用管,点击运行。↓
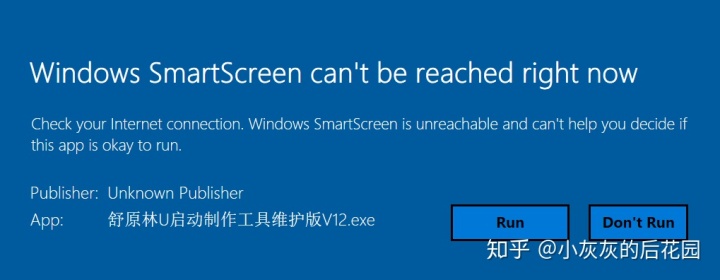
3.点击立即安装。↓
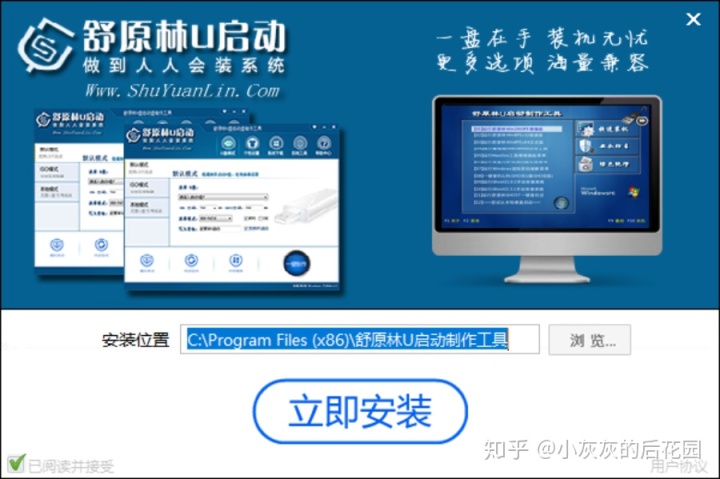
4.打开刚刚安装好的软件,点击一键制作。↓
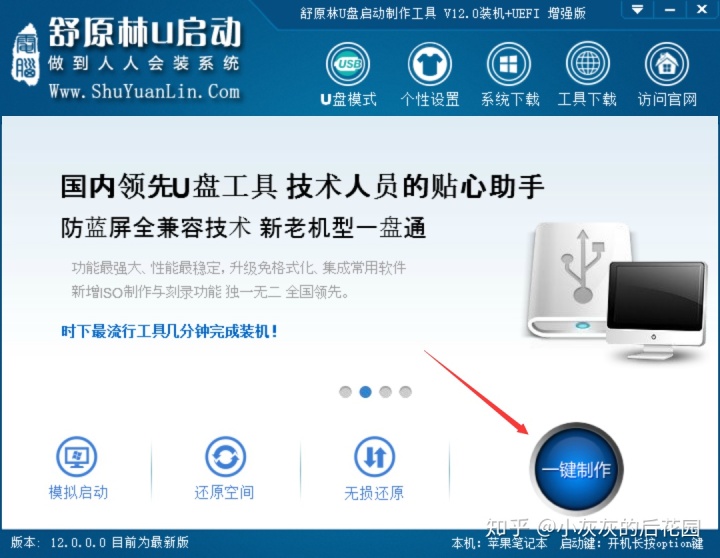
5.然后把U盘插入电脑,这时候在请选择 U 盘位置会出现你的 U 盘。按照如图所示设置。
全新制作:就是把 U 盘格式化,然后制作 PE。
写入格式:就是把你的 U 盘格式化成什么格式,NTFS 在 Mac OS 上面不支持,FAT32 不能写入单个超过 4G 的文件。只有 exFAT 可以完美兼容 Windows 和 Mac OS,还能写入单个超过 4G 的文件。(如果制作完成之后发现 U 盘格式不是 exFAT 可以直接右击 U 盘选择格式化,再选择 exFAT 即可。)
写入卷标:就是给你的 U 盘起个名字,叫什么都可以。
然后点击一键制作。↓
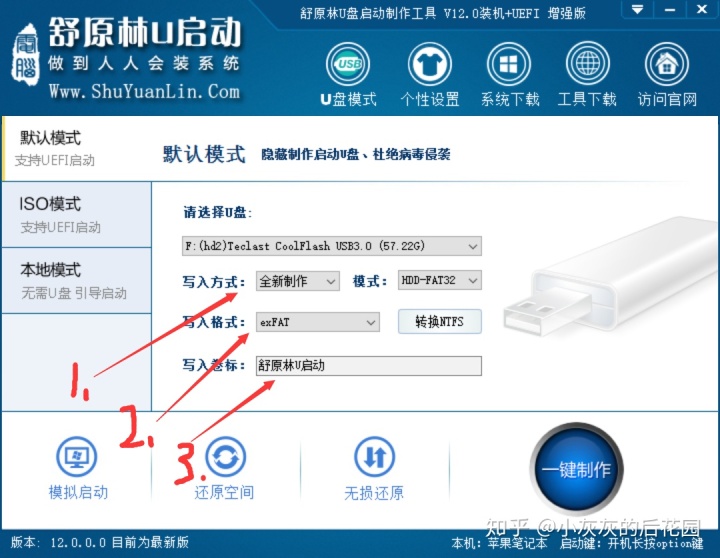
6.因为是全新制作,所以会弹框,点击确定之后就会开始制作了。↓
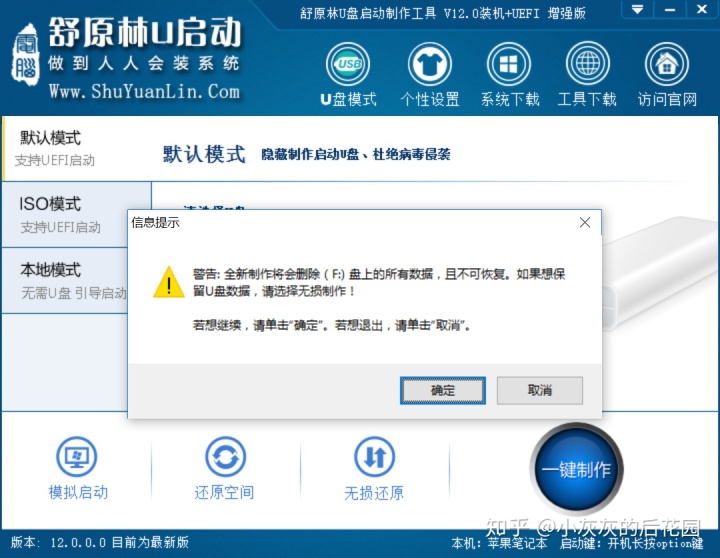
制作完成会有提示你模拟启动,不要选择模拟启动,直接点击取消即可。
7.接下来打开你的 U 盘,然后把下载好的 ISO 文件复制到 U 盘里面,可以新建文件夹,也可以直接扔到根目录。
到这一步,我们的启动盘就做好了,接下来就是开始安装系统了。
第二部分:安装系统
1.手头只有一台 ThinkPad 就以 ThinkPad 为例。ThinkPad 选择 U 盘启动是按 Enter 但是我发现在 win10 下面基本上开机的时候都按不了 Enter,没反应。后来发现只要先开机,再重启,按 Enter 100% 好使,所以我们先重启。↓

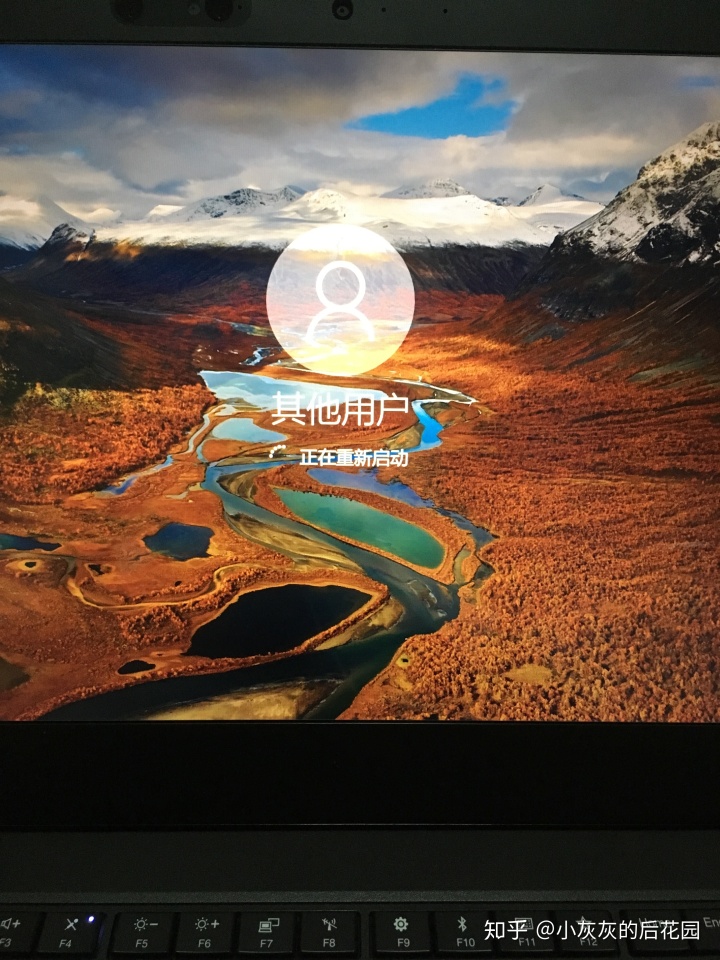
2.在重启的时候不停地按 Enter 键,就是下面这个按键。↓

3.就会出现下面这个菜单界面。↓
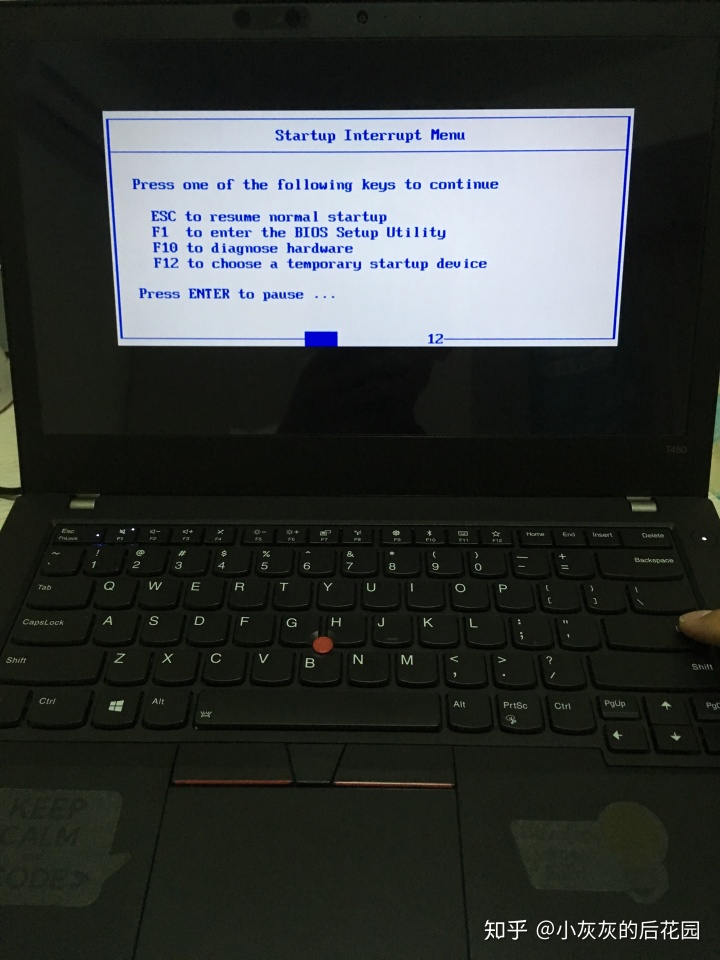
4.在菜单界面按 F12 打开快速启动界面。(就是我手指左边的 F12 按键)↓

5.在快速启动界面选择我们制作好的 U 盘启动盘。(特征是 USB HDD 开头)↓

之前有一台华硕的笔记本,开机的时候不停地点按 Esc 会进入快速启动菜单,如下图。(还是选择 USB 启动盘,特征是有 USB 字样)↓

6.接着就直接回车就行,然后进入读条状态。↓

7.读条完毕,进入 PE 主界面。↓

提示:这时候如果你是买了一个新硬盘,需要做 8,9 两步。如果你只是给你电脑重装系统,就不用做 8,9 两步,直接进我的电脑格式化 C 盘即可。
另外:要是桌面有文件,在 PE 里面打开 C:Users你的用户名Desktop 里面就是你的桌面文件了。
如果不确定用户名,那就先切到 Users 然后一个一个用户的去看 Desktop 文件夹就行了。
8.双击打开分区工具 DiskGenius。↓
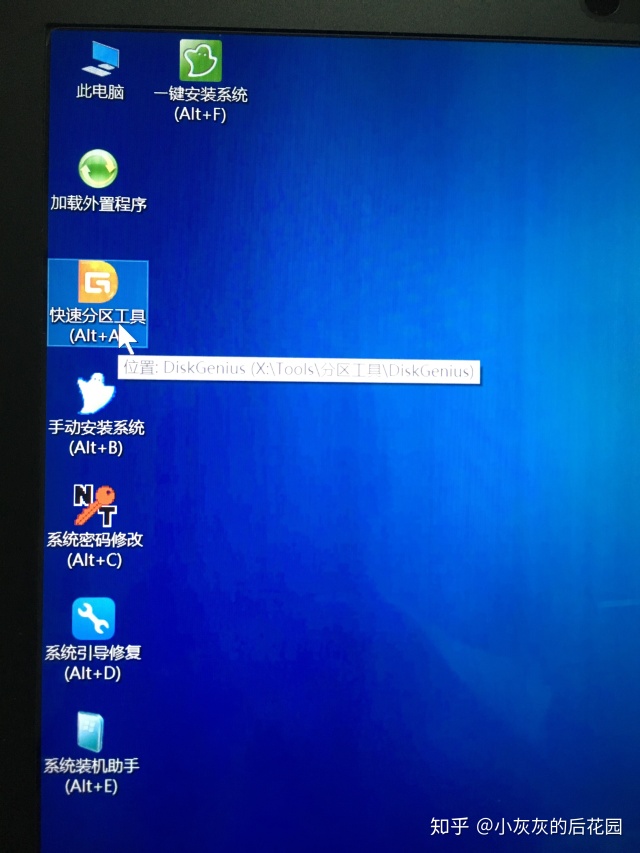
9.选择还没有分区的那个硬盘,这里以 U 盘为例。然后点击左上角快速分区按钮,在弹出的窗口中选择 MBR / GUID(如果分区超过 2TB,必须选择 GUID),接着调整分区大小,最后选择 对齐到 4096(4K 对齐,如果不是固态硬盘,此步忽略,直接默认即可),然后点击确定。↓
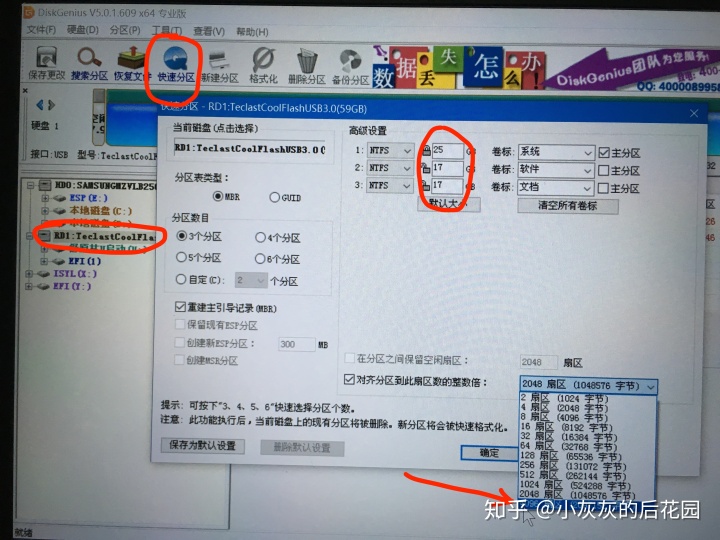
10.接下来解压 ISO 镜像文件,在你的 U 盘里面找到你复制的 ISO 文件,右击解压。↓
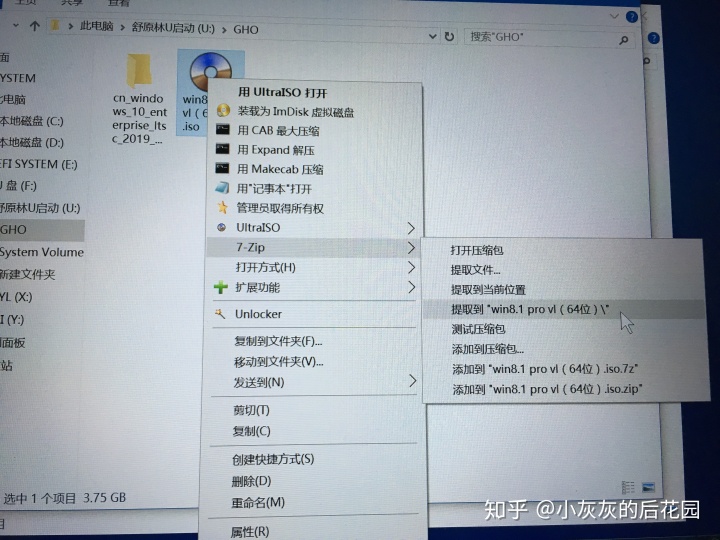
11.打开解压后的文件夹,按住 Ctrl 然后用鼠标左键选择下面两个文件夹和一个文件。boot + sources + bootmgr(不带后缀)。然后 Ctrl + C 或者右击复制。↓
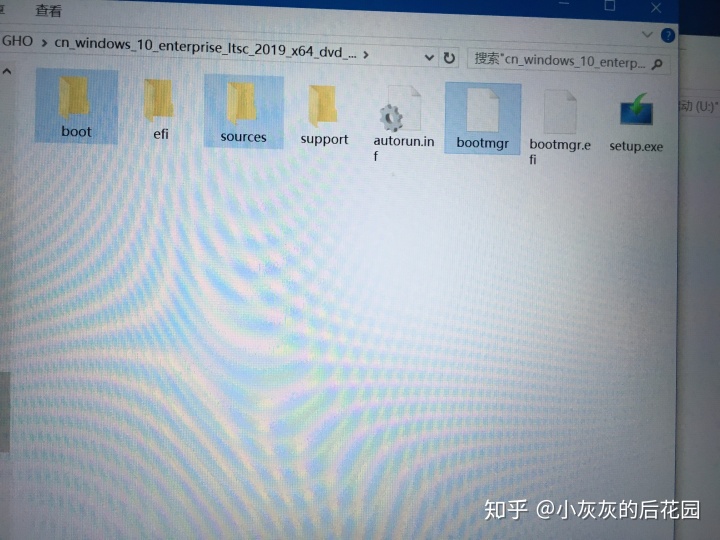
12.在我的电脑里选择你要装系统的盘,如果没有格式化,先格式化。如果已经格式化,直接打开,然后粘贴你刚刚复制的哪三个文件,粘贴完成记得一定确认一下是不是三个全部都复制过去了。↓
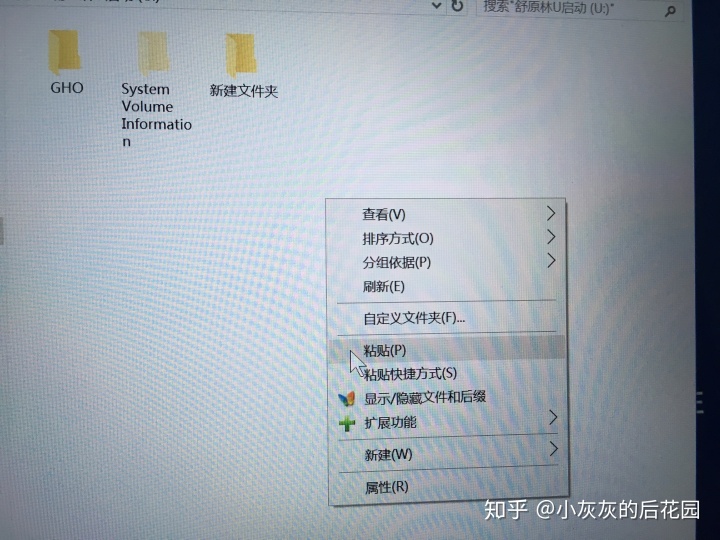
确认三个文件都存在:
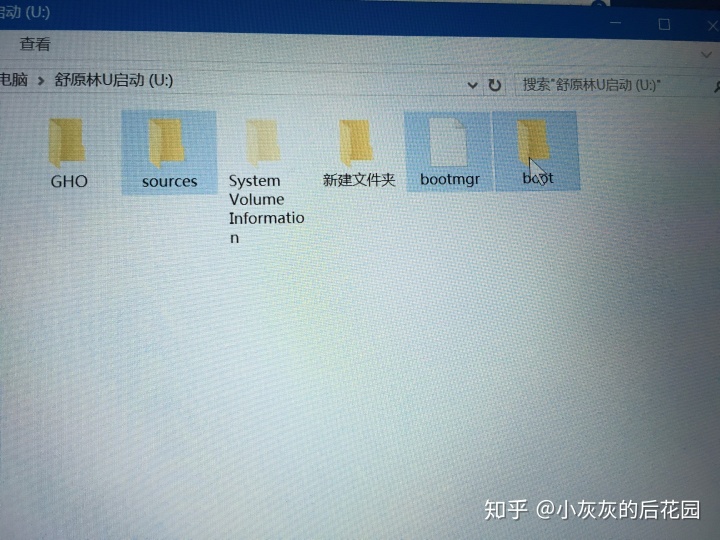
13.关机,拔掉 U 盘,开机。↓
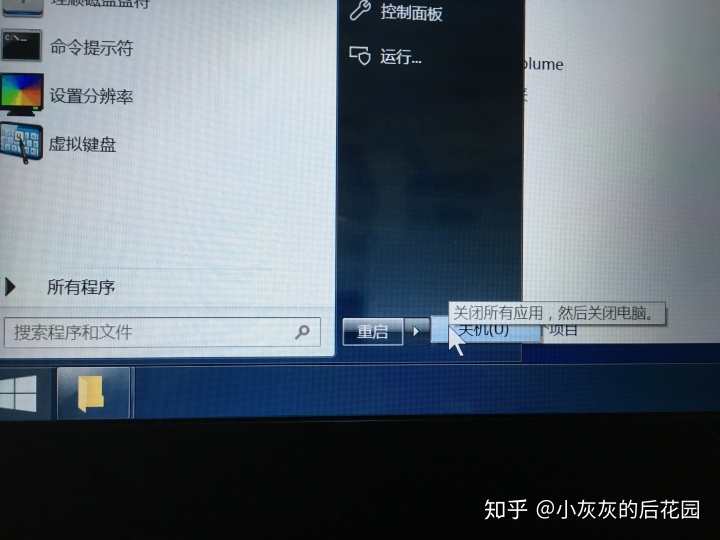
14.这个时候你的电脑应该是进入这个界面。如果没有,那么有可能是你电脑有多个硬盘存在系统分区,启动项设置的不对。你可以选择使用快速启动,然后从你要装系统的那个盘启动,或者直接在 BIOS 里面设置你要装系统的那个硬盘为第一启动项,再重启即可。↓
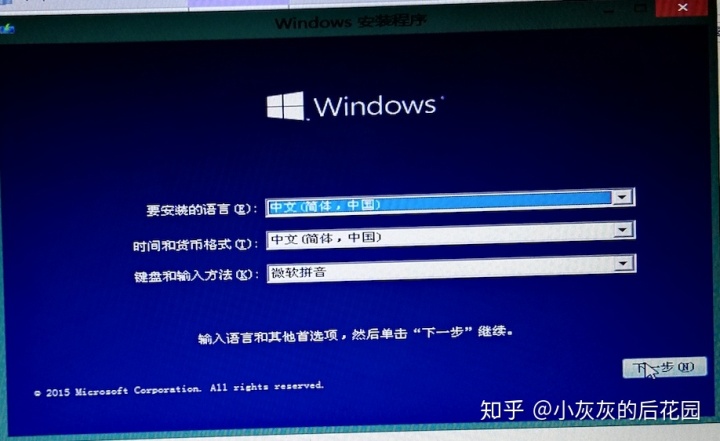
15.点击下一步,进入下面的界面。↓
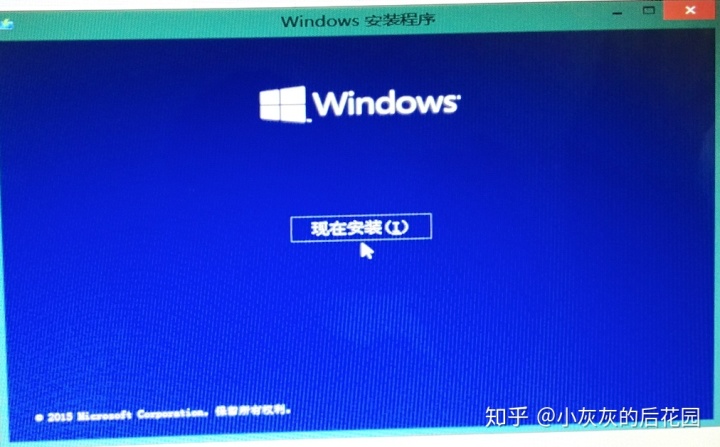
16.点击现在安装按钮,进入如下界面。↓


17.在上面的条款界面选择同意,再点击下一步进入到下面界面,在这个界面选择 自定义高级。升级安装是在你电脑有系统的情况下进行升级,我们直接选择自定义安装。↓
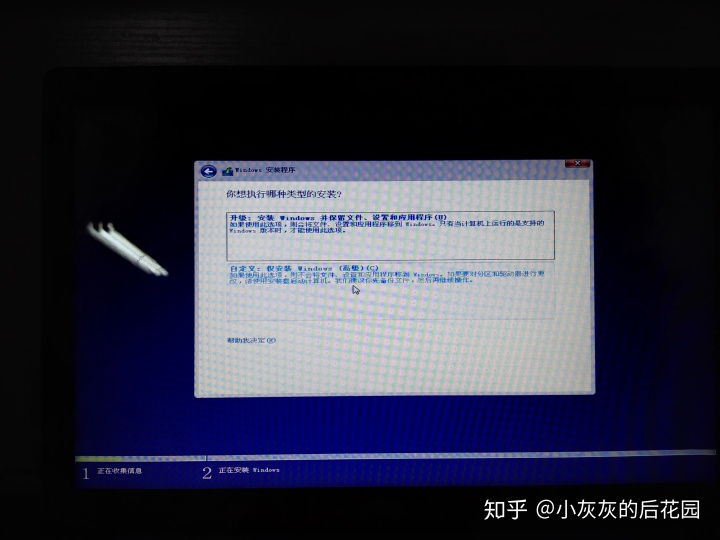
18.接下来是选择要安装的分区,就是你要装系统的那个分区,也就是你格式化之后复制三个文件的那个分区。一定要看清楚,可不能选错了,这一步很重要。慎重!看清楚再选择。↓

19.接下来等待即可。安装成功之后会自动重启,win10 的驱动是自动安装的,所以驱动也不用担心。↓
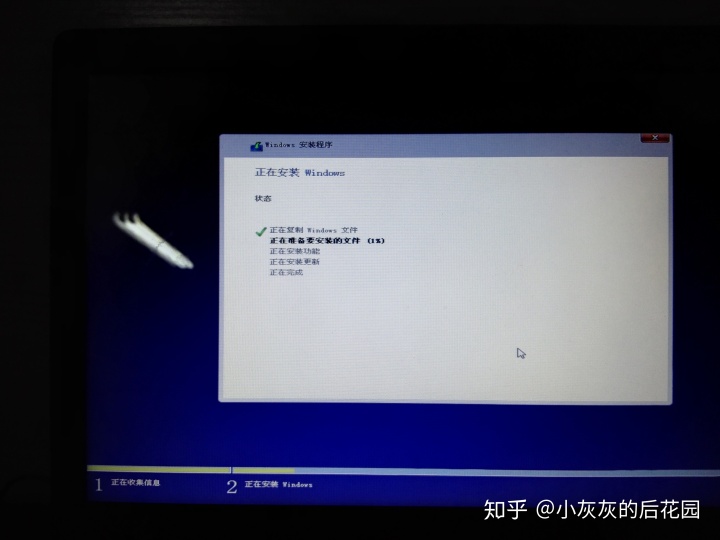
20.上面驱动什么都不用担心了,唯一需要做的就是激活了,这个有很多教程,百度即可。
开机之后的小操作:
1.msdn 都是纯净版系统,所以你会发现桌面只有一个回收站,要想显示我的电脑等图标,需要在激活成功之后右击桌面,然后选择个性化,在桌面图标里面给你想要显示的图标打上勾即可。
2.这种系统安装方法虽然简单,但是会出现开机的时候有一个 win10 Setup 的选项,去掉方法很简单。按下 win + r 在运行窗口输入 msconfig 回车,再选择引导,把带 setup 的给删除,然后重启电脑即可。
ok,大功告成!





















 1万+
1万+

 被折叠的 条评论
为什么被折叠?
被折叠的 条评论
为什么被折叠?








