技能升级
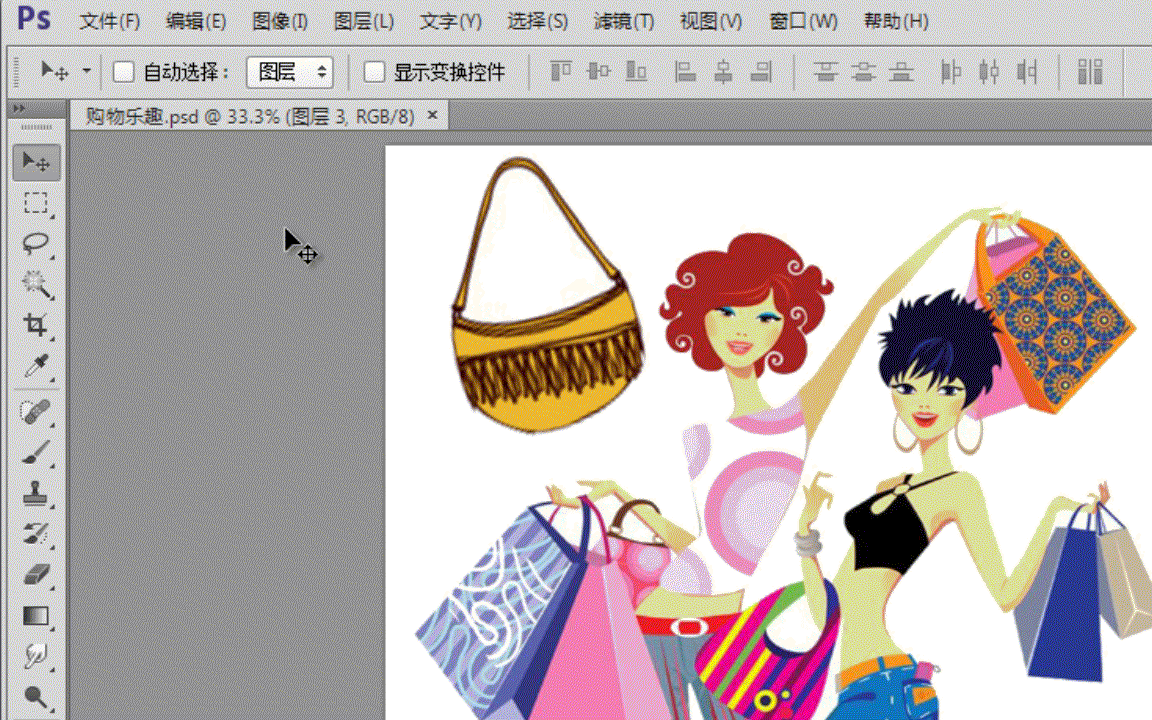 移动工具建议勾选【自动选择】,设置自动选择的图层或者组,帮助你们实现素材拖动和更改;
移动工具建议勾选【自动选择】,设置自动选择的图层或者组,帮助你们实现素材拖动和更改;
 通过下拉移动工具,可以选择多个图层,一起做变换或者拖动;
通过下拉移动工具,可以选择多个图层,一起做变换或者拖动;
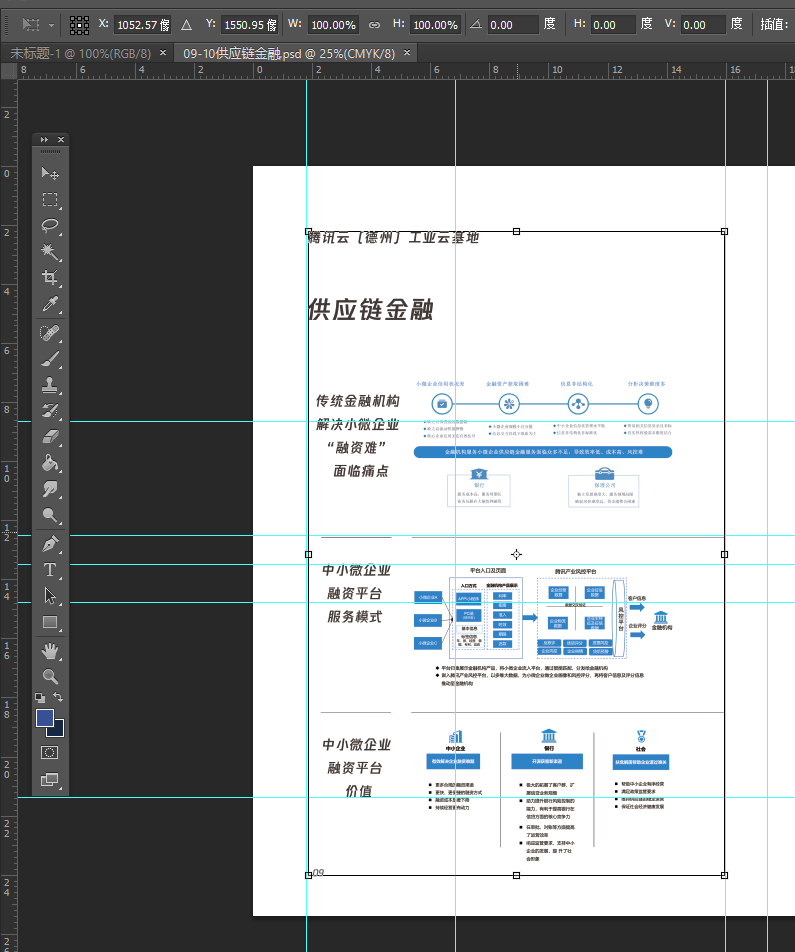 勾选显示变换控件后,可以灵活调节
勾选显示变换控件后,可以灵活调节
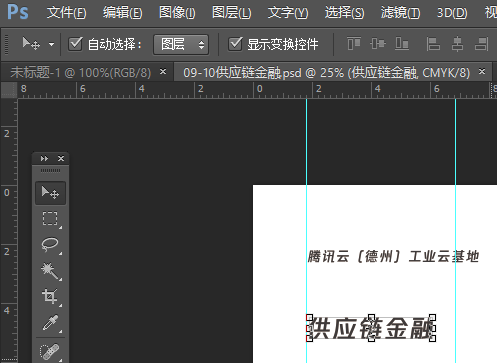
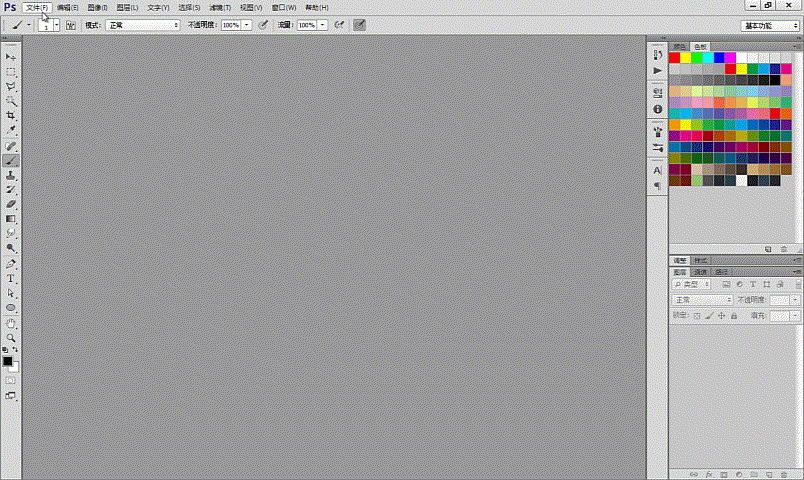
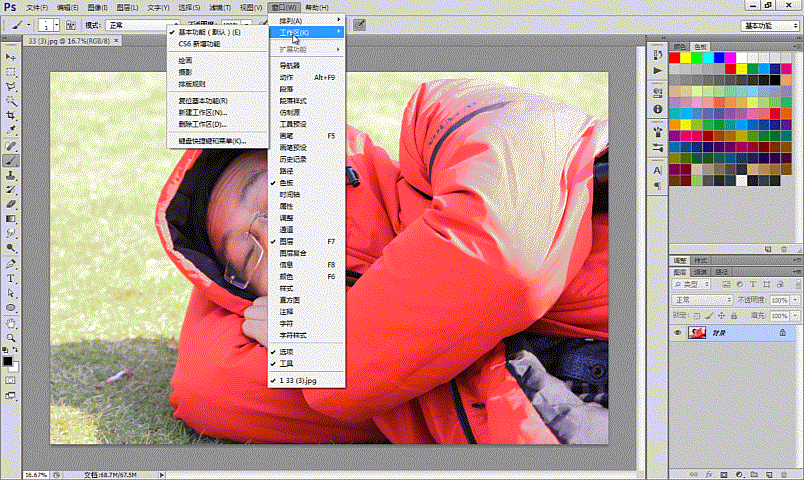 我的常用面板
我的常用面板
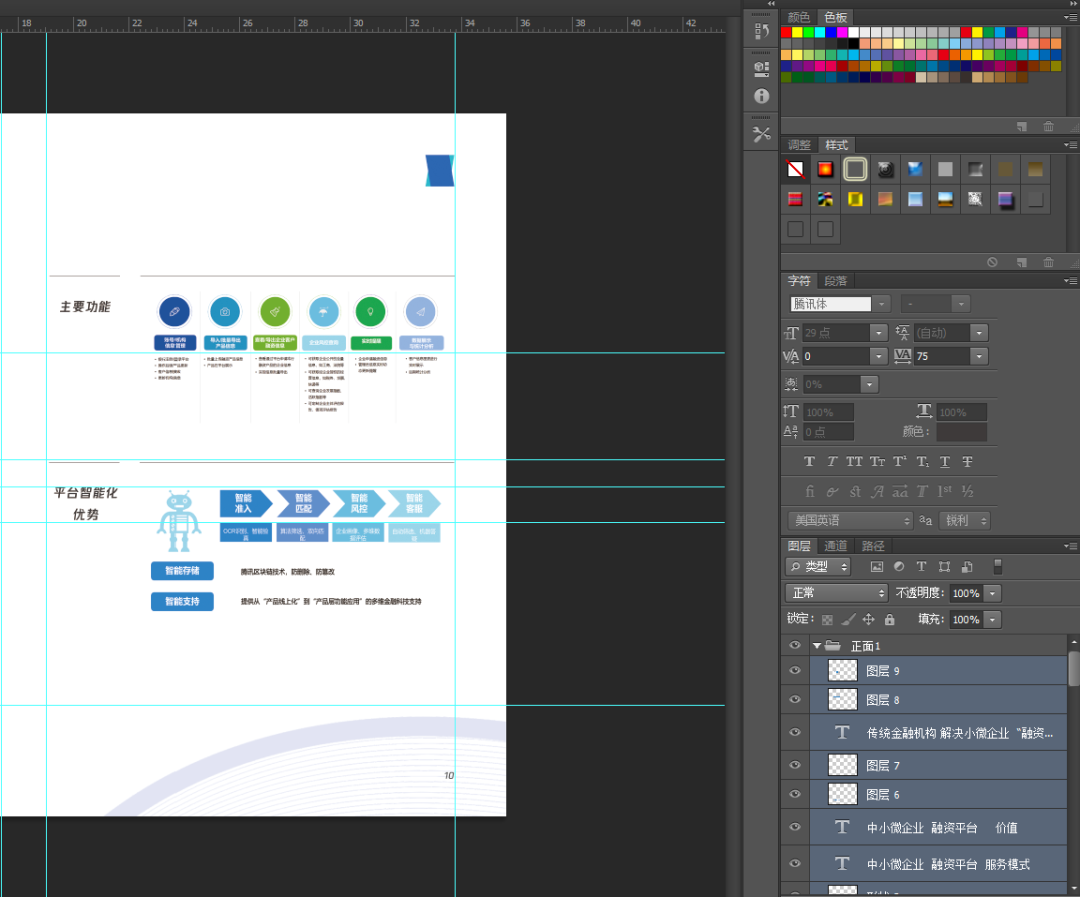
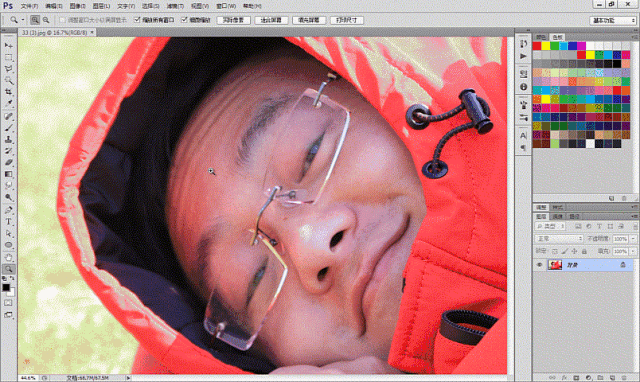
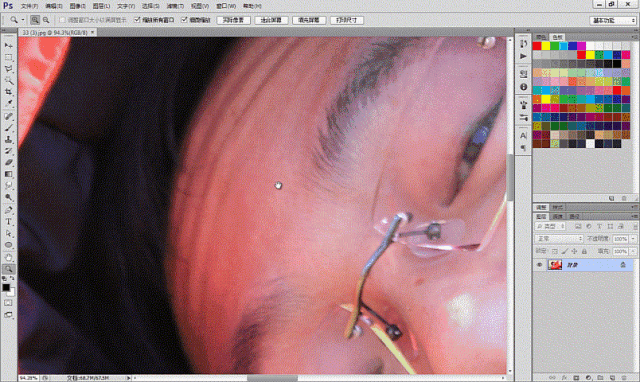
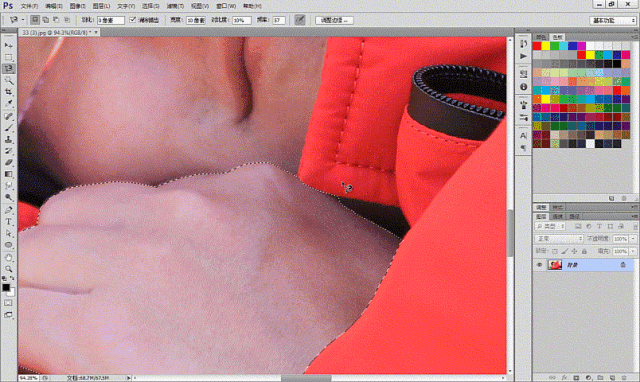
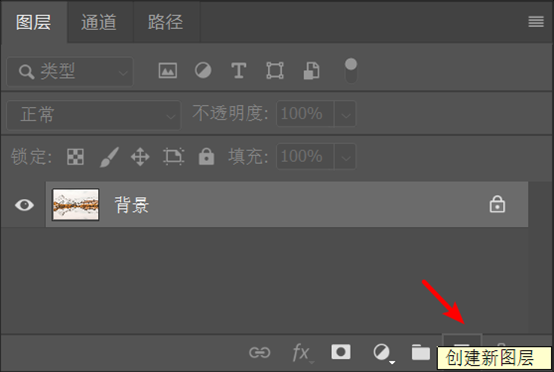
在菜单栏图层选择栏中可以建多种图层(普通图层、调整图层和填充图层)类型。
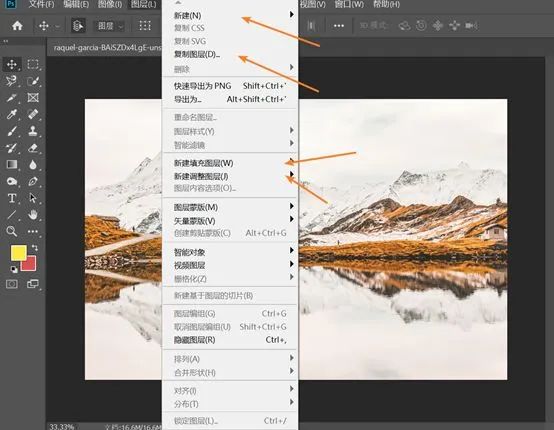
创建新的填充或调整图层,这种的特点是会自动不会直接在原图层上进行修改,而是可以创建一个新的图层,并且添加一个图层蒙版,可以进行局部的调节和控制,如下图所示
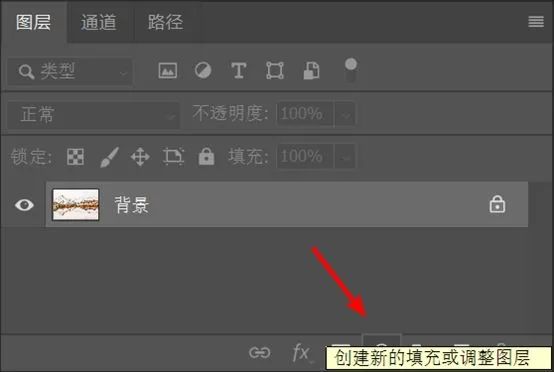

2、复制图层
最快的方法:选中要复制的图层:快捷键CTRL+J;【图层】调板中,拖动要复制的图层到调板底部的【创建新图层】按钮上,或按住alt拖动要复制的图层到目标位置;菜单栏-【图层】-【复制图层】,拷贝后粘贴、拖动都会自动复制图层。
建议大家养成良好习惯,在更改设计时复制一份原图层,可以隐藏掉,帮助你更快的恢复文稿。
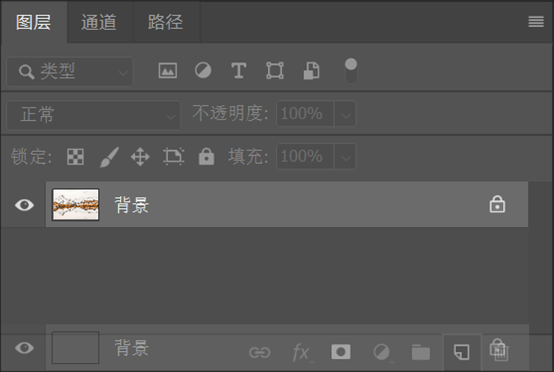
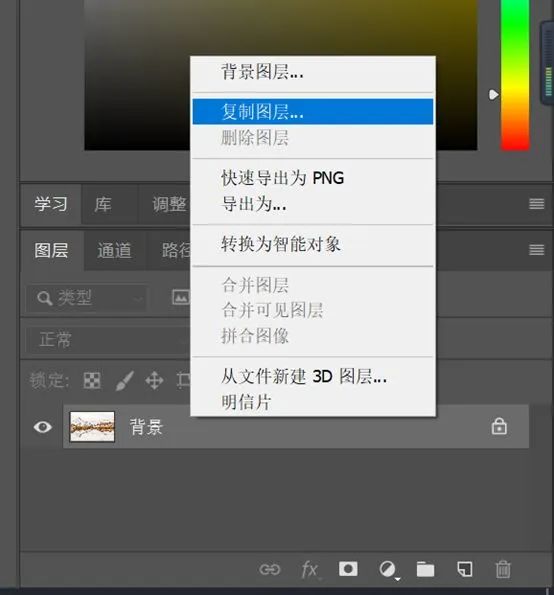
3、隐藏图层:
点选图层左侧的选框,使“眼睛”标记显示或隐藏
4、删除图层:
将要删除的图层拖到【图层】调板底部的【删除图层】按钮上即可,这种删除不会弹出提示框。
及时删除不需要的图层可精简文件大小以免占用磁盘空间。
5、排序
图层顺序直接上下拖动图层拖动即可
6、合并图层
选择若干图层,操作【图层】调板的控制菜单或者Ctrl+E,右键图层都会出现合并等等

区别【图层-拼合图像】命令会合并当前所有的可见图层,并提示删除隐藏图层。
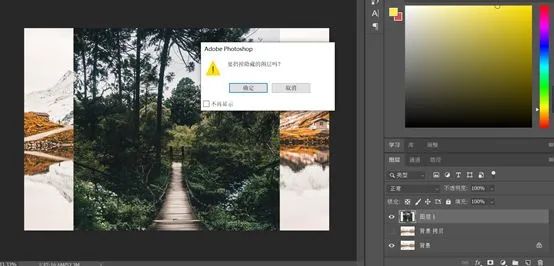
7、对齐图层
以图层为单位,对齐图层内的图像:选择多个需要拼合对齐的图层,执行【编辑】-【自动对齐图层】。常用于制作全景图类的照片
根据方向对齐按钮:利用【移动】工具的选项栏。选择2个以上图层可调整对齐;选择3个以上图层可调整间距。
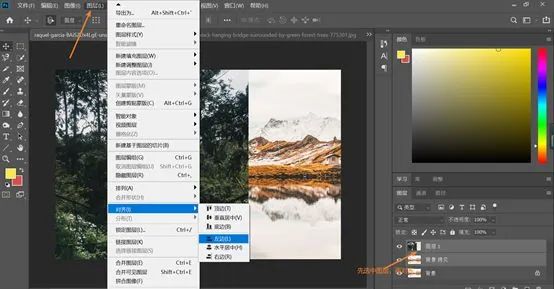
8、锁定图层
图层调板中有四种 “锁定”图标,可用来控制锁定不同的内容。
如用鼠标单击“锁定透明像素”,图标凹进,表示选中,此时用画笔在图层中绘制只会影响非透明区域的像素。
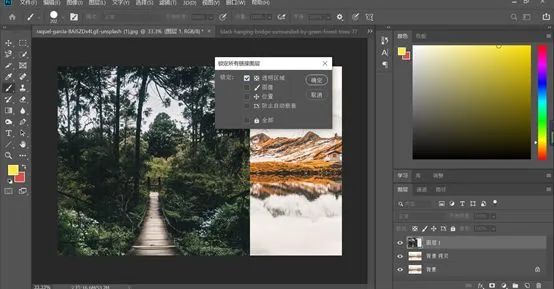
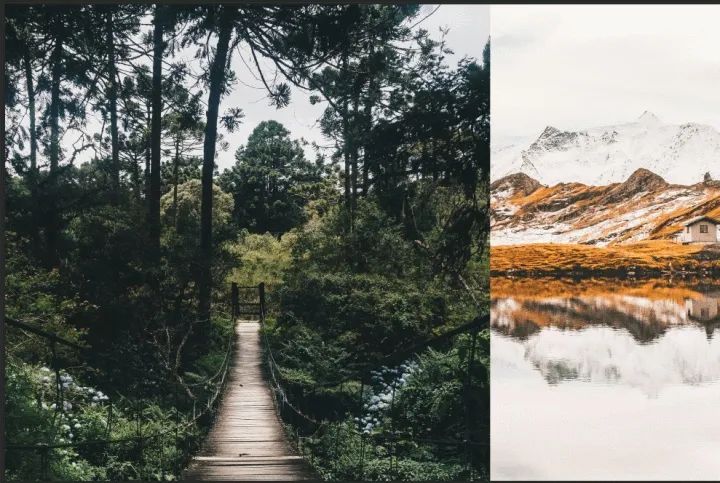
区别图层的“不透明度”和“填充不透明度”
图层“不透明度”对图层中的像素及图层效果都产生影响,而“填充不透明度”则只会使图层中的像素透明,不会使图层效果透明,如描边、投影、斜面浮雕等。
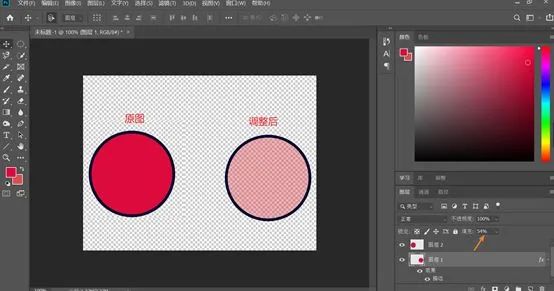
使用小窍门:
使用画笔等绘图工具时可将同样透明度的内容画在一层,开始都用100%不透明度画,后期通过调节图层不透明度去实现各种半透明效果。
好处是,如果绘图工具的不透明度在绘制前设置,绘制后才能看到效果,不满意的话还要撤销重画,这自然较为麻烦。而图层不透明度不仅调节方便,并且效果立现,不满意可以直接修改无需重绘。
使用图层样式
图层样式可以对当前图层中的图像应用投影、阴影、发光、斜面、浮雕等视觉效果,用户可以根据实际需要应用其中的一种或多种。图层样式分为:o1.设置图层样式
PS提供投影、阴影、发光、斜面、浮雕等各种效果,每个效果都有各种参数可供调整;
1.设置图层样式
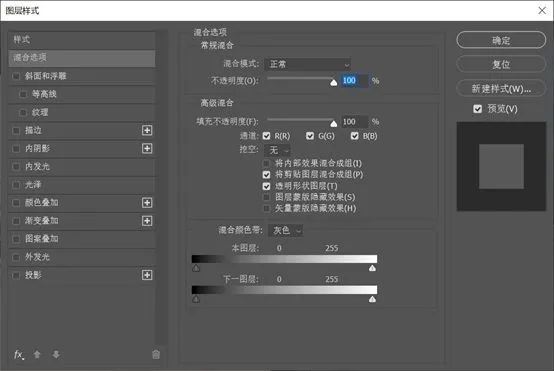
2.使用系统预设样式
打开【样式】调板,里面有很多已经做好的图层样式。注意看每个样式是适用于图像、文字还是按钮,鼠标停留在已有样式上,会看到提示文字。
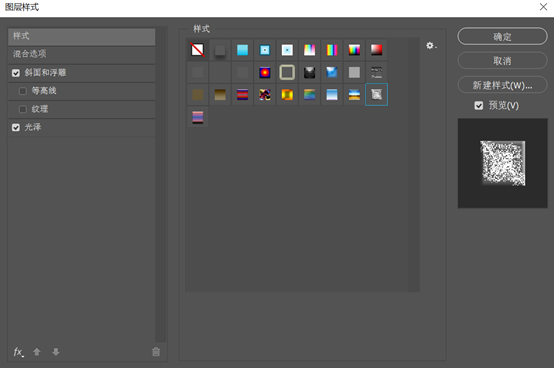
3.用户的样式操作
【新建样式】
将自己创建的样式保存在【样式】调板中,以后可以方便其他图像使用相同的样式。
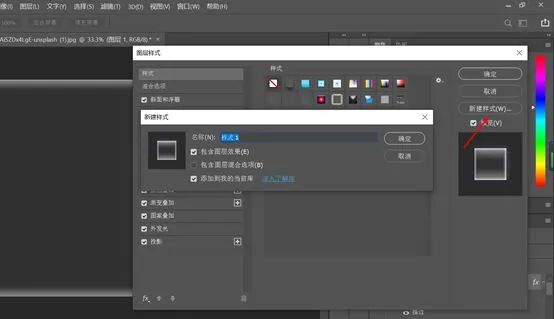
在Photoshop中,还可以通过【样式】调板对图像或文字应用样式效果。要想应用【样式】调板中的样式,只需先选择所要操作的对象,然后在打开的【样式】调板中单击所需要样式,即可对选择的对象应用样式效果。
【隐藏样式效果】
打开图层样式下拉栏,图层样式也可以通过小眼睛控制效果的隐藏和显示。

需要对多个图层应用相同样式效果的时候,拷贝和粘贴样式是最便捷方法。
或直接拖动图层效果的“fx标记”从一个图层拖动到另一个图层可复制图层效果。

【删除图层样式】
按住图层的“fx标记” 拖动到【删除图层】按钮上。
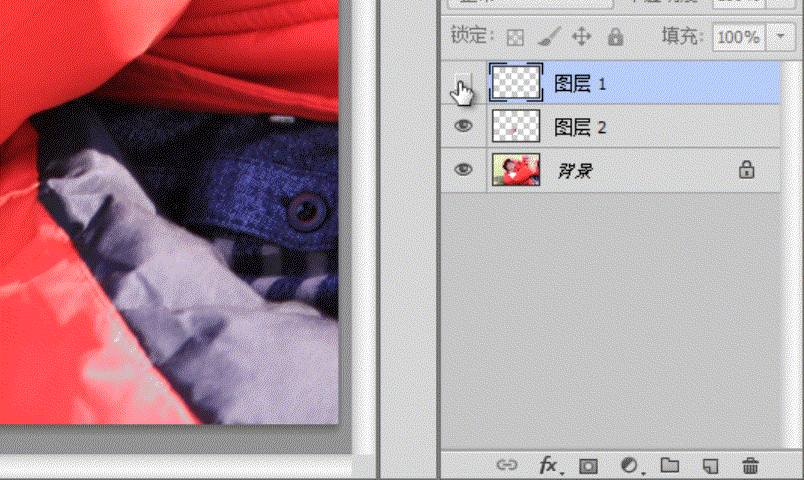
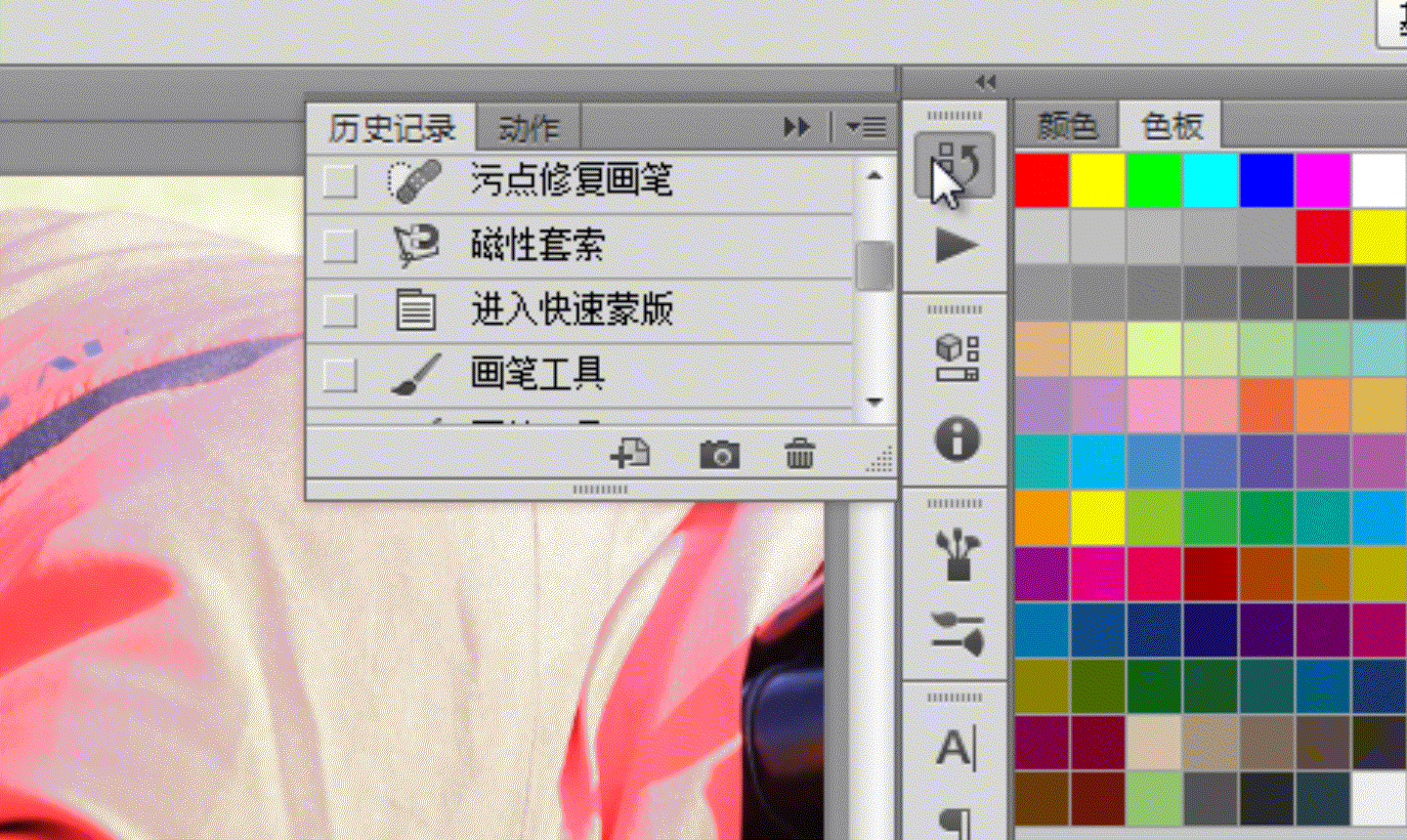
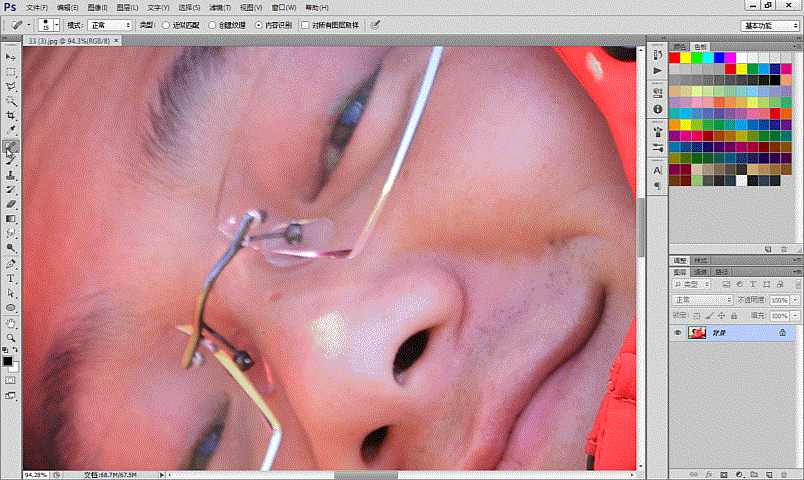
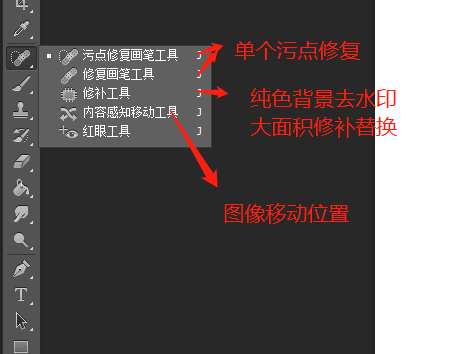
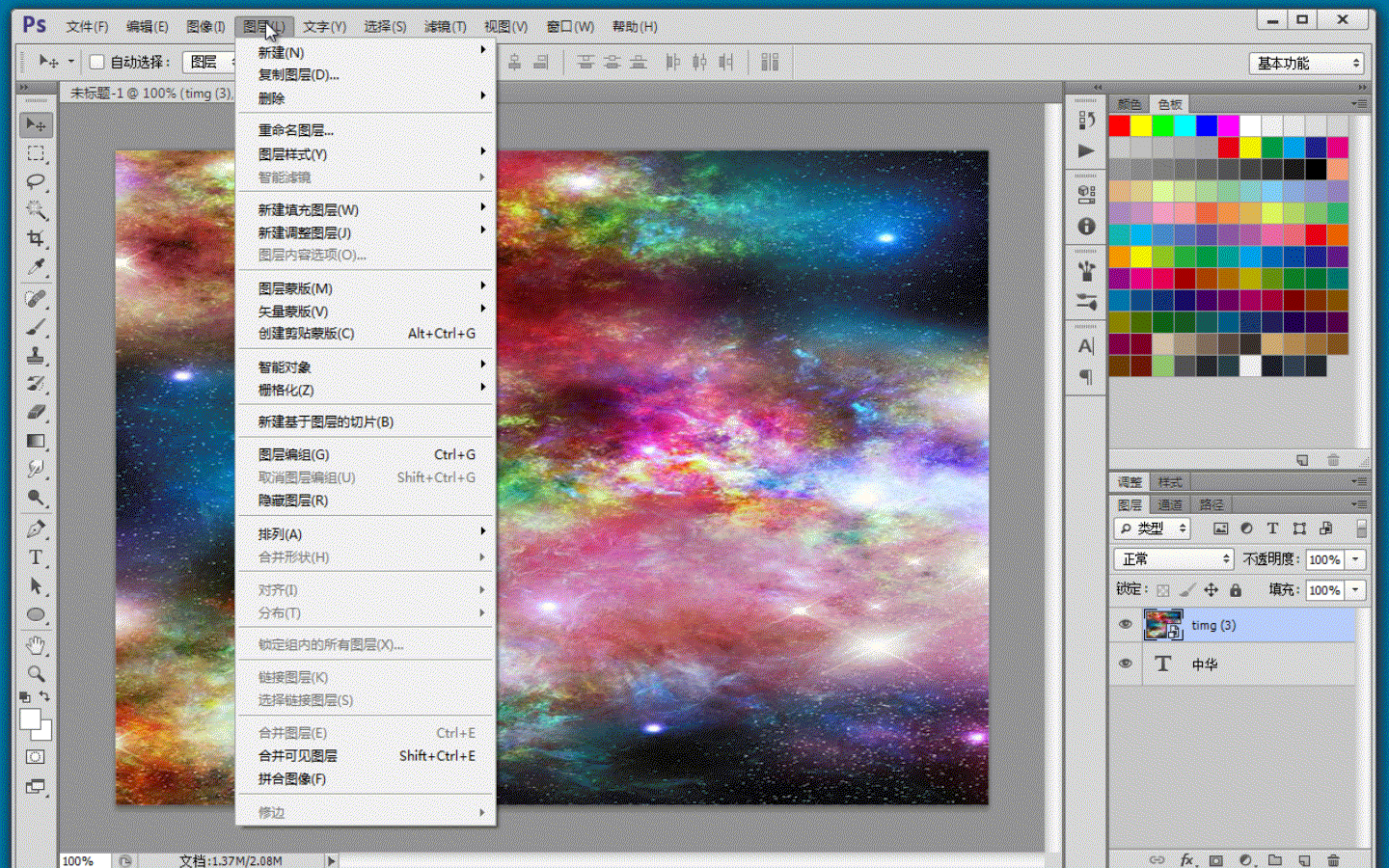
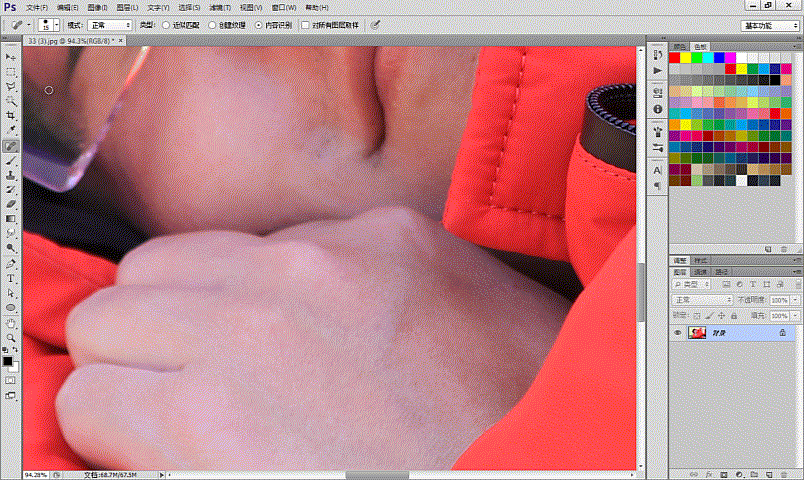
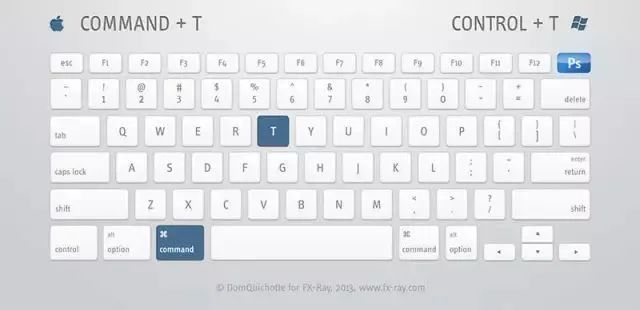
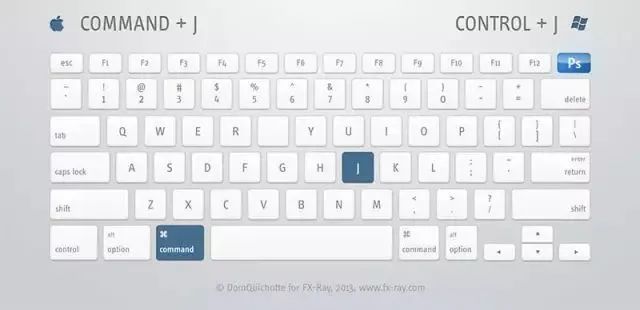
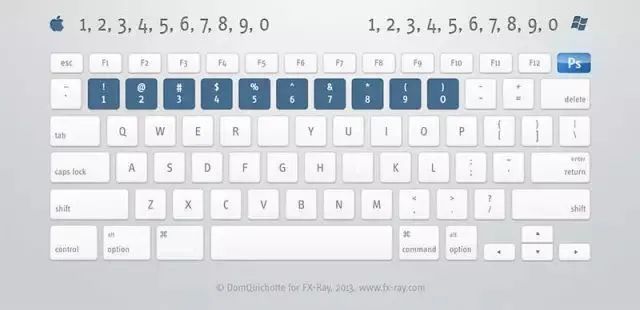



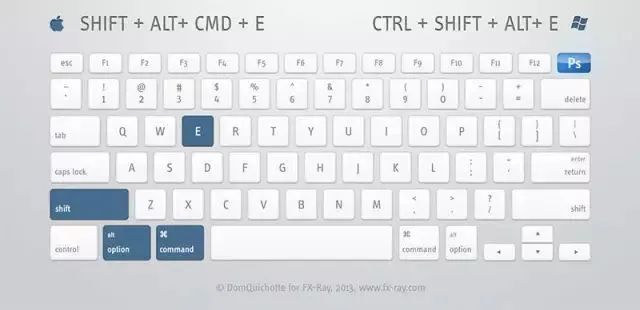

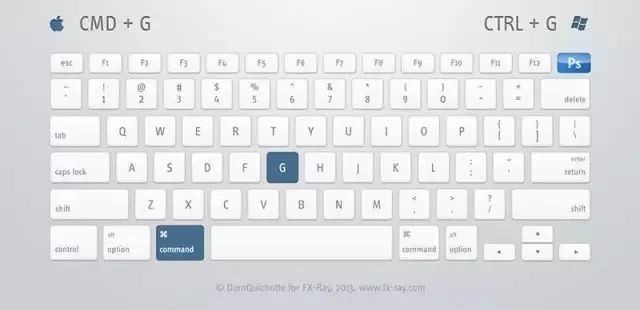




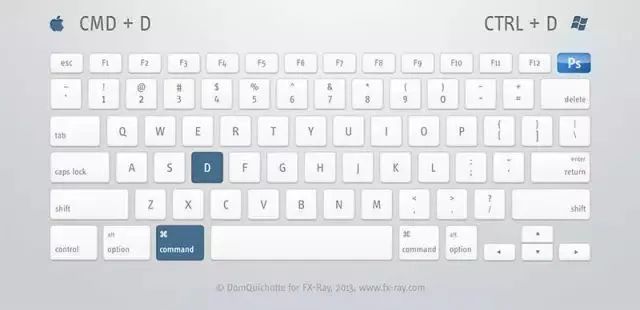
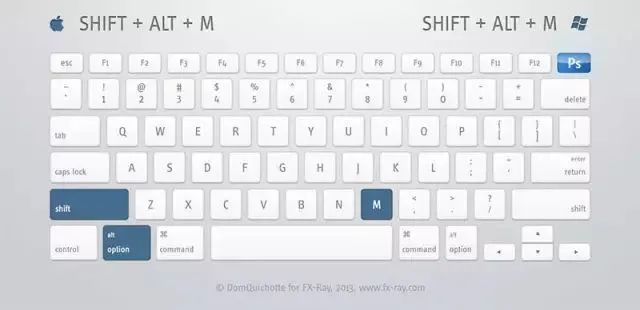
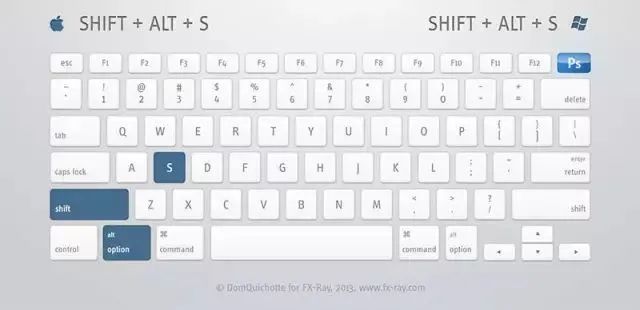
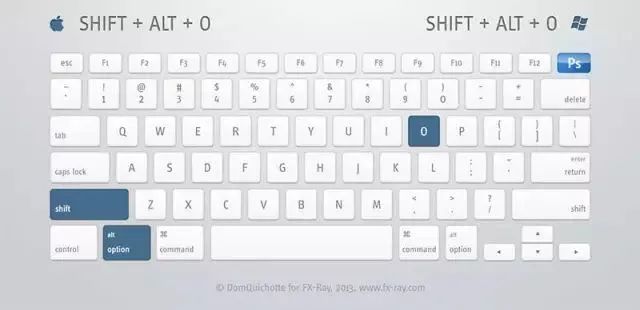


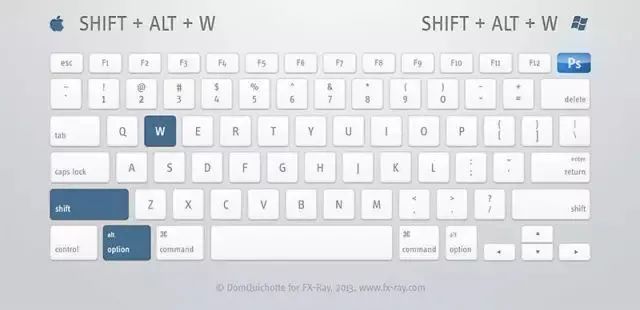
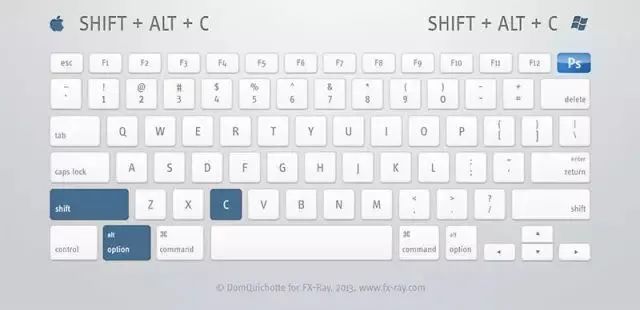
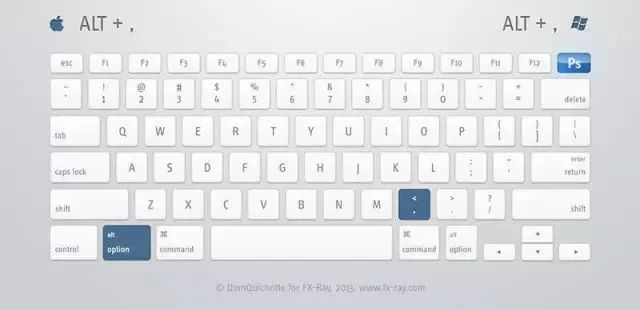
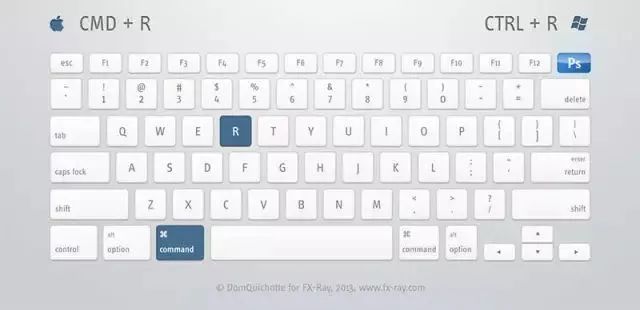
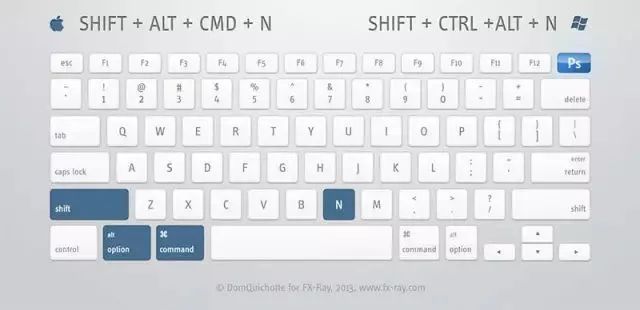
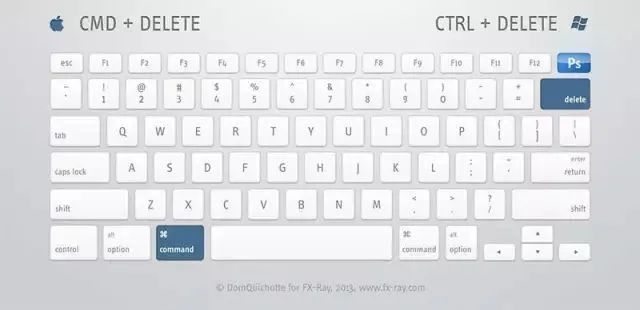

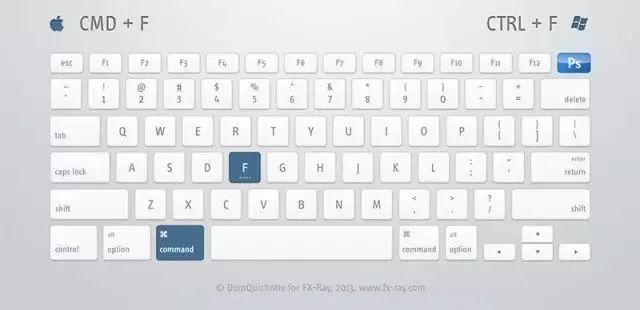
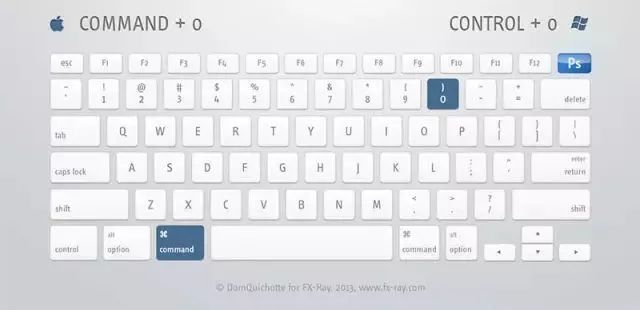



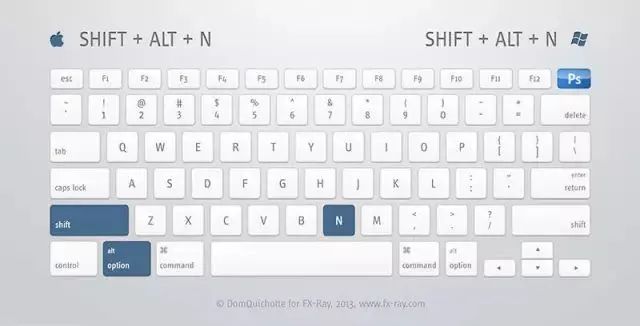
Skill upgrading
给策划萌新的PS的菜鸟级使用教程
常用功能+快捷键策划小伙伴们常常需要制作海报、出简单的设计图~学会用PS就变得很重要啦。
这篇文章算是一个菜鸟级的使用教程,希望大家查缺补漏,方便理解~~
让我们开始吧~首先是PS的几大工具的介绍,大家可以对应下。
【右键】点击相应的功能模块,可以展开延伸小工具。

如果我们能够理解每个工具的具体作用和使用方法,就能在实际应用中非常快速地决定和选择恰当的工具来处理相应的问题。
下面展开进行常用的工具讲解。
移动工具

主要用于移动图像,图层,选区等,新版本也可以进行对象的缩放。
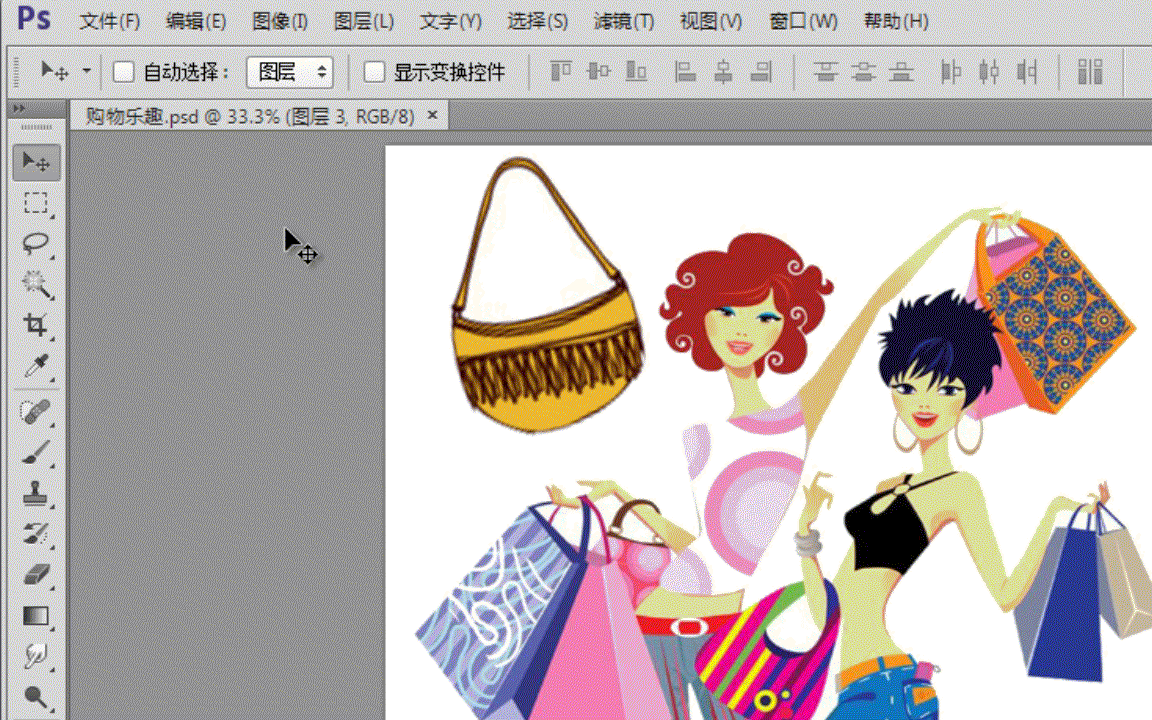 移动工具建议勾选【自动选择】,设置自动选择的图层或者组,帮助你们实现素材拖动和更改;
移动工具建议勾选【自动选择】,设置自动选择的图层或者组,帮助你们实现素材拖动和更改;
 通过下拉移动工具,可以选择多个图层,一起做变换或者拖动;
通过下拉移动工具,可以选择多个图层,一起做变换或者拖动;
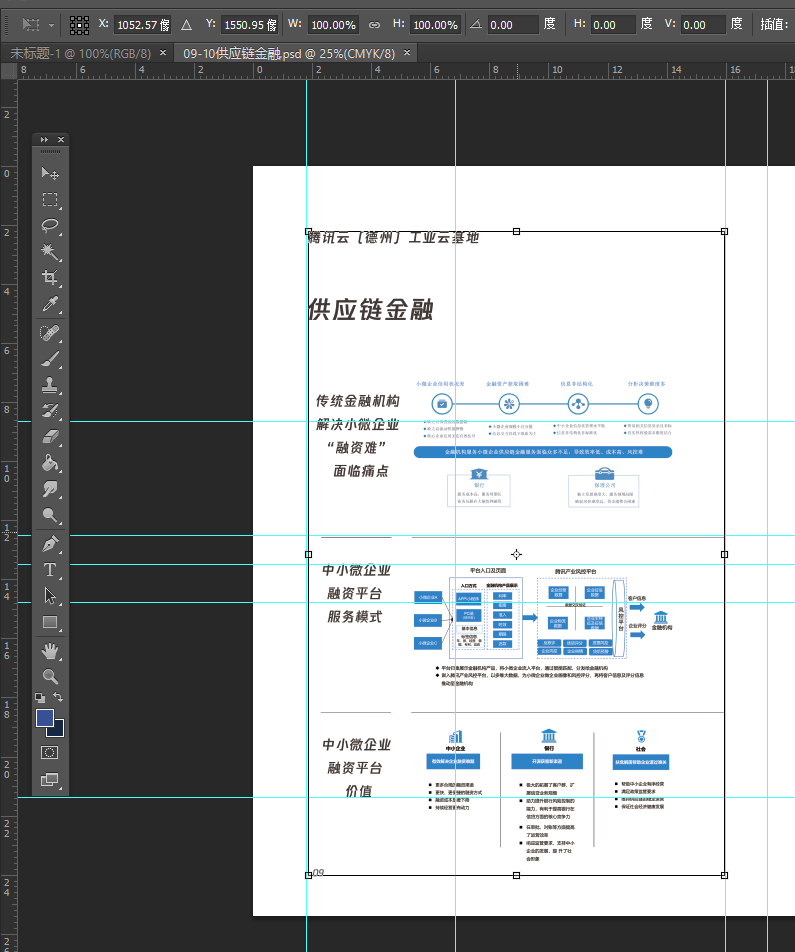 勾选显示变换控件后,可以灵活调节
勾选显示变换控件后,可以灵活调节
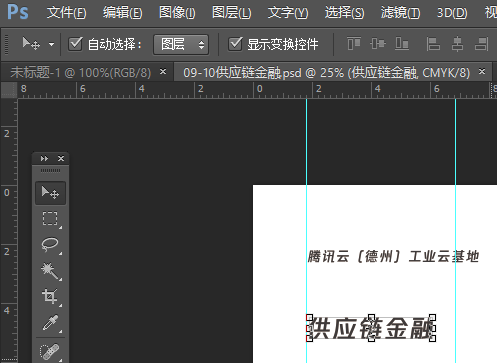
2
打开文件
PS中打开文件有好几种方法:①菜单打开②双击空白编辑区③直接拖动文件进编辑区④使用文件置入
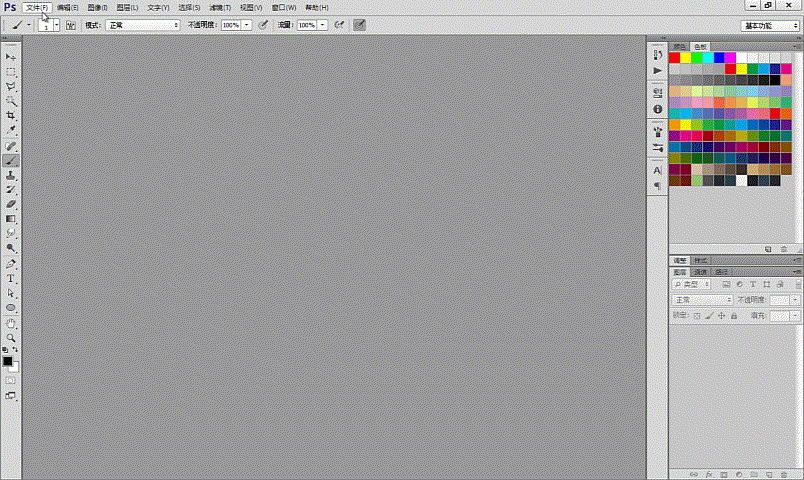
3
窗口视图
PS的面板功能非常强大,内置了多种预设面板排列方式,适合普遍大众的使用,而且很贴心的是,它支持自定义面板,每个人都有自己的使用习惯,都可以按照自己的使用习惯定制一套属于自己的操作面板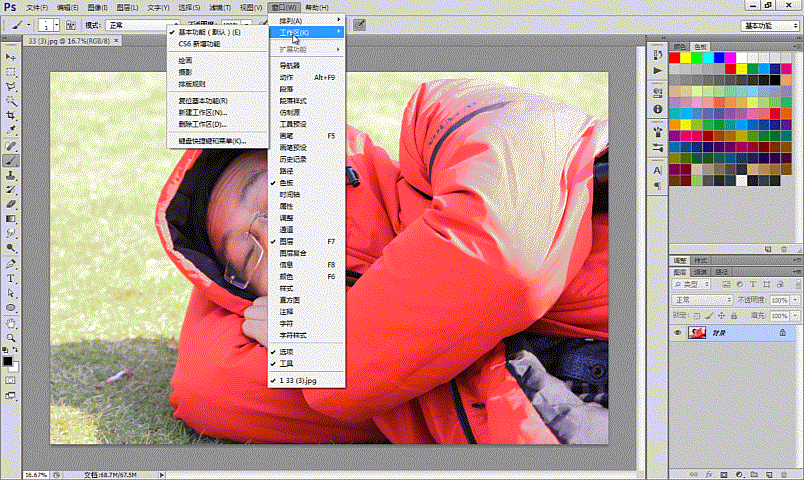 我的常用面板
我的常用面板
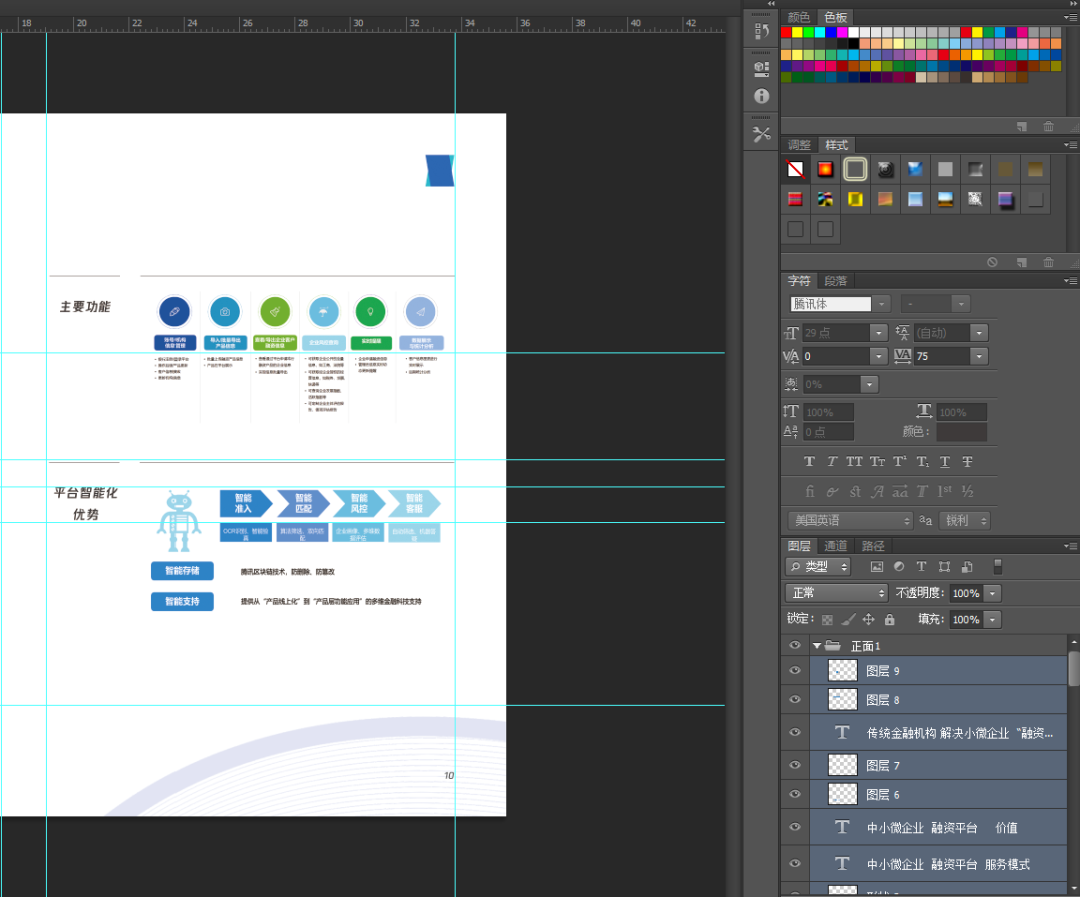
4
缩放工具+画布移动工具
很多时候,编辑区看到的图片不符合编辑的需求,精细的操作需要看局部,调颜色需要看整体,这时候就需要用到缩放工具了。 缩放工具可以采用快捷键来进行,快捷键为Ctrl+【+/—】 缩放到比例后,可能需要移动不同的部位来编辑。移动可以按住【空格键】,然后用鼠标拖动。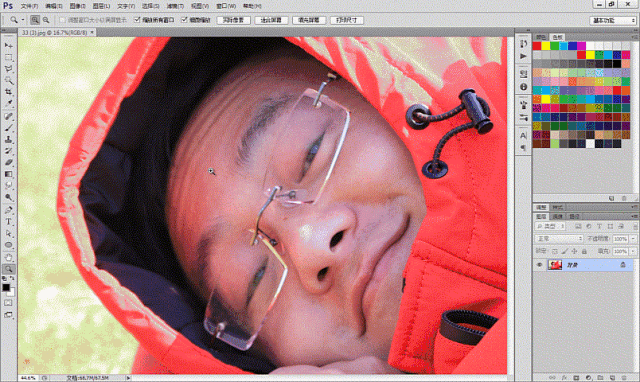
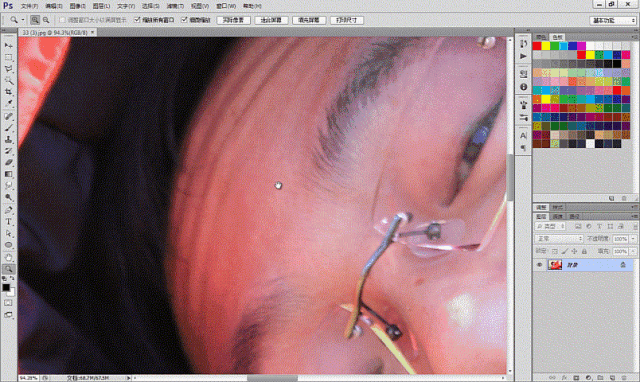
6
快速蒙版
蒙版是神器,快速蒙版就是小神器。可以通过快速蒙版来建立选区,按一下Q就可以了。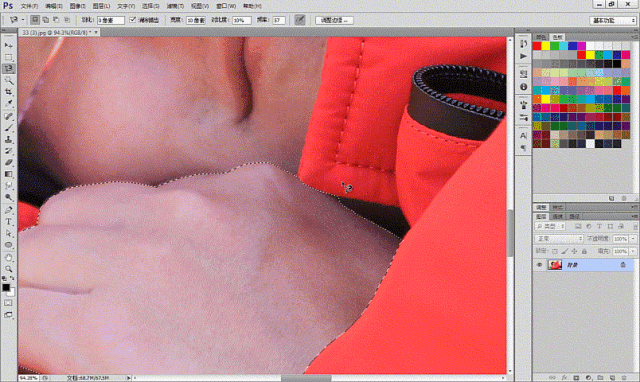
7
图层操作
PhotoShop中的图层功能,应当是决定它作为一款绘图软件成功的必要要素了。应用图层可以实现PS的各种神奇的功能,就在右下角的选项卡里。 单击【图层】调板底部的【创建新图层】按钮,即可在调板中创建一个空白图层。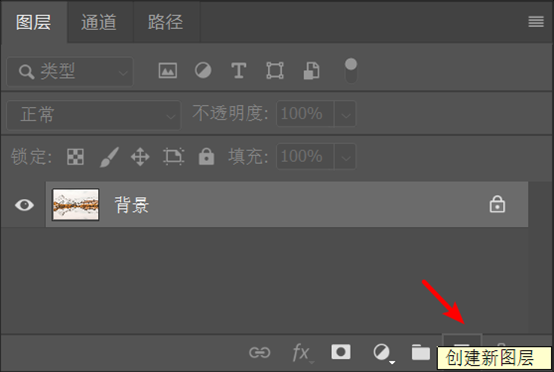
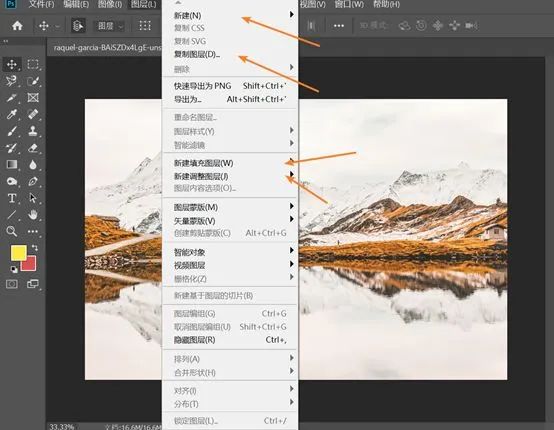
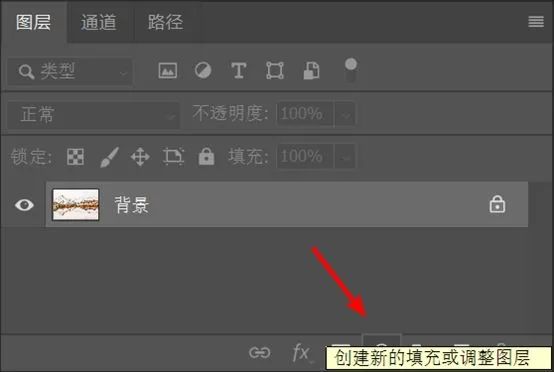

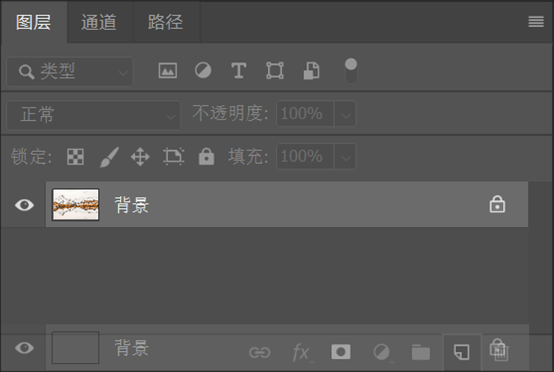
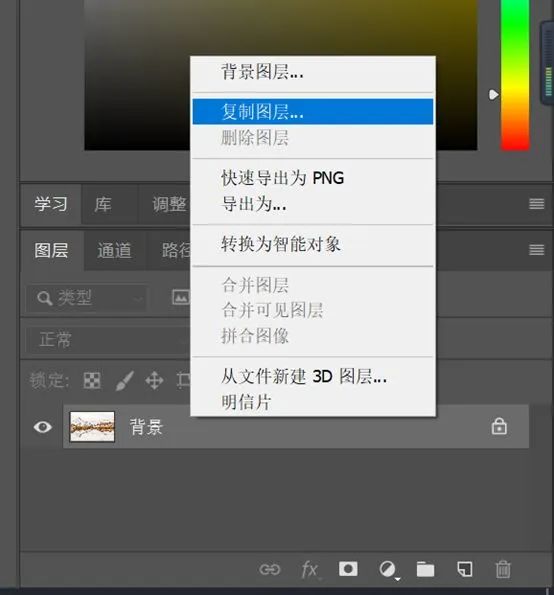

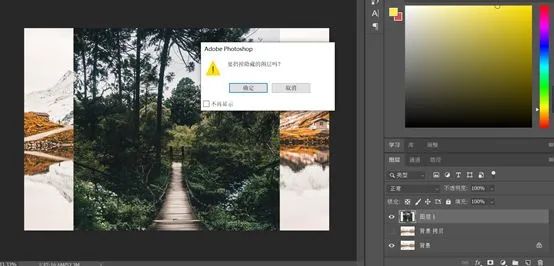
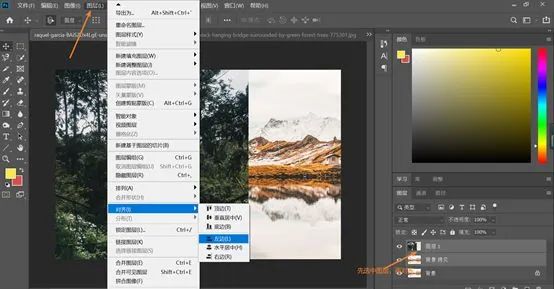
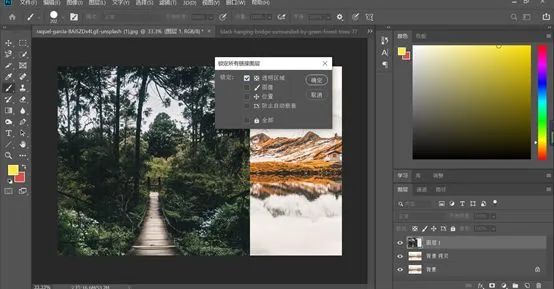
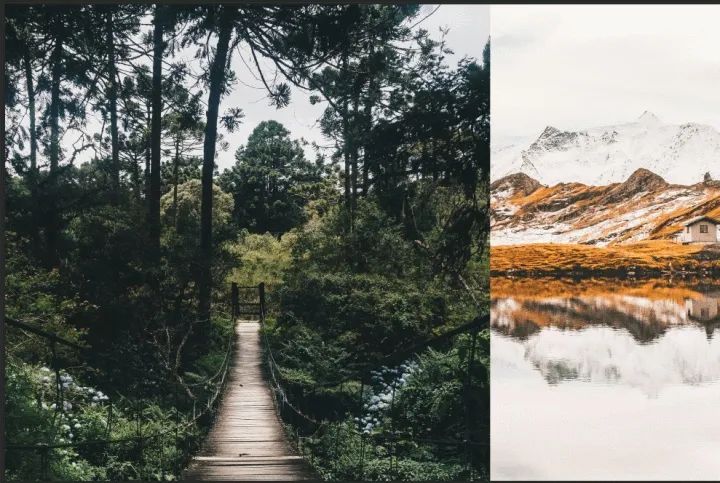
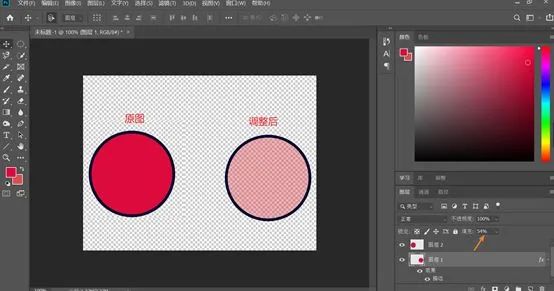
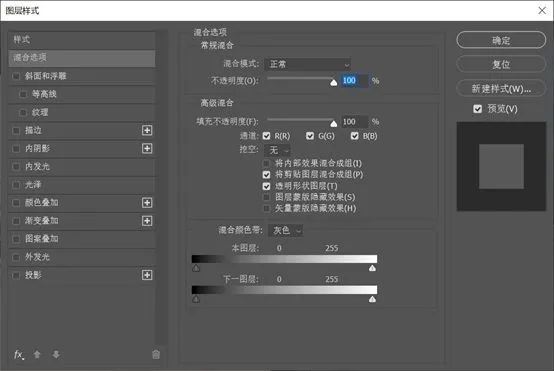
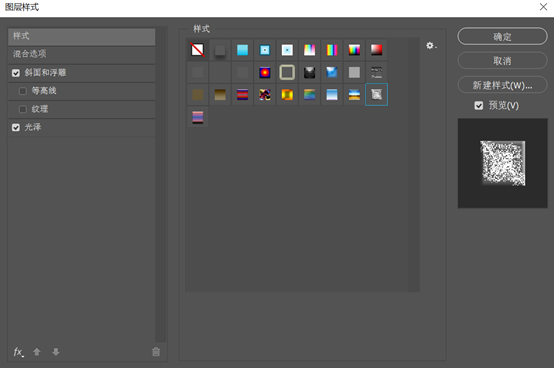
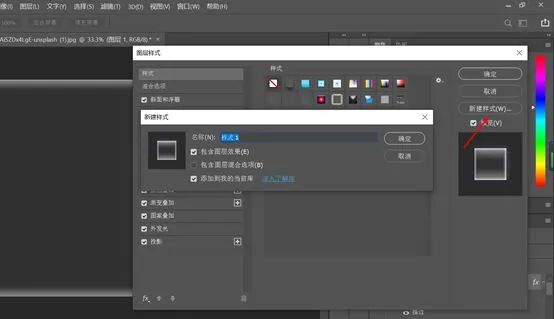


8
图层编组
复杂的PS文件,对图层的编组有不同的要求,大家可以对图层进行编组。选中要编组的图层,然后用【Ctrl+G】快捷键,可以实现快速编组。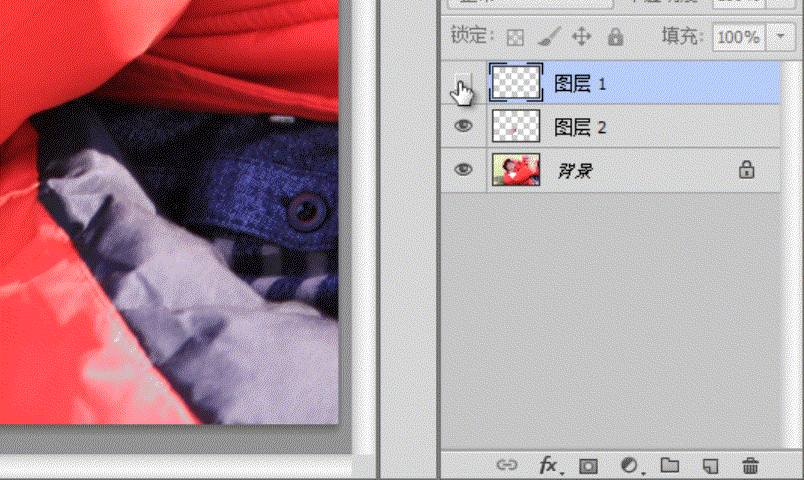
9
历史记录
谁能保证自己每一步都操作正确?历史记录帮你找回前几步的操作历史,最多可以有1000步。建议大家在窗口中都打开一个~另外,【Ctrl+Z】可以帮你快速还原;【Ctrl+Alt+Z】快捷键是通俗意义上的后退一步,也可以灵活尝试。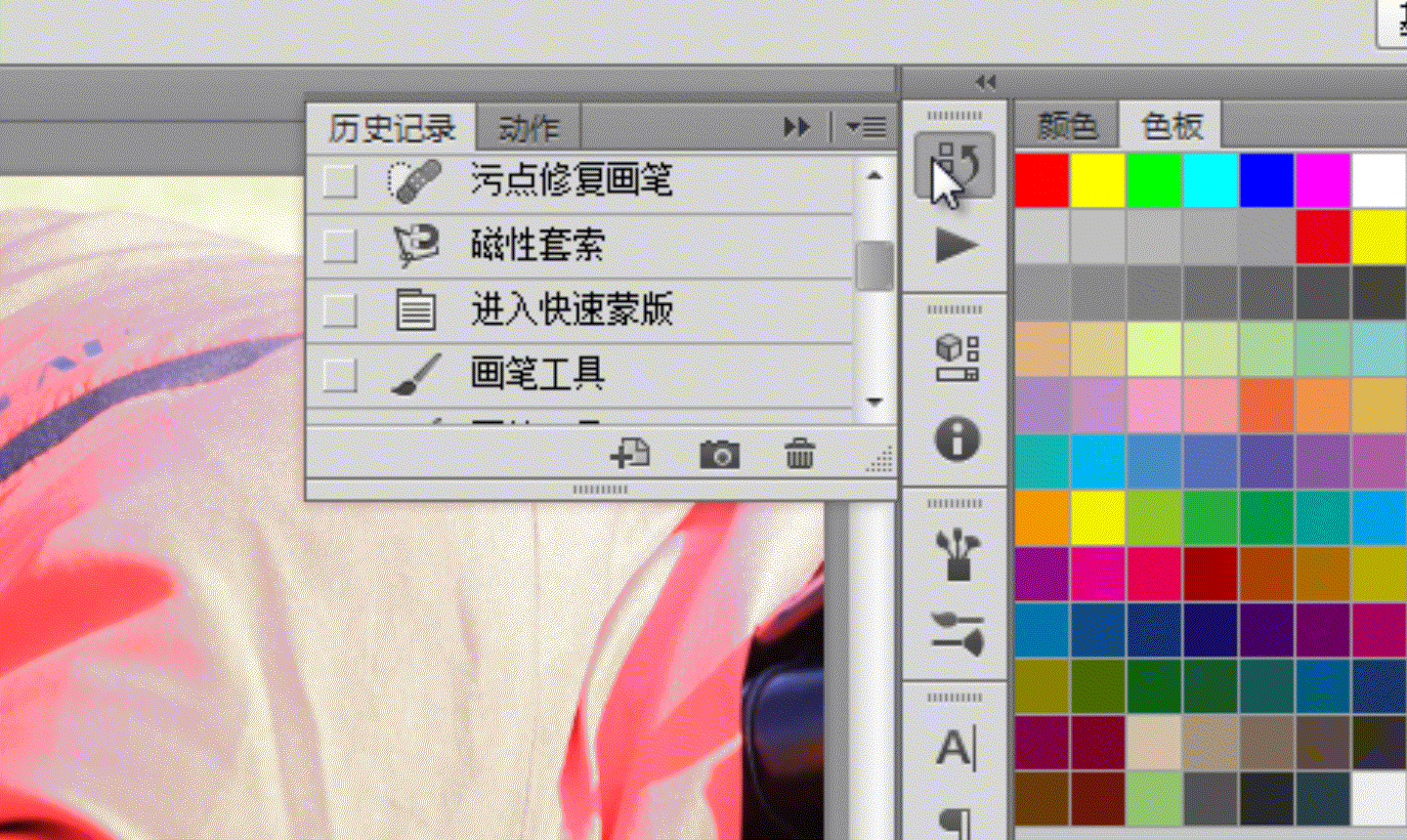
10
修复工具
脸上有斑怎么办?水印想去掉怎么办?抠图与新图不和谐怎么办?修复工具抹一抹,一秒搞定!大神都是这么用的!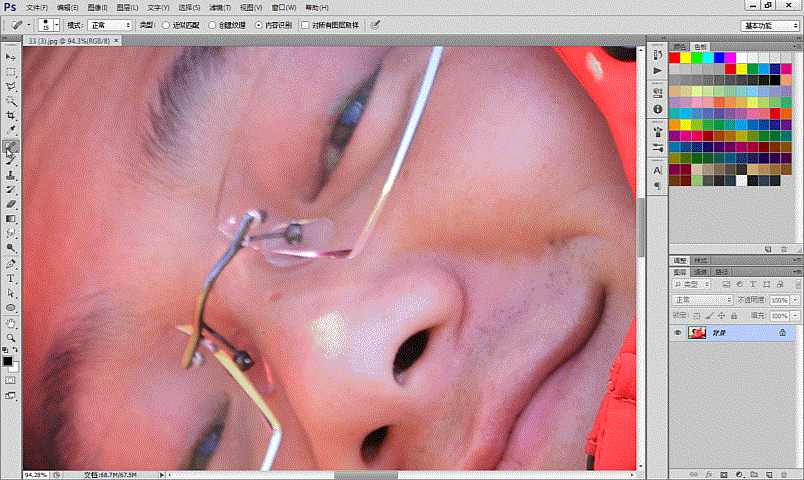
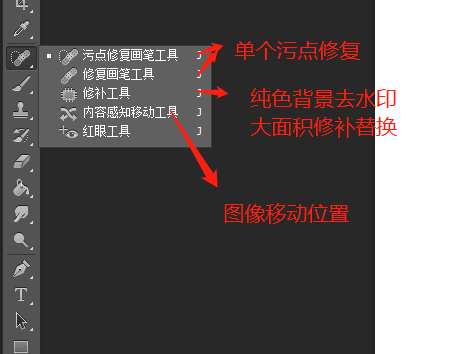
11
剪贴蒙版
通过创建剪切蒙版,可以在字符和图像上实现复杂的渐变效果。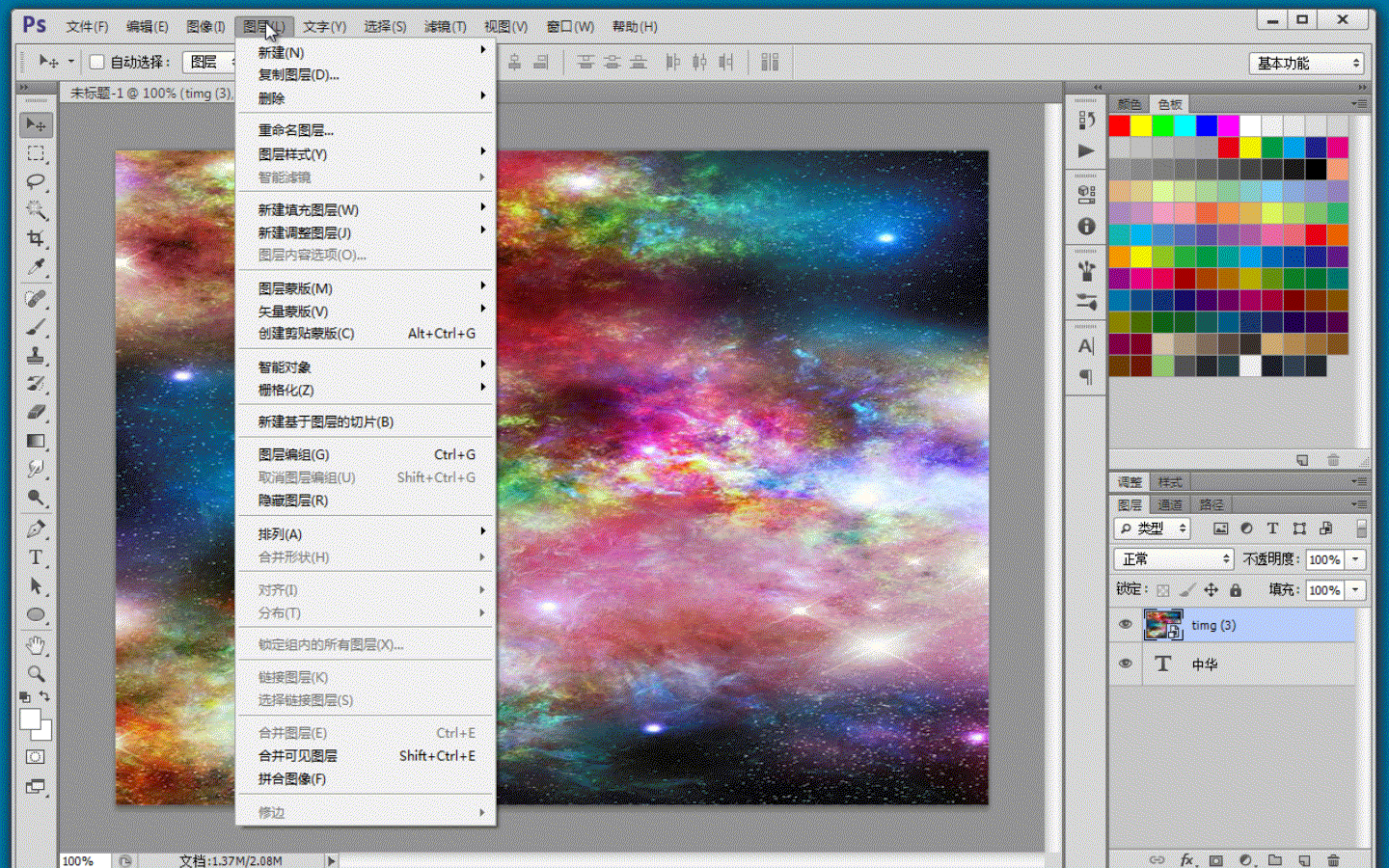
12
磁性套索工具
抠图第一利器,没有之一,只要边界清楚,没有扣不出来的图!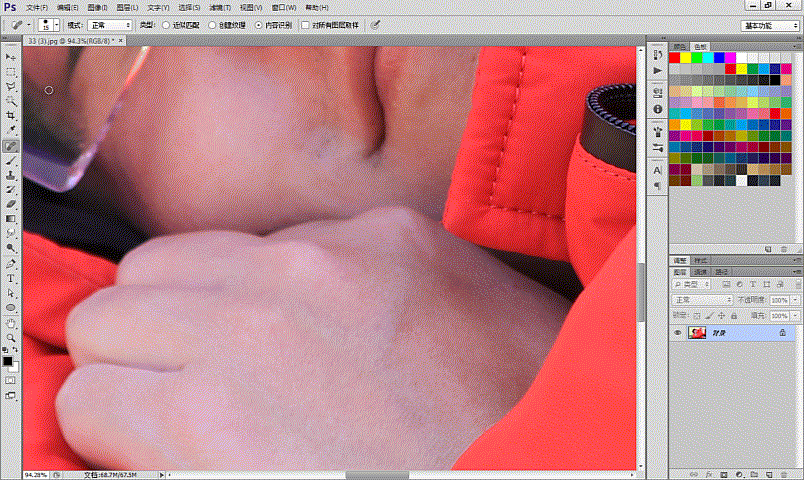
学习PS任重道远,基础操作人人必会,大神也好,小白也好,都不能忽略基础操作,越是大神,这些基础操作就越是熟练。不是操作不会,只是操作不熟练!希望大家多多练习,提升效率哟。
还给大家整理了一下常用的快捷键,看看你都是否熟悉呢?
快捷键是工作效率的前提,不论你是新手初学,还是高手进阶都需要熟练掌握快捷键的运用,为你提供32个常用快捷键,建议收藏后善加熟练~1、Ctrl+T:自由变形
该快捷键,主要对图层进行旋转、缩放等变形调整,同时可以拖动修改图层在画面中的位置,是极为常用的功能键。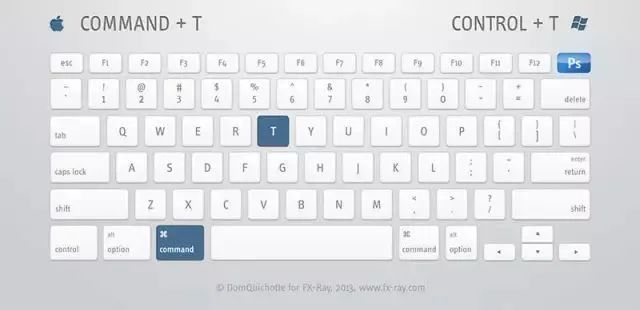
2、Ctrl+J:复制图层
对图层的复制,一般的操作是通过图层菜单栏选择,或者直接在图层面板上右键单击图层的下拉菜单中选择,而“Ctrl+J”的快捷键不仅能复制图层,还能高光层、阴影层,在修图、调色、合成等设计工作中都是很常用的功能。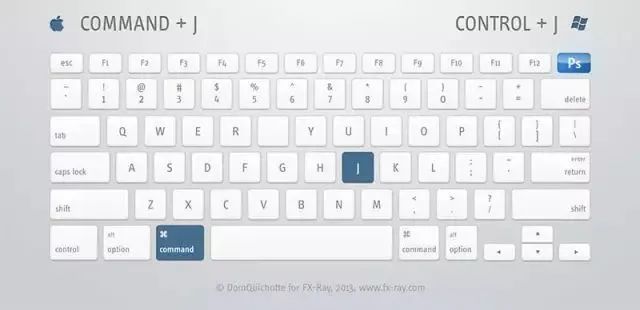
3、数字键:图层不透明度变化
在图层面板中,选中图层后,直接按数字键即可修改该图层的不透明度,1即10%,以此类推,0是100%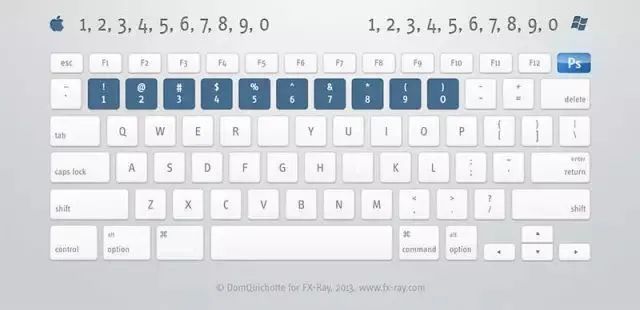
4、空格键+F:更改工作区颜色
工作区即画布所在的地方,就是PS软件中最大的那块区域,通过改快捷键可以更改工作区的颜色,四种不同灰度的颜色,从死黑到浅黑到灰到亮灰,任君选择。
5、F:更改屏幕显示模式
即让PS在标准屏幕模式、带有菜单栏的全屏模式和全屏模式间切换,一般常用于欣赏作品、检查设计效果等工作环境中。
6、TAB:工作区窗口显示/隐藏
主要作用是,让工作区全屏,只保留菜单栏,隐藏工具栏和各种面板窗口,以最大的工作区显示,以便有更大的视域来观察、设计等。
7、Ctrl+Shift+Alt+E:盖印图层
盖印图层,简单说就是将当前所有图层(及效果)合并,且生成一个全新的图层,打个比喻来说,这是一种“无损合成图层”,并不会破坏之前的任何图层,方便我们在设计中“反悔”去修改,而又能满足进一步修饰、设计的目的,实乃PS操练中必备之大法。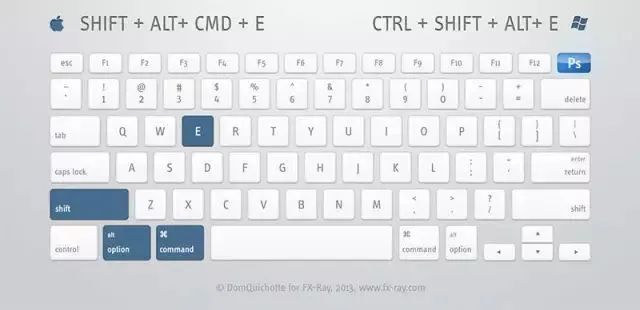
8、Ctrl+Alt+A:选中所有图层
顾名思义,按下该快捷键可以让我们迅速选中所有图层,免去键盘(ctrl /shift)+鼠标点击来选中图层的麻烦。需要注意的是,当文档中存在背景图层时,按下此快捷键则不会选中背景图层,只会选中除它之外的所有图层。
9、Ctrl+G:图层编组
从数学中的合并同类项,到文件夹管理中的新建文件夹,来把具有某种联系的内容放到一起,都体现着我们追求整洁、有序的好习惯,那么在PS中,图层面板中的图层多起来的时候,合适的编组将是一个灰常好而且相当必要的习惯,这时候快捷键Ctrl+G就大显神威了,选中要编组的图层,然后按快捷键即可编组。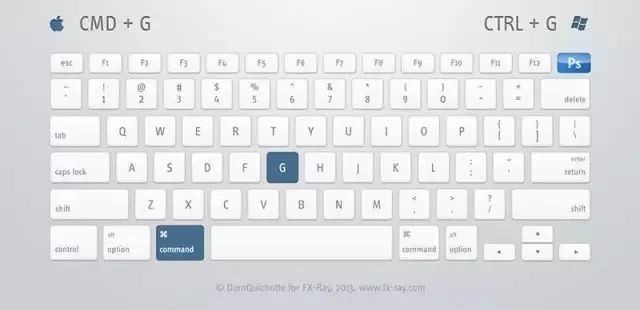
10、D:复位颜色
PS默认的前景色和背景色为黑色、白色,而当我们做了一段时间的设计后,难免会遇到颜色已经不再是黑白,而又想用到黑白的时候,这个时候,只要按下键盘快捷键D即可恢复默认状态了。PS:所有涉及字母键的快捷键都要在英文输入状态下使用。
11、X:切换前景色和背景色
字母X键的作用,一是前景色和背景色的互换,一是在蒙版状态下,切换黑白画笔。
12、Ctrl+I:反相
选中图片图层的情况下,按下该快捷键的作用是得到该图片的负片效果。
13、空格键+鼠标左键:移动画布
画布,也就是我们在进行设计的图片,有时候1:1比例观看时,很可能大得会超过了工作区,而有些地方看不到,这个时候就需要移动它了,只需按住空格键,然后左键单击移动即可。PS:当我们用选框工具画出一个选区时,按下空格键,移动鼠标则可以移动选区。
14、Ctrl+D:取消选区
一生二,二生三,三生万物,反之亦反,So,有创建选区的,就会有取消选区的需求,只需按下该快捷键,蚂蚁线就消失了,选区不见了。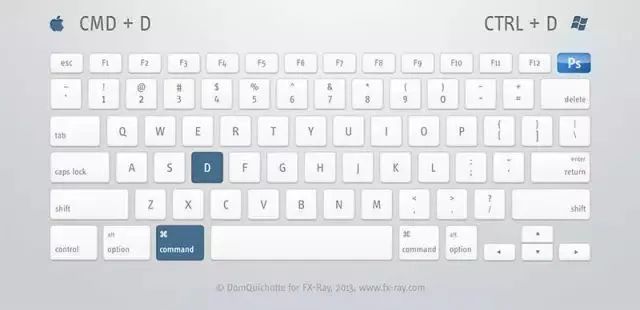
15、Shift+Alt+M:切换成“正片叠底”模式
当在使用画笔工具或者污点修复画笔工具类时,按此快捷键,可以把当前的绘画模式从默认的“正常”切换到“正片叠底”模式。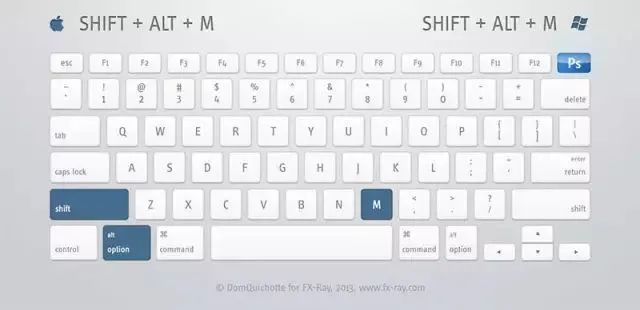
16、Shift+Alt+S:滤色模式
还是在使用画笔类工具的时候,按下该快捷键,可以将绘画模式一秒切换到“滤色模式”。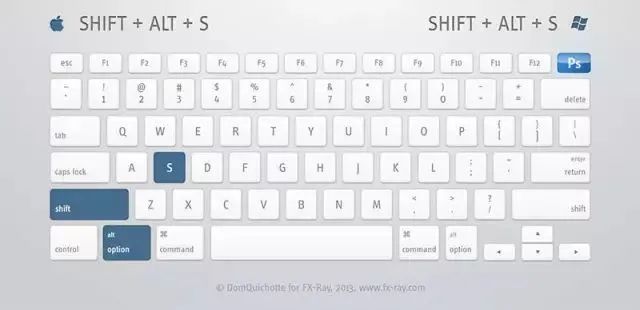
17、Shift+Alt+O:叠加模式
依然是画笔类工具被选择状态下,按下该快捷键可以把绘画模式一秒切换成“叠加模式”。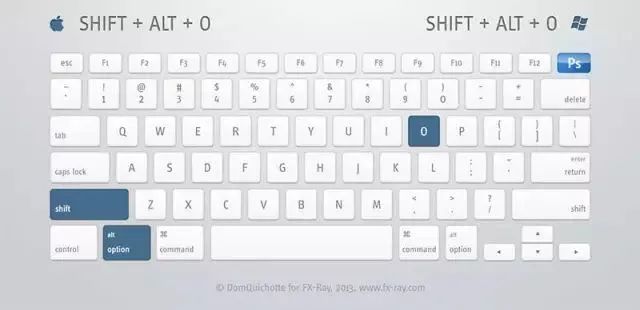
18、Shift+Alt+F:柔光模式
依然是画笔类工具被选择状态下,按下该快捷键可以把绘画模式一秒切换成“柔光模式”。
19、Shift+Alt+Y:明度模式
依然是画笔类工具被选择状态下,按下该快捷键可以把绘画模式一秒切换成“明度模式”。
20、Shift+Alt+W:线性减淡(添加)模式
依然是画笔类工具被选择状态下,按下该快捷键可以把绘画模式一秒切换成“线性减淡(添加)模式”。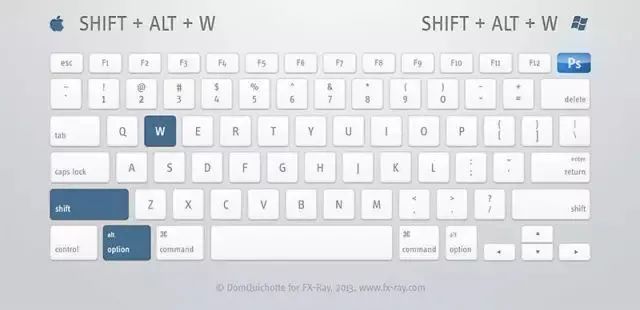
21、Shift+Alt+C:颜色模式
依然是画笔类工具被选择状态下,按下该快捷键可以把绘画模式一秒切换成“颜色模式”。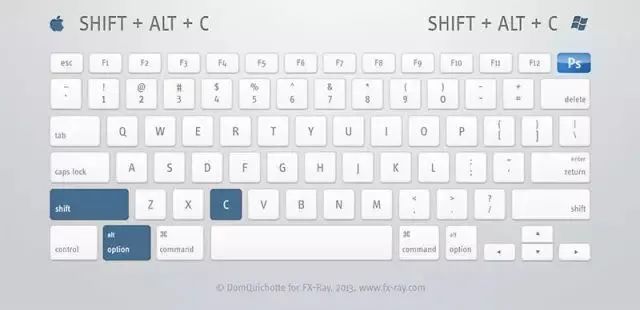
22、Alt+,:选中“背景图层”
有时候我们的文件中,图层已经相当得多了,想要选中最下面的“背景图层”都要鼠标滚轮滑动好久,很累的嘛,所以快捷键“Alt+,”就非常有用了,瞬间选中“背景图层”。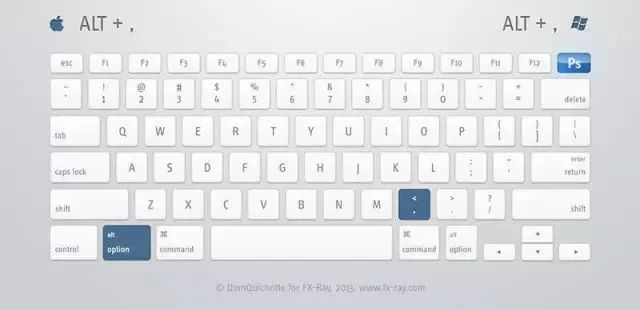
23、Ctrl+R:显示标尺
所谓“无规矩不成方圆,无准绳难知平直”嘛,在工作时“标尺”的存在还是很实用的,而它显示/隐藏的快捷键则是“Ctrl+R”。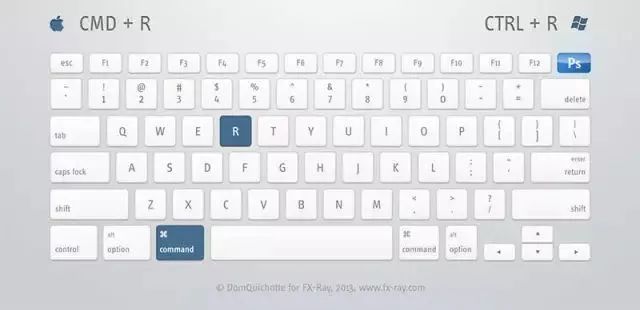
24、Ctrl+Shift+Alt+N:创建新图层
按下该组合快捷键,则会在当前选中图层上方直接创建一个新的透明图层。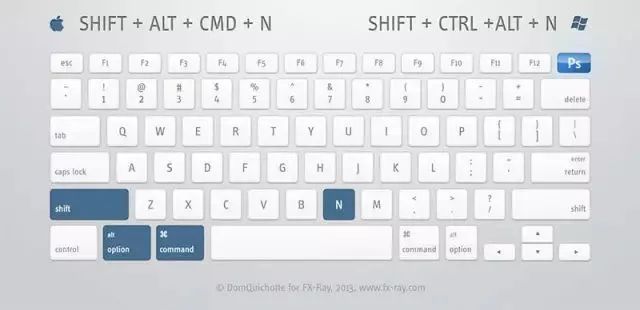
25、Ctrl+删除键:填充背景色
厉害这个,直接为选中的图层/对象填充背景色,一秒上色,棒棒哒。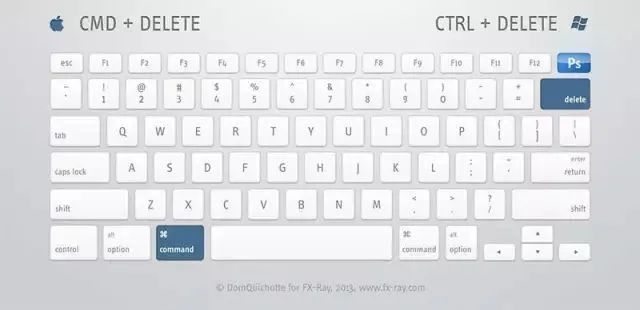
26、Alt+删除键:填充前景色
有填充背景色,自然也要有填充前景色的喽,就是这个,阿随君用这个比上一个还多。
27、Ctrl+F:重复执行滤镜
这个快捷键的作用有点类似于word中的“格式刷”,就是再次执行上一次使用的滤镜,比如对图层1刚刚做了高斯模糊,如果此时选中图层2,按快捷键Ctrl+F,则图层2就同样被高斯模糊了。当然,也可以反复对同一个图层Ctrl+F。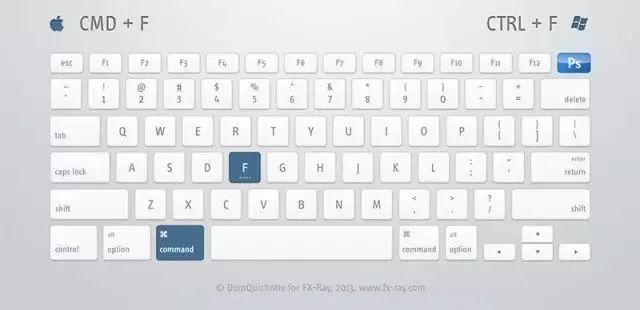
28、Ctrl+0:缩放至工作区
在各种缩放操作中,快捷键Ctrl+0的作用是把当前画布/图片缩放到适配工作区,即图片铺满了整个工作区。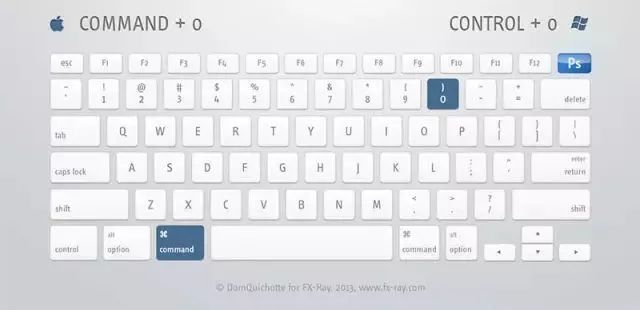
29、Ctrl+1:缩放至100%
即是把画布或是图片按照它的真实尺寸1:1的在PS中显示,如果是很大的图,那么无疑将超过工作区面积,一眼已经无法看全整张图。PS:也可以直接Ctrl++或者Ctrl+-来缩放。
30、Ctrl+Tab:文档切换
这组快捷键是针对多PSD文件同时打开,同时工作的情况时,按下Ctrl+Tab则会在PSD文件之间切换。
31、Shift+Alt+鼠标左键:设置前景色
在画笔或者油漆桶工具被选择的情况下,按此快捷键则会激活一个调色板出现,鼠标的移动则会直接设置好前景色。
32、Shift+Alt+N:正常模式
当画笔工具处在正片叠底的绘画模式时,按下此快捷键则可以一秒让绘画模式回归“正常模式”。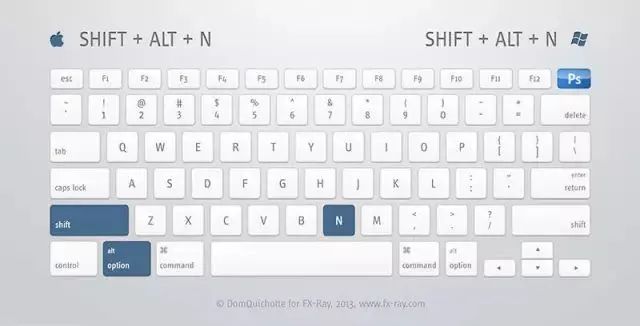
文字 | 苏苏
部分参考网络






















 3137
3137

 被折叠的 条评论
为什么被折叠?
被折叠的 条评论
为什么被折叠?








