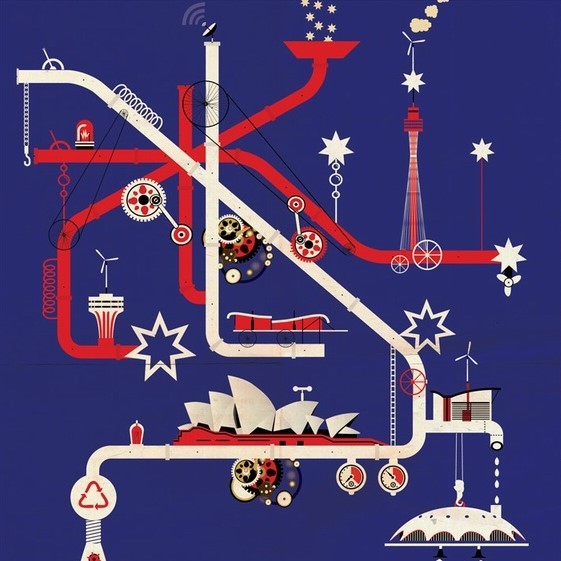
点击这里查看上一期推送哦~
半平米工坊:软件PS丨移动工具(一)zhuanlan.zhihu.com
大家好这里是司机~又到了发车时间~
今天让我们继续讲上一期没讲完的移动工具

1.对齐与分布
还记得我们讲过的参考线吗?现在司机要告诉大家,有的时候直接用选择工具的对齐功能,就可以替代参考线的作用哦~
圈出来的这些就是对齐功能

司机画了三个大小形状都不同的矩形

选中这三个矩形
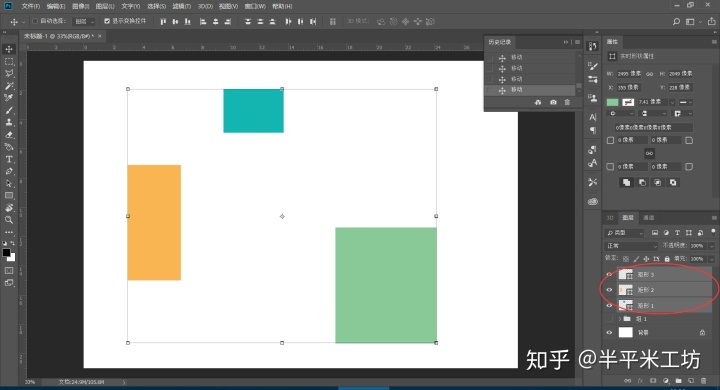
点击第一个【顶对齐】按钮
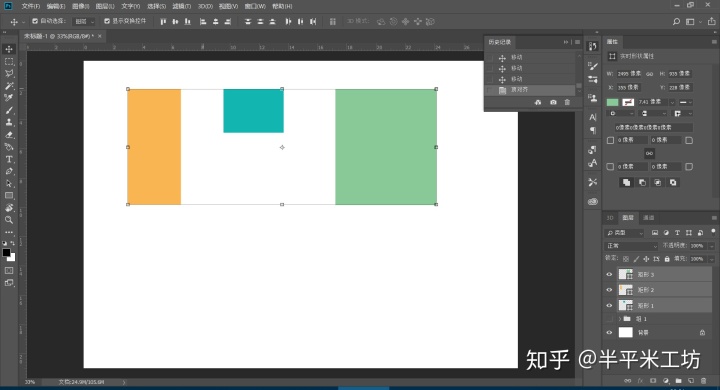
结果三个矩形就自动顶对齐了
比较一下原来三个矩形的位置和对齐过后的,不难发现对齐的位置在中间的那个矩形,这一点需要引起注意。
除了顶对齐之外,还有垂直居中对齐和底对齐,其中底对齐的参照是位置最靠下的那一个,而垂直居中对齐则是对齐在画面的正中央~
移动工具除了对齐功能之外,还有分布功能
举个例子:
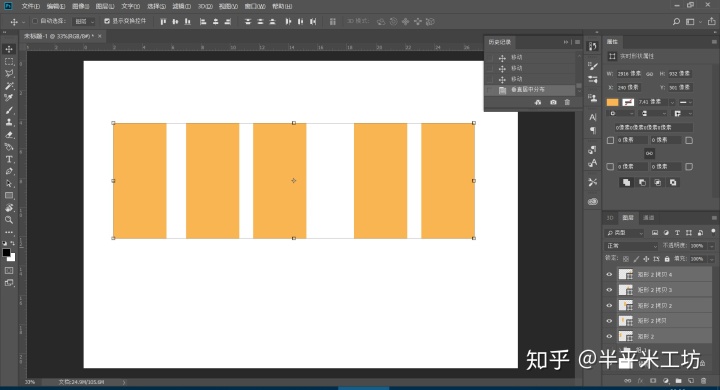
这里是五个已经在垂直方向对齐了的色块,但是这五个色块之间的间距还是不一样,这个时候就可以使用分布功能里面的“水平居中分布”
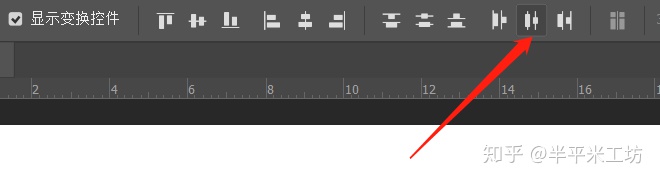
点击之后,五个色块就等距分布了
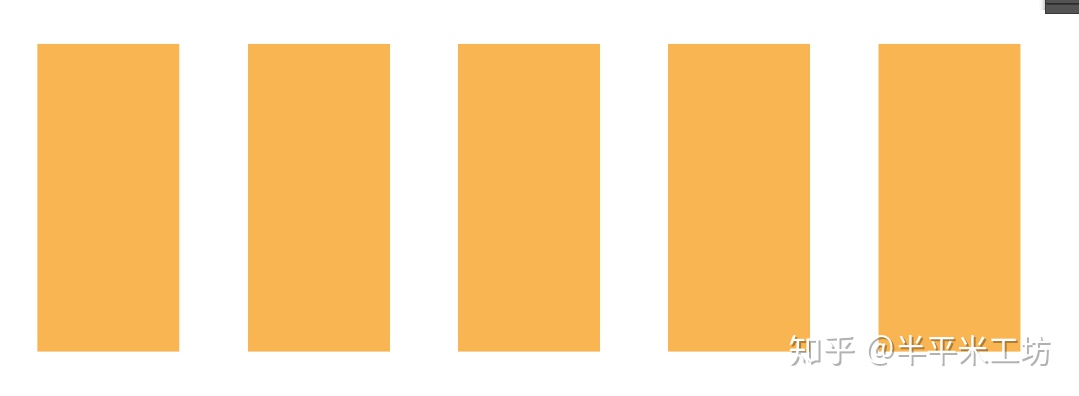
其他的一些对齐和分布方式司机就不一一演示了,童鞋们可以打开自己的ps把每一个都试一遍,自然就明白了~
1.组和图层
接下来,选择工具还有一个小诀窍
看到这里,这里有两个选项,分别是“组”和“图层”
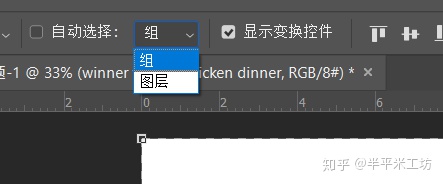
司机就来给大家讲一讲什么是“组”和“图层”
首先讲图层,这里贴一个百度百科的解释
https://baike.baidu.com/item/%E5%9B%BE%E5%B1%82/1494948?fr=aladdin
我们作业所出的图,就是由很多图层构成的,就拿一张效果图来说,就会有底图、纹理、反射、光影等很多个图层共同组成。
这样的好处是便于我们进行修改,比如我们常说的“滤镜”,其实也是一种图层,我们对某个滤镜效果不满意,就只要修改下滤镜的参数,或者索性换一种滤镜。试想一下,如果我们在画一幅画,发现色调不好看,这时候该怎么办?如果是水彩画的话,是不是只能重画了?那可就太惨了。
图层在右下角的【图层】面板里
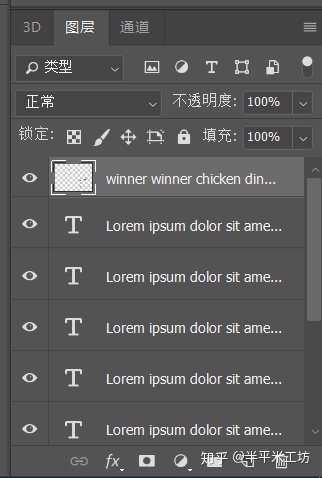
如你所见,文字其实也是图层。
然后是“组”,这里的“组”其实就和SU里面的“群组”差不多,将多个图层归入一个组内,可以更加方便管理
如何将多个图层打成组呢?
首先,选中想要打组的图层(司机把吃鸡的文字挪到了最上面,方便操作)
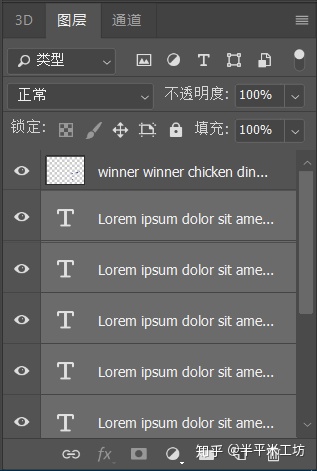
然后点底下那个长得跟文件夹一样的按钮(或者直接使用快捷键Ctrl+G)
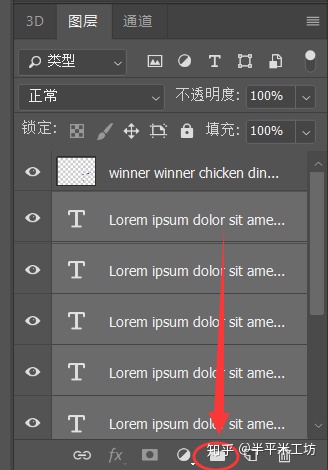
搞定啦!
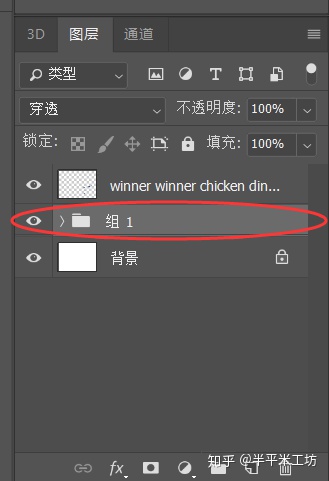
这个时候把一开始讲到的地方
改成“组”
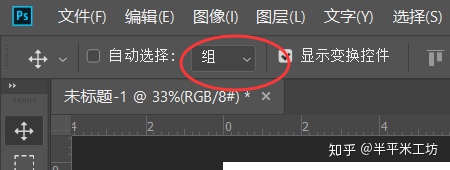
然后再用移动工具移动下红色的字
是不是跟着一起动了?
这个时候选择工具只能选择组,而不能选择单个的图层,这个功能很实用~
OK,那么选择工具就差不多讲完了,接下来我们继续深入了解一下图层和组
首先要知道的,就是——图层和组都是有先后的叠放次序的
举个栗子:
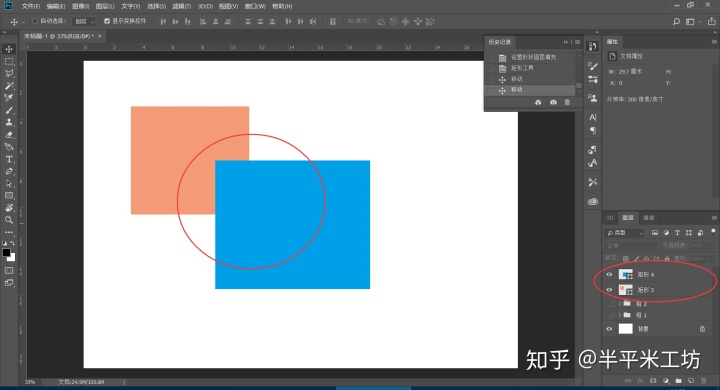
由于蓝色矩形的叠放次序在橘色矩形的上面,所以蓝色矩形的一角遮挡住了橘色的矩形,如果把蓝色矩形放到橘色矩形的下面,情况就刚好相反

我们可以在右侧的图层面板中直接用鼠标把蓝色的矩形移动到橘色矩形的下面,也可以选中之后使用快捷键Ctrl+】(Ctrl+【是上移
这一点对于组也是一样的道理~
接下来是图层和组的可见性
看见图层和组前面的小眼睛了吗?
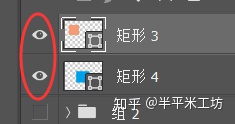
点一下这个小眼睛,对应的图层就会不可见(并没有被删掉)
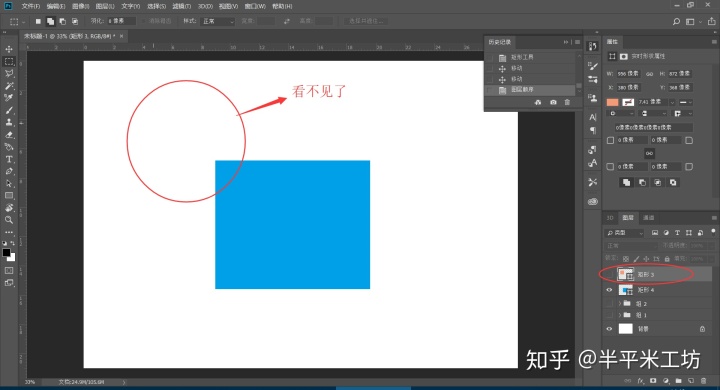
再试一试按住Alt键再点击小眼睛
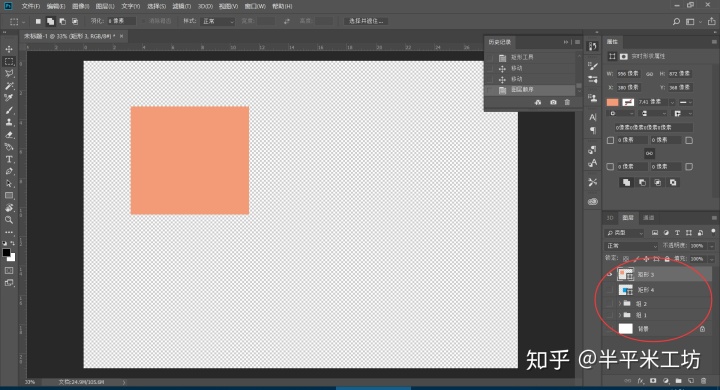
其他的图层全部不可见了,换一句话说,按住Alt键的作用就是“只显示这个图层”。这是一个很有用的快捷键,我们可以很方便地在这种状态下观察单个图层的细节部分。
除了可见性,我们还可以调节透明度,使图层处于一种半透明的状态
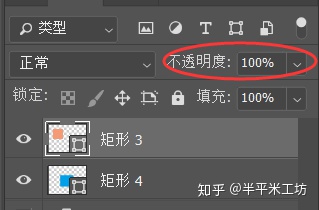
如果我们把透明度调成0,这个图层也会看不见,但是它的控制点还在,仍然可以进行操作;
但是如果是把图层可见性关掉,当我们开启自动选择的时候,是选不中这个图层的。
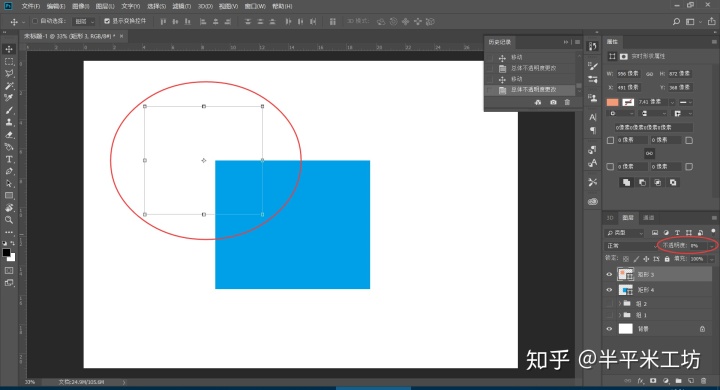
透明度不降到零,当然就是半透明的
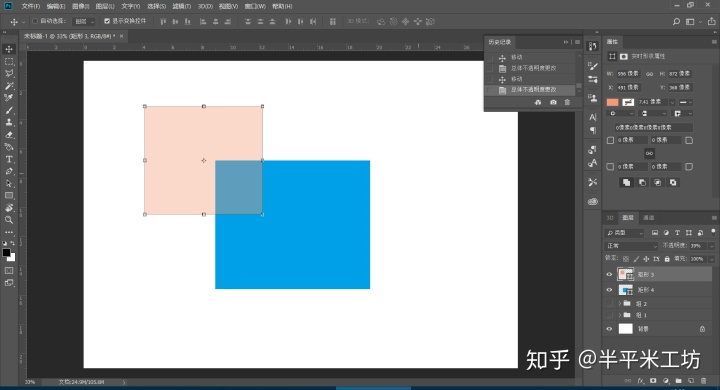
这期的软件分享就到这里了~
点击这里可以查看下一期教程哦!~
半平米工坊:软件PS丨图层(一)zhuanlan.zhihu.com
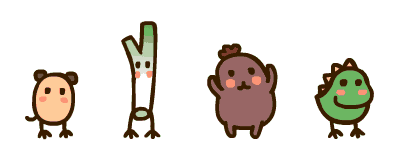






















 959
959

 被折叠的 条评论
为什么被折叠?
被折叠的 条评论
为什么被折叠?








