
文字处理部分的内容比较简单,下面分为三部分进行介绍,并在文末附一张思维导图,方便记忆。
笔记整理不易,入对您有用,请点个赞同支持一下,谢谢。
需要更多Photoshop新手笔记,欢迎关注我的专栏【Photoshop学习笔记】或同名公号,期待与你一起进步。
Part1. 文字工具
1. 横排文字和直排文字
横排文字:使用横排文字工具创建。
直排文字:使用直排文字工具创建。
2. 文字选区
使用横排文字蒙版工具或直排文字蒙版工具创建。
按住【Ctrl】键单击文字图层缩览图,可将文字转换为文字选区。
3. 点文本和段落文本
点文本:使用文本工具在画布中单击,确定文字插入点。
段落文本:使用“文字工具”在画布中拖拽,绘制文本框插入文字。
两者相互转换:非编辑状态下,选中文字图层,执行“文字→转换为点/段落文本”命令,或者图层上右键选择“转换为点/段落文本”菜单。
(文字处于编辑状态时,如果要进行其他操作,必须先提交对当前文字的编辑。)
4. 简单操作
文字编辑过程中,长按【Ctrl】键配合鼠标拖拽可改变定界框的大小和形状,进而对文字内容进行调整,实现缩放、旋转、斜切等效果。
对于段落文本,对文本框进行调节,实现文字的移动、旋转、重新排列等效果。
实例:文本的简单操作(注意看字幕哦)
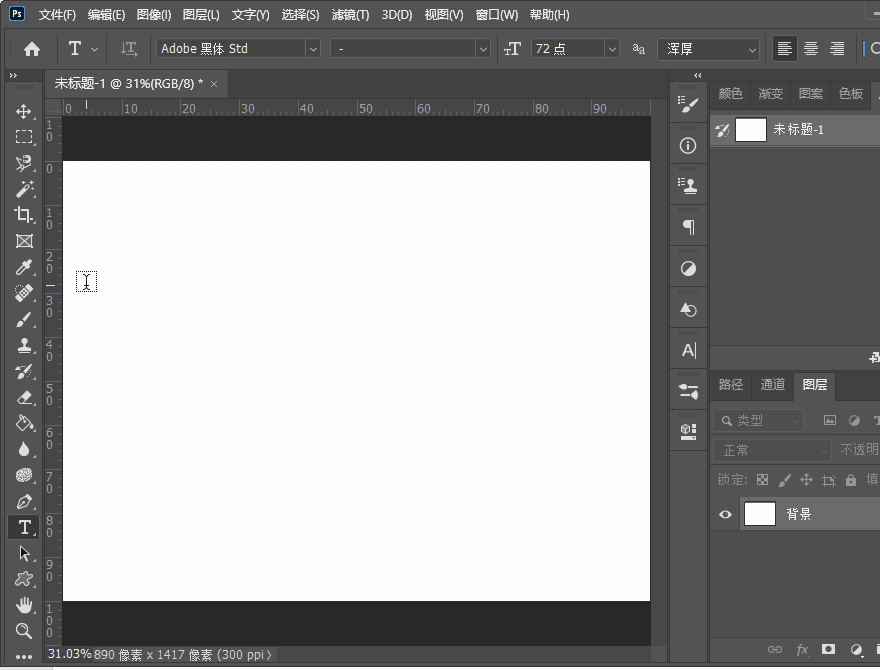
5. 选项栏
通过选项栏设置文本取向、字体、大小、样式、颜色、对齐方式等。
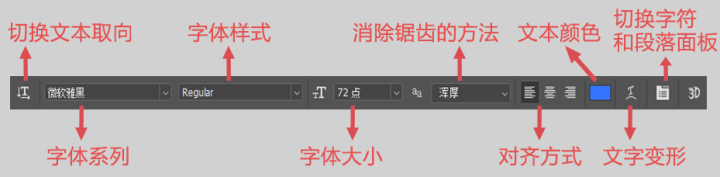
Photoshop的所有选项栏和面板中数字文本的修改都有四种方法:
① 直接在框内输入数字;
②在下拉菜单中选择数字大小;
③单击后使用鼠标滚轮调节数字大小;
④光标移至输入框左侧变为“小手+左右箭头”形状时,左右拖动调节数字大小。
案例:数字文本修改的四种方法
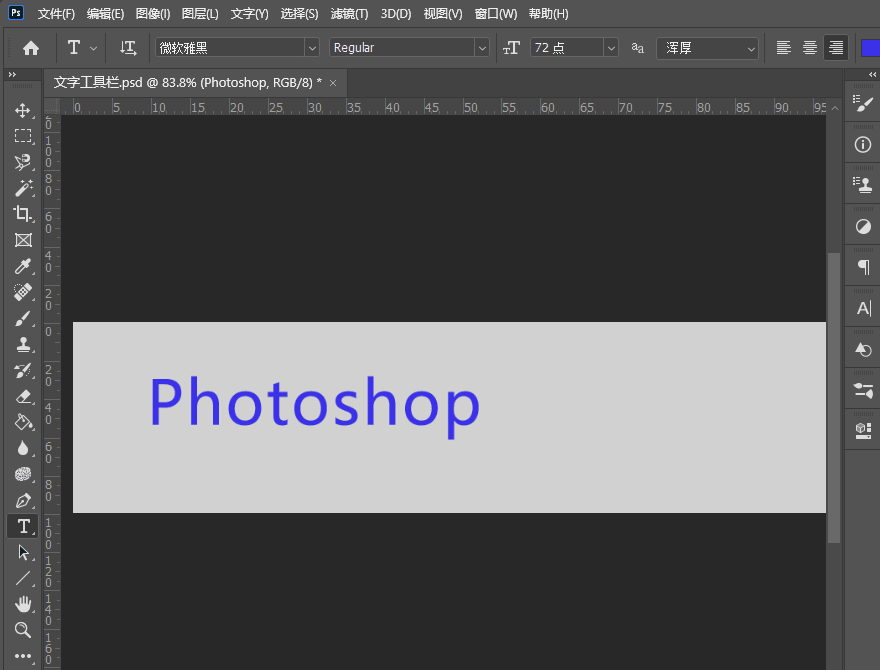
6. “字符”面板
对字体、大小、字距、行距、颜色、对齐方式等进行精确设置,设置粗体、斜体、大小写、上下标、下划线、删除线等效果。
使用面板右上角“复位字符”菜单,可将文字恢复到初始状态。
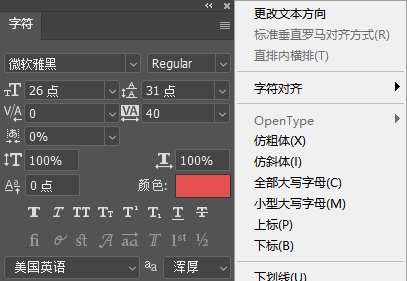
“字符样式”面板
执行“窗口→字符样式”命令打开。可以将常用的字符(串)各项参数存储为字符样式,在需要时直接套用,减少重复工作。
通过面板底部按钮和右上角菜单,可进行新建、修改、删除样式选项等操作。
当字符使用了“字符样式”之后,在面板中修改某个样式,可以将使用该样式的所有文字的样式统一更新。
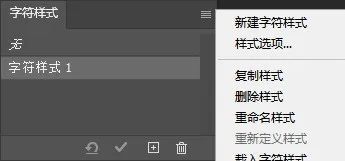
7. “段落”面板
设置段落对齐、段落缩进、段落间距、连字符等段落格式。
对于点文本,一行为一段;对于段落文本,一段可能有多行。
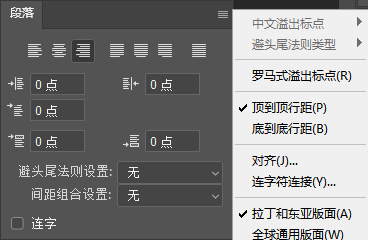
① 设置单个段落格式:光标位于该段落中即可(可以不选择文字);
② 设置多个段落格式:需要选中多个段落中的文字(可以选择部分文字);
③ 设置图层中所有段落的格式:在“图层”面板中选择该文字图层。
“段落样式”面板
执行“窗口→段落样式”命令打开。操作方法与“字符样式”面板一样,不再赘述。
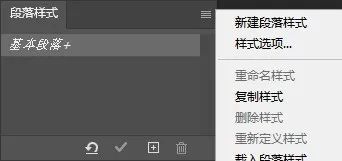
Part2. 路径文字与变形文字
一、路径文字
- 创建方法
首先建立一条路径,使用“文字工具”,将光标移动到路径上,当光标变为形状时,单击设置文字插入点,文字即可沿着路径排列。提交文字后,在“路径”面板空白处单击将隐藏路径。
2. 移动与翻转路径文字
使用“直接选择工具”或“路径选择工具”,将光标定位到文字上,当光标变为或形状时,沿着路径拖拽即可移动文字,向路径另一侧拖拽可以翻转文字。
3. 编辑文字路径
使用“直接选择工具”移动路径上的锚点可以调整路径的形状,文字会随着路径的变化进行重新排列。

二、变形文字
- 创建方法
执行“文字→文字变形”命令,或单击“文字工具”选项栏上“创建变形文字”按钮,或文字图层右键选择“文字变形”,在弹出的“变形文字”对话框中选择变形选项,设置变形文字。
Photoshop预设了15种文字变形样式,另外,还可以设置弯度和水平/垂直扭曲的程度。
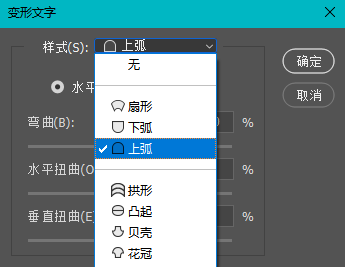
2. 变形文字选区
使用“文字蒙版工具”创建选区时,在文本输入状态下进行变形操作,可以创建变形的文字选区。
3. 重置变形和取消变形
选择变形文字(未栅格化),再次执行“文字→文字变形”命令,或单击“文字工具”选项栏上“创建变形文字”按钮,在弹出的“变形文字”对话框中重新选择变形选项,可重置变形文字,“样式”下拉列表中选择“无”,可取消变形文字。
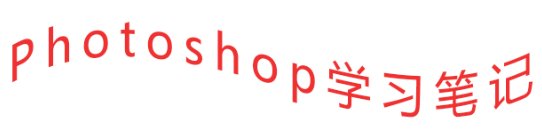
Part3. 文字转换与文字图层
在Photoshop中,除了使用“字符”面板和“段落”面板编辑文本之外,还可以通过执行一些命令来编辑文字,如载入文字选区、将文字转换为形状等。
一、载入文字选区
创建文字选区有两种方法:① 使用“文字蒙版工具”直接创建,② 按住【Ctrl】键的同时,单击文字图层缩览图,将文字转换为文字选区。
将文字转换为文字选区后,可以为选区添加各种(渐变)颜色、应用各种滤镜或命令、添加特效等,制作各种美丽的文字效果。
二、将文字转换为路径
执行“文字→创建工作路径”命令,或文字图层右键选择“创建工作路径”,可以将文字转换为工作路径,原文字属性保持不变。
文字转换为工作路径后,可以对文字应用填充和描边,也可以通过调整路径锚点对文字轮廓进行精细控制。
三、将文字转换为形状
执行“文字→转换为形状”命令,或文字图层右键选择“转换为形状”,可以将文字转换为形状,文字图层变为形状图层。
文字转换为形状后,可使用“选择工具”和“锚点工具”等调整锚点,对文字轮廓进行精细控制。
四、“文字”图层
“文字”图层在某种程度上与“形状”图像类似,存储的都是矢量数据,可以反复进行编辑修改。
因为“文字”图层是矢量图层,因此部分Photoshop命令无法在该图层上使用。将文字进行栅格化处理,转换为普通图层后可以使用全部命令。
执行“图层→栅格化→图层/文字”命令,或者图层右键/右上角菜单选择“栅格化文字”可以将文字栅格化。栅格化后无法还原为文字图层,不能进行文字的编辑修改,因此栅格化前建议先【Ctrl+J】复制一份。
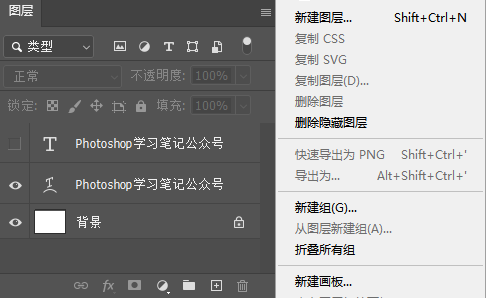
文字处理操作——思维导图
大图上传有压缩,需要高清版的可以在图片底部查看
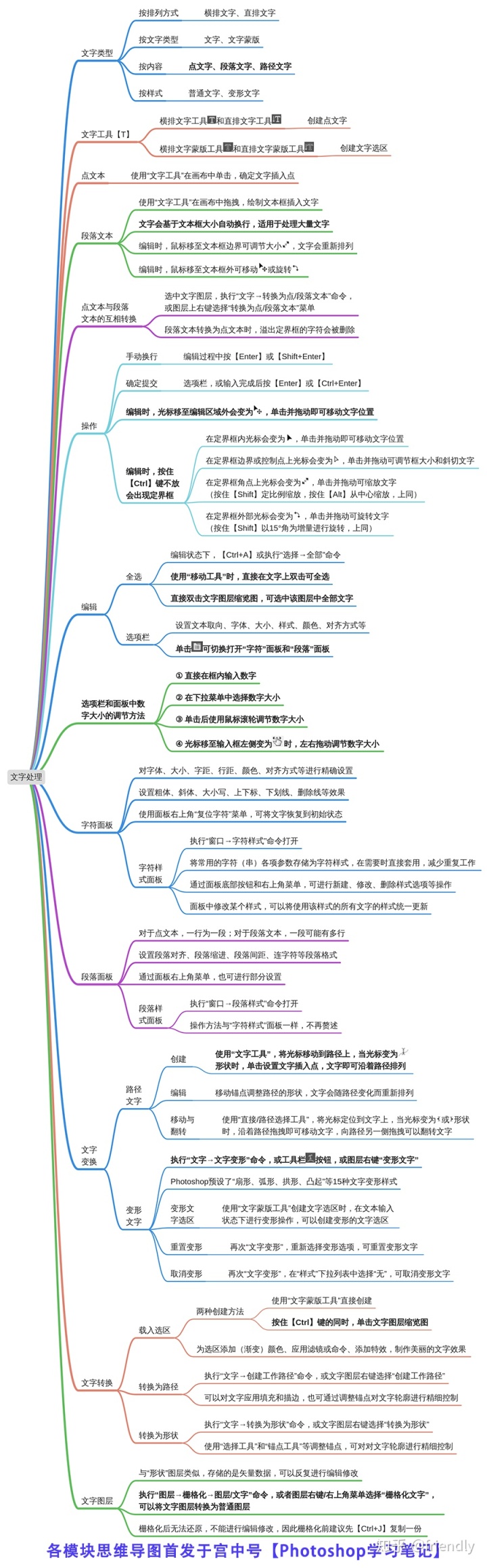




















 1186
1186

 被折叠的 条评论
为什么被折叠?
被折叠的 条评论
为什么被折叠?








