本节讲述AutoCAD的文字创建功能和图形信息的查询功能,以详细向用户表达图形无法传递一些图纸信息,使图纸更直观、更容易交流。通过本节的学习,应了解和掌握单行文字与多行文字的区别、创建方式及修改技巧;除此之外,还需要熟练掌握表格的设置、创建、填充以及一些图形信息的查询功能。
7.3.1 创建多行文字
【多行文字】命令也是一种较为常用的文字创建工具,比较适合于创建较为复杂的文字,比如单行文字、多行文字以及段落文字。执行【多行文字】命令主要有一下4种方式。
● 菜单栏:选择菜单【绘图】|【文字】|【多行文字】命令。
● 工具栏:单击【绘图】工具栏上的A按钮。
● 命令行:在命令行中输入Mtext或T。
● 功能区:单击【注释】选项卡|【文字】面板上的A按钮。
无论创建的文字包含多少行、多少段,AutoCAD都将其作为一个独立的对象,当选择该对象后,对象的四角会显示出4个夹点。下面通过创建如图7-14所示的多行文字,学习【多行文字】命令的使用方法和技巧。
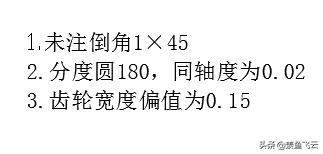
7-14 创建多行文字
具体操作步骤如下。
❶新建一个空白文件。
❷单击【绘图】工具栏上的A按钮,执行【多行文字】命令,在命令行,"指定第一角点:"提示下,在绘图区拾取一点。
❸在"指定对角点或[高度(H)对正(J)行距(L)旋转(R)样式(S)宽度(W)栏(C)]:"提示下,在绘图取拾取对角点,打开如图7-15所示的【文字格式】编辑器。
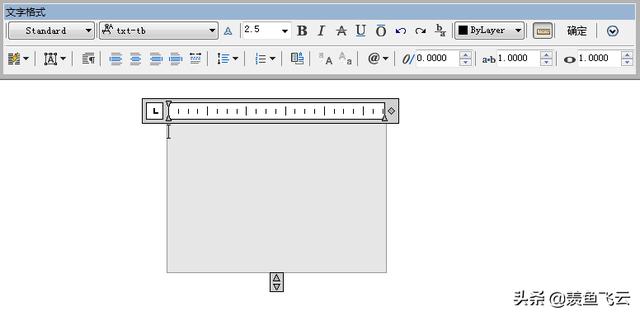
7-15 【文字格式】编辑器
❹在"【文字高度】文本列表框内设置文字高度为7.5,其他数据不变。
❺在下侧文字输出内单击左键,指定文字的输入位置,然后输入如图7-16所示的文字。
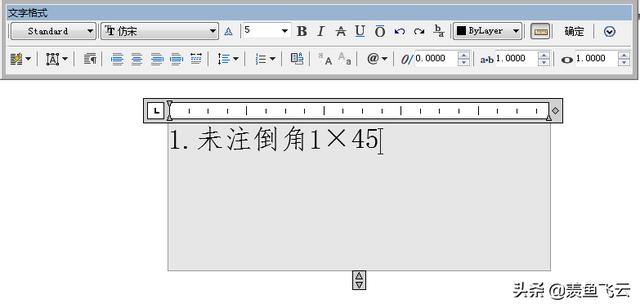
7-16 输入文字
❻按Ener键,分别输入其他两行文字对象,如图7-17所示。

7-17 输入其它文字
❼单击"确定"按钮,关闭【文字格式】编辑器。
在【文字格式】编辑器中,包括工具栏、顶部带标尺的文本输入框两部分组成。各组成部分重要功能如下。
1. 工具栏
工具栏主要用于控制多行文字对象的文字样式和选定文字的各种字符格式、对正方式、项目编号等,其中:
● 【样式】列表框用于设置当前的文字样式
● 【字体】列表框用于设置或修改文字样式。
● 【文字高度】列表框用于设置新字符高度或更改选定文字的高度。
● 【颜色】列表框用于为文字指定颜色或修改选定文字的颜色。
● 【粗体】按钮用于为输入的文字对象或所选定文字对象设置粗体格式。该选项仅用于使用TnueType字体的字符。
● 【斜体】按钮用于为新输入文字对象或所选定文字对象设置下划线格式。该选项仅用于使用TrueType字体的字符。
● U【下划线】按钮用于文字或所选定的文字对象设置下划线格式。
● O【下划线】按钮用于为文字或所选定的文字对象设置上划线格式。
● 【标尺】按钮用于控制文字输入框顶端标心得开关状态。
● 【栏数】按钮用于为段落文字进行排版,如图7-18所示。


7-18 分栏示例
● 【多行文字对正】按钮用于设置文字的对正方式,如图7-19所示。
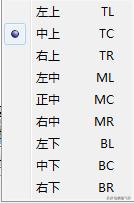
7-19 多行文字对正方式
● 【段落】按钮用于设置段落文字的制表位、缩进量、对齐、间距等。
● 【左对齐】按钮用于设置段落文字为左对齐方式。
● 【居中】按钮用于设置段落文字为居中对齐方式,如图7-20所示。
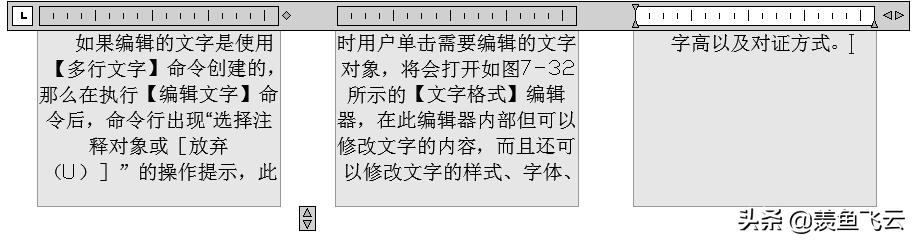
7-20 居中示例
● 【右对齐】按钮用于设置段落文字为右对齐方式
● 【对正】按钮用于设置段落文字为对正方式。
● 【分布】按钮用于设置段落文字为分布排列方式。
● 【行间】按钮用于设置段落文字的行间距。
● 【编号】按钮用于为段落文字进行编号。
● 【插入字段】按钮用于为段落文字插入一些特殊字段。
● 【全部大写】按钮用于修改英文字符为大写。
● 【全部小写】按钮用于修改英文字符为小写。
● 【符号】按钮用于添加一些特殊符号,如图7-21所示。
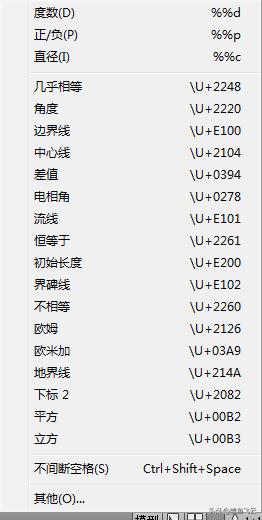
7-21 符号按钮菜单
● 【倾斜角度】按钮用于修改文字的倾斜角度,如图7-22所示。
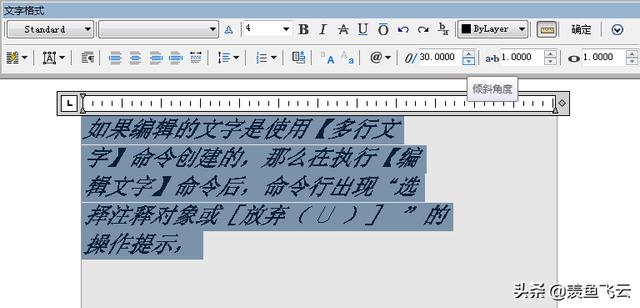
7-22 修改倾斜角度
● 【追踪】微调按钮用于修改文字间的距离,如图7-23所示。
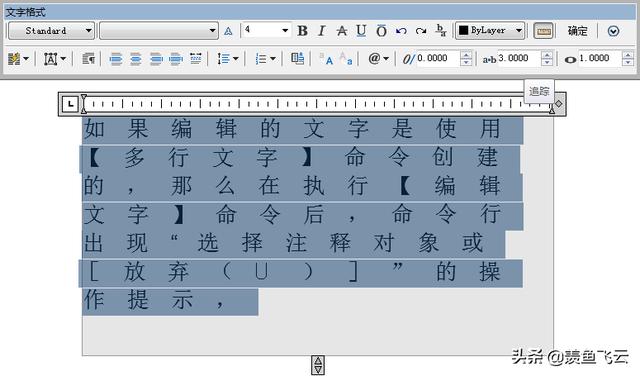
7-23 修改字符间距
● 【宽度因子】按钮用于修改文字的宽度比例,如图7-24所示。
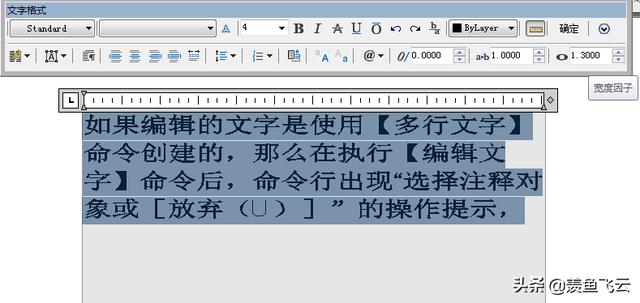
7-24 修改字符宽度
● 【堆叠】按钮用于为输入的文字或选定的文字设置堆叠格式。
温馨提示:
要使文字堆叠,文字中必须包括插入符(^)、正向斜杠(/)或磅符号(#),堆叠字符左侧的文字将堆叠在字符右侧的文字之上,默认情况下,包括插入符(^)的文字转换为左的对正公差值;包含正斜杠(/)的文字转换为设置中对正的分数值,斜杠被转换为一条同较长的字符串长度相同的水平线;包含磅符号(#)的文字转换为被斜杠线(高度与两个字符串高度相同)分开的分数。
2. 文字输入框
如图7-25所示的文本输入框,位于工具栏下侧,主要用于输入和编辑文字对象,它是标尺和文本框两部分组成。
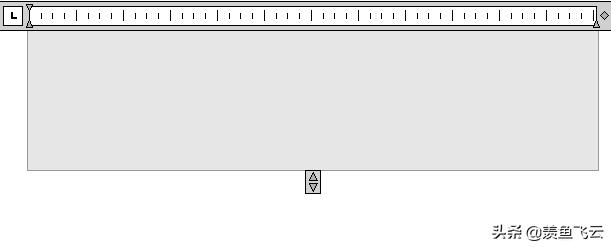
7-25 文字输入框
在文本输入框内右击,可弹出如图7-26所示的快捷键菜单,其大多数选项功能与工具栏上的个按钮功能相对应,个别选项功能如下。
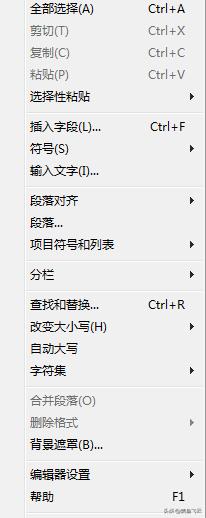
7-26 快捷菜单
● 【全部选择】选项用于选择多行文字编辑框中的所有文字。
● 【改变大小写】选项用改变选定文字对象的大小写。
● 【查找和替换】选项用于将搜索指定的文字串并使用新的文字将其替换。
● 【自动大写】选项用于将文字或当前选择的文字转换成大写。
● 【删除格式】选项用于删除选定文字的粗体,斜体或下划线等格式。
● 【合并段落】用于将选定的段落合并为一段并用空格替换每段的空格。
● 【符号】选项用于在光标所在的位置插入一些特殊符号或不间断空格。
● 【输入文字】选项用于向多行文本编辑器中插入TXT格式的文本、样板等文件或插入RTF格式的文件。
7.3.2 创建特殊字符
使用【多行文字】命令中的文字功能,可以非常方便地创建一些特殊符号,如度数、直径符号、正负号、平方、立方等。下面通过创建如图7-27所示的度数、正/负、直径符号等特殊字符,学习特殊字符的创建技巧。
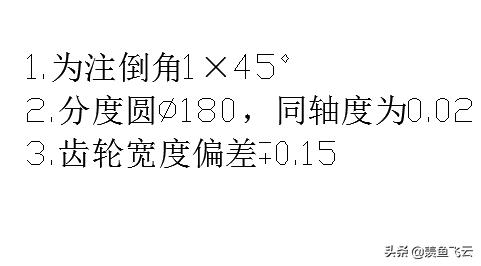
7-27 绘制效果
❶继续上例操作。在段落文字对象上双击,打开【文字格式】编辑器。
❷将光标定位到"1×45"后,然后单击【符号】按钮@【度数】命令,如图7-28所示。
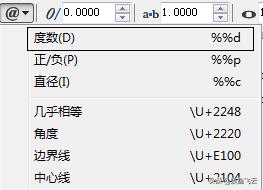
7-28 添加度数符号
❸结果度数的代码选项被自动转换为度数符号,如图7-29所示。
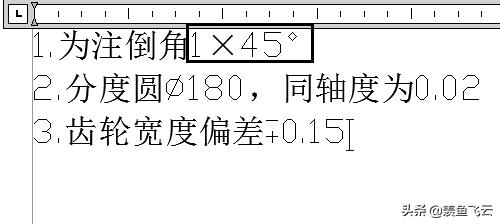
7-29 添加度数符号
温馨提示:
我们如果需要插入特殊符号,可以选择【其他】命令,在弹出的【字符映射表】对话框中选择所需要字符。
❹将光标定位到"0.15"前,然后单击@按钮打开符号菜单选择【正/负】命令,为其添加正负号,添加结果如图7-30所示。

7-30 添加正负号
❺修改当前字体为romans,然后单击@按钮打开符号菜单,选择【直径】命令,在"180"的前面添加直径符号,如图7-31所示。
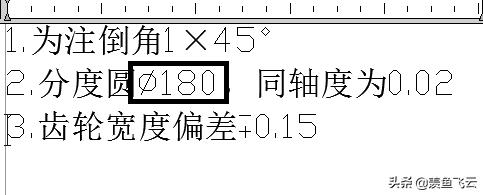
7-31 添加直径符号
❻单击"确定"按钮关闭【多行文字】编辑器,完成特殊符号的添加过程。
7.3.3 编辑多行文字
如果编辑的文字是使用【多行文字】命令创建的,那么在执行【编辑文字】命令后,命令行出现"选择注释对象或[放弃(U)]"的操作提示,此时用户单击需要编辑的文字对象,将会打开如图7-32所示的【文字格式】编辑器,在此编辑器内部但可以修改文字的内容,而且还可以修改文字的样式、字体、字高以及对证方式等特性。
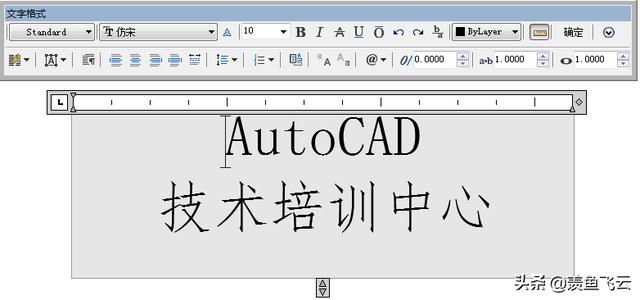
7-32 【文字格式】编辑器
"AutoCAD标注零件图文字与符号(多行文字)"今天就讲述到这里。下节为小伙伴讲解"属性、编辑属性"的使用方法和技巧。
待续







 本文详细介绍了在AutoCAD中如何创建和编辑多行文字,包括使用【多行文字】命令的不同方式,文字格式编辑器的功能,如设置文字高度、对齐方式、特殊字符插入等。此外,还探讨了编辑文字时调整内容、样式和属性的方法。
本文详细介绍了在AutoCAD中如何创建和编辑多行文字,包括使用【多行文字】命令的不同方式,文字格式编辑器的功能,如设置文字高度、对齐方式、特殊字符插入等。此外,还探讨了编辑文字时调整内容、样式和属性的方法。














 8344
8344

 被折叠的 条评论
为什么被折叠?
被折叠的 条评论
为什么被折叠?








