0.前序
为什么要捡一手Cocos2d-x?
只能说,自己玩玩,学设计模式会用到,以及写给社团想入门游戏开发的新人看吧...
尽管整个高中都给了Cocos2d-x,但现在时代更替,自己也走了全栈3D的路,成了Unity的开发者,可能以后会去用虚幻,也许未来回去用别的引擎,或许会去自研引擎,总之既然选了游戏就得跟上时代,不可能吊死在某个坑里
不过入门游戏开发,起码在很长一段时间里,我还是推荐从Cocos2d-x开始,而不是直接Unity真香或者其它上层的,可视化编辑的引擎
Unity强大的功能很容易让新人迷失自我,过渡膨胀
事实上现在B站上,是有这样的一匹用着Unity,自己没点东西,全靠搬素材,剪视频,但也迎合了这个浮躁的时代,走近了众人的目光中的“独立游戏开发者”
但自己部门的培训,面对初学C语言,真的想入门游戏开发,想有一番作为的新人
我断然不能直接让他们迷失在Unity之中
个人依然十分推荐,从C/C++,Cocos来入门游戏开发
相比Unity,Cocos更接近底层,更依靠编码来实现功能,使得在学习Cocos的同时,真的能学会很多东西
在Cocos还没凉的那个年代,让我入门游戏开发的是这款引擎,让我真正学会面向对象的是这款引擎,让我真正学会Debug的是这款引擎,让我学会在一开始就绕开Bug的是这款引擎
从0开始,面向对象手撸出一个完整的游戏,让我知道了怎么去抽象出对象,分配功能,设计耦合与解耦,怎么为自己铺路,怎么避免踩坑,怎么去调试,怎么去解决问题
我的第一篇文章,2D游戏手柄的Unity实现,也是基于当初在Cocos上实现的2D虚拟手柄
总之这款引擎真的教会了我很多
本篇已更新环境配置即初始化相关内容
针对使用Cocos2d-x 引擎 v3.17.2(C++)结合CocosStdio v3.10场景UI编辑器,进行windows下的游戏开发学习
我们使用了CocosStdio v3.10版本,由于v3.10版本.ccs项目创建和v3.10项目创建被绑定
我们使用了创建一份v3.10预备工程,并拷贝.ccs工程到v3.17.2工程中的方法
从而完成Cocos2d-x v3.17.2与CocosStdio v3.10的结合使用
1.环境配置
---1.1 下载世界上最好的编译器
下载Visual Stdio 2017/2019社区版
Visual Studio IDE, Code Editor, Azure DevOps, & App Center - Visual Studiovisualstudio.microsoft.com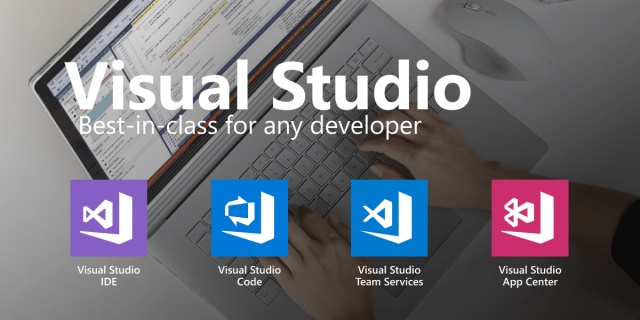
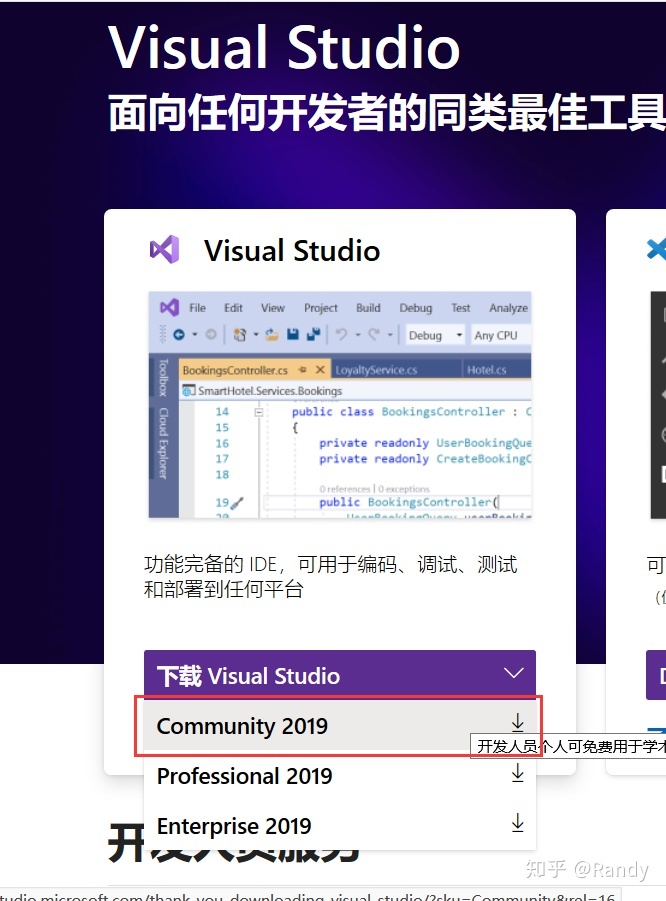
在安装时设定工作负载配置
1.使用C++的桌面开发 2.使用C++的游戏开发 http://3.Net framework支持(为了能够使用CocosStdio)
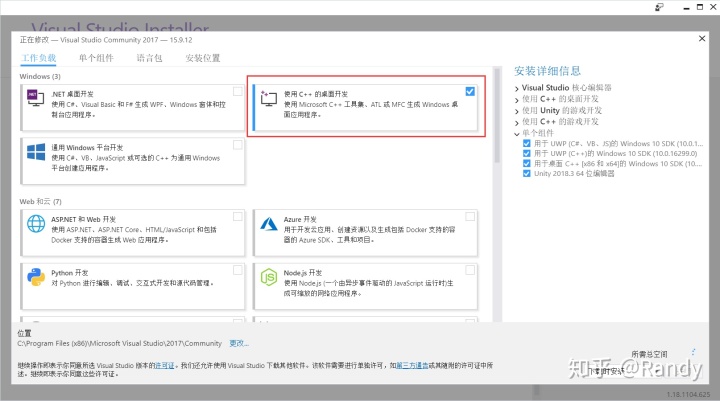
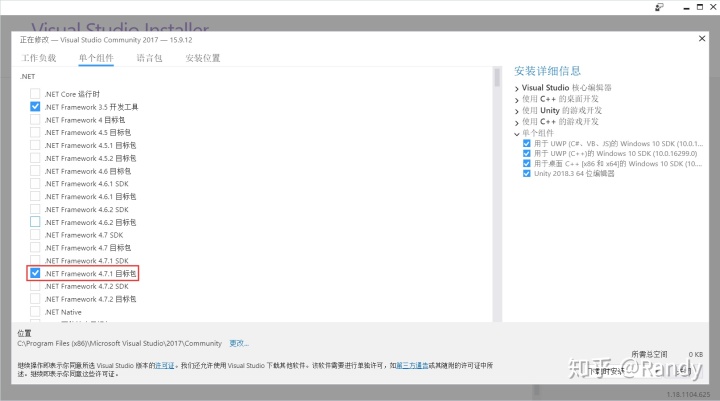
如果你已经安装了Visual Stdio,或是错过了安装时的工作负载设置,你可以在这里进行再次配置
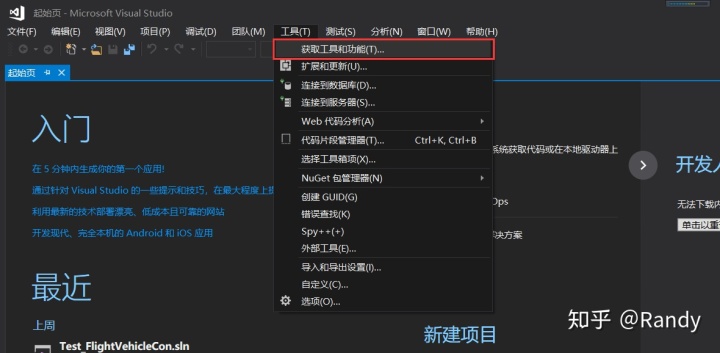
---1.2 下载python2.7并配置环境变量
Cocos2d工程的拷贝创建,以及Android打包操作,需要使用python脚本完成
我们需要安装python 2.7版本并配置系统环境变量,保证能够使用这些脚本
首先你需要获得这样的一个安装包,可以去Python官网
https://www.python.org/downloads/

当然万能的Visual Stdio也可以帮你,但谁让上面那个安装包资源就在我手边呢(极其嚣张)
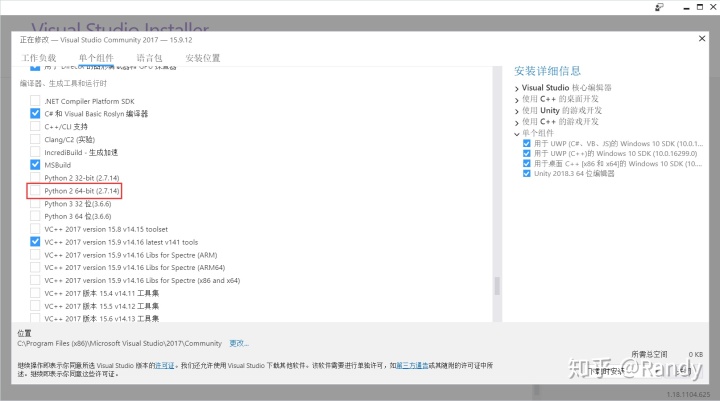
安装完成后在C盘根目录下可以找到Python27文件夹(使用安装包默认安装)
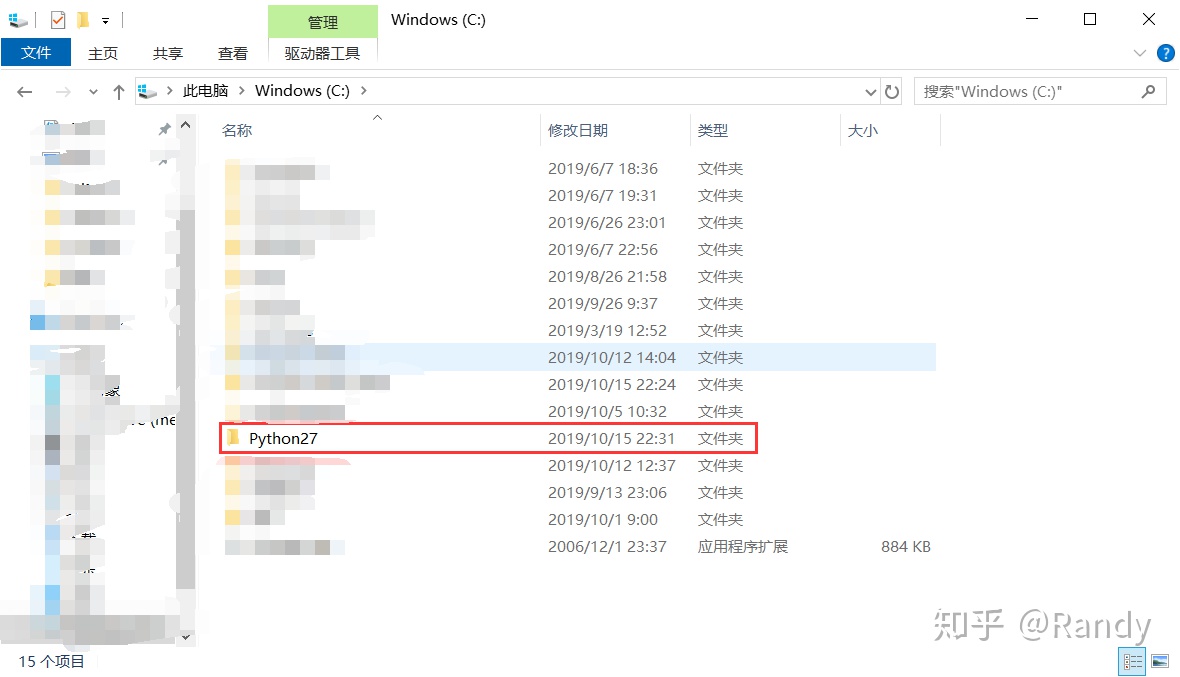
之后我们右键我的电脑---属性---高级系统设置---环境变量
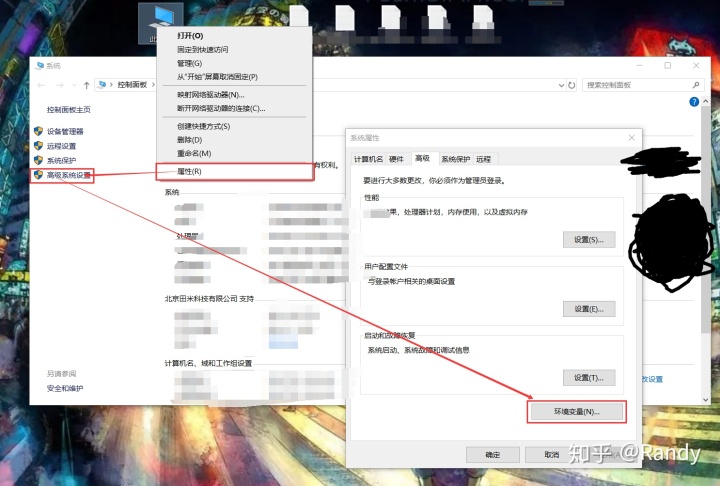
找到一个名为Path的环境变量,编辑
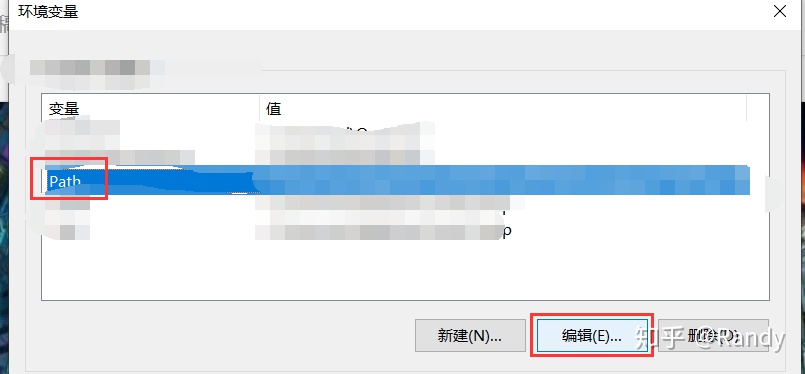
新建,添加这两个目录位置

打开命令提示符(cmd),输入python,显示如下,说明系统环境变量配置完成
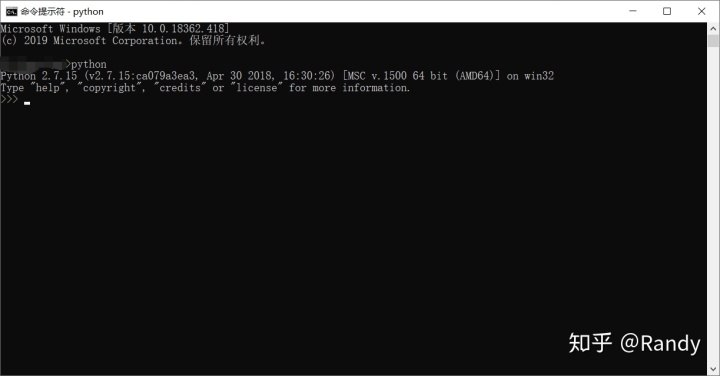
---1.3 下载CocosStdio(附Stdio工程管理器)
点击链接下载安装包
这里没有办法,最高版本的v3.10Stdio当年和v3.10的库还付了一个工程管理器绑在一起的...
http://www.cocos2d-x.org/filedown/CocosForWin-v3.10.exewww.cocos2d-x.org注意如果安装过程中提示需要安装.Net Framework支持,请见1.1 Visual Stdio工作负载配置
下载完成后你会得到这两个应用程序
这个Cocos是v3.10出现的一个工程管理器,可以直接完成v3.10版本的工程创建
CocosStdio是Cocos早期官方推出的一套场景UI编辑器,现已完全被Creator编辑器所取代
(但我就是要用,因为我不用Creator,我不写JS)

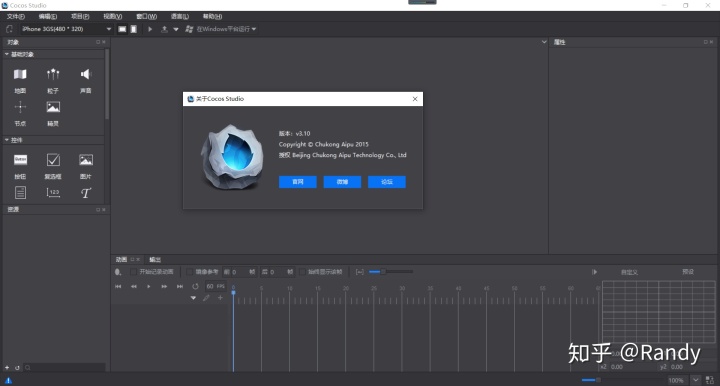
---1.4 下载Cocos2d-x库
点击链接下载Cocos2d-x v3.17.2库
World’s #1 Open Source Game Development Platformcocos2d-x.org下载完成后解压到一个目录下
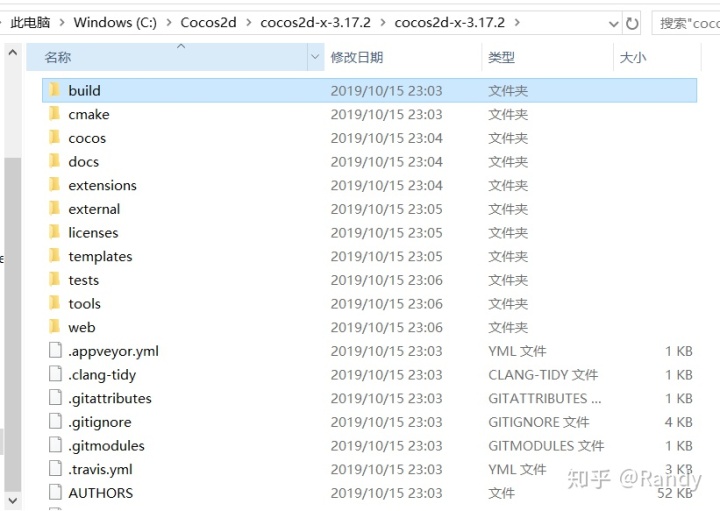
---1.5 使用setpy配置环境变量
我们需要使用Cocos2d 的setup.py设置环境变量,将cocos命令行工具添加到环境变量中
在Cocos2d库解压后的根目录,摁住Shift点击鼠标左键,在此处打开Powershell窗口
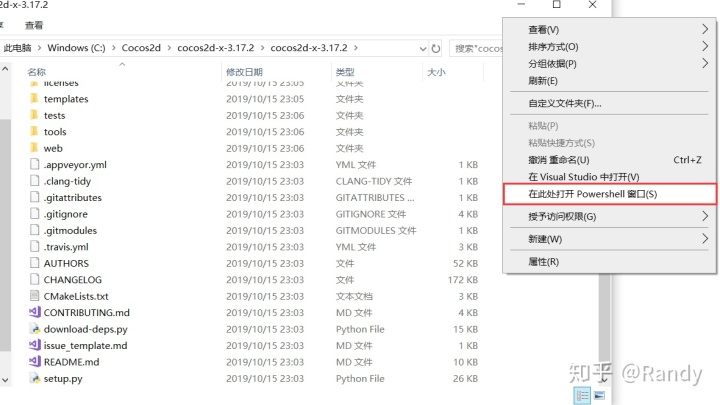
首先键入命令
./setup.py
弹出的窗口是为设置Android跨平台开发的NDK AndroidSDK JDK相关,这里我们不用管,一路回车
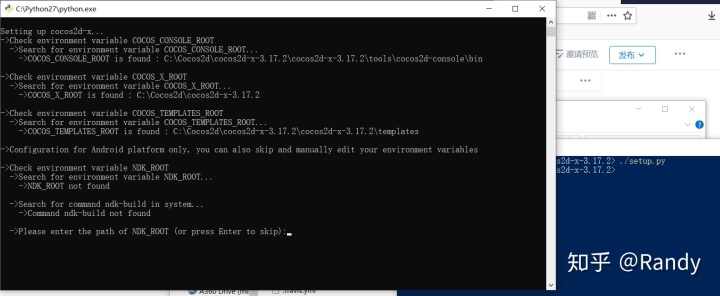
随后键入命令
python setup.py
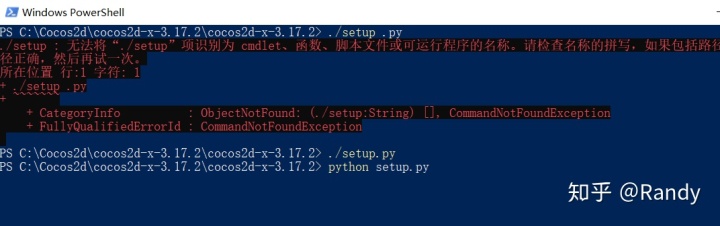
我们需要摁两下回车,直到这个python脚本运行完
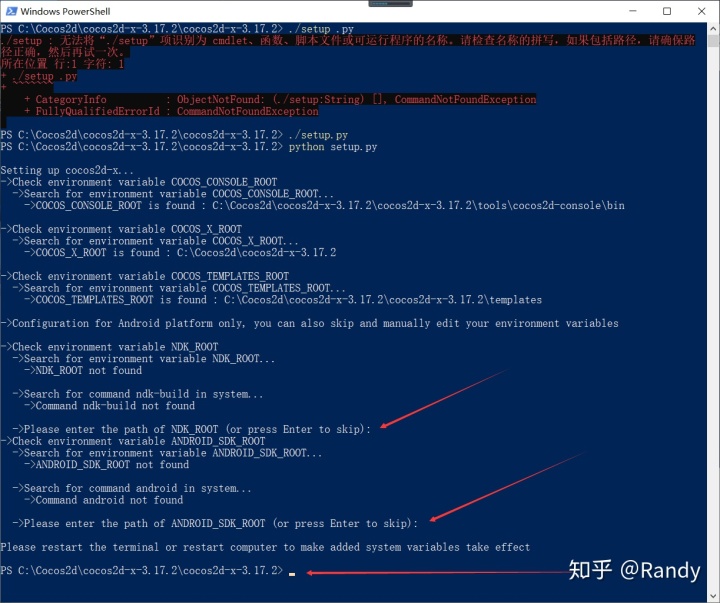
---1.6 编译Cocosd空项目
进入这个目录,打开cocos2d-win32.sln Visiual Stdio工程
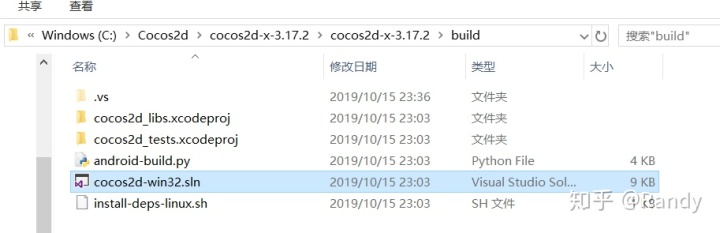
一直点确定,把里面包括的所以解决方案都打开
之后我们将cpp-empty-test设为启动项目,编译
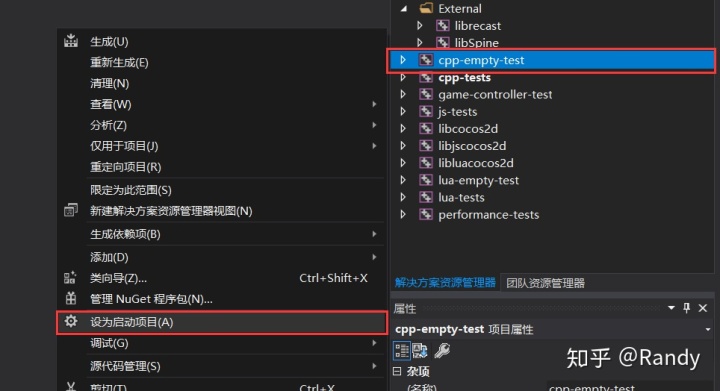
可能会提示找不到对应的windowsSDK版本
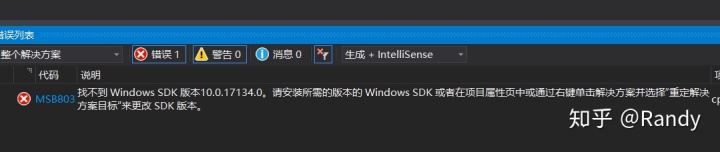
这里不要慌,如果你在1.1中勾选了使用C++的游戏开发,那么会送你最高版本的Windows 10 SDK
根据向下兼容原则,我们现在拥有的SDK版本应该可以应用到Cocosd-x v3.17.2的工程中
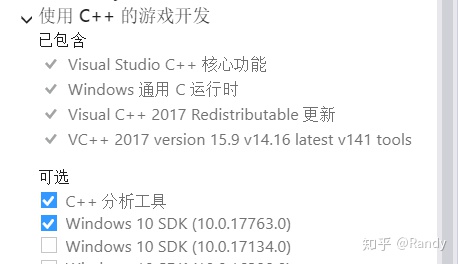
我们只需重定向项目,选择已有的Windows SDK版本确定即可
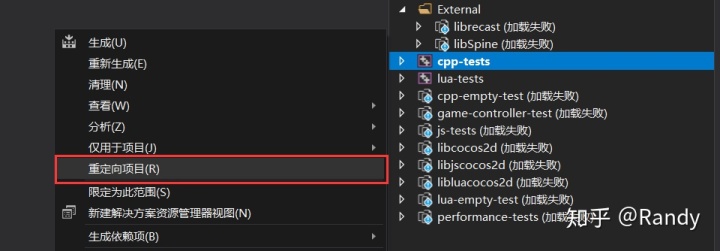
再次编译我们发现这三个静态链接库项目也需要进行Windows SDK版本的重定
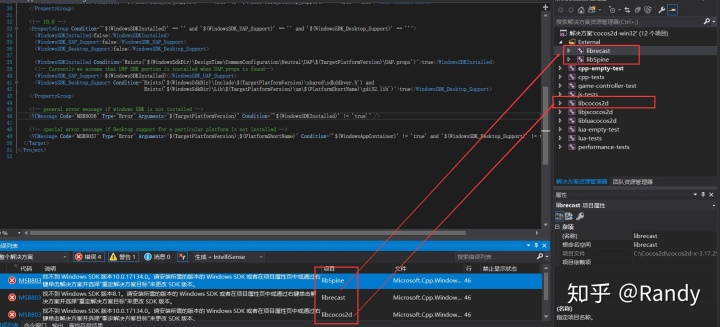
编译成功,运行出了这样的一个空项目窗口
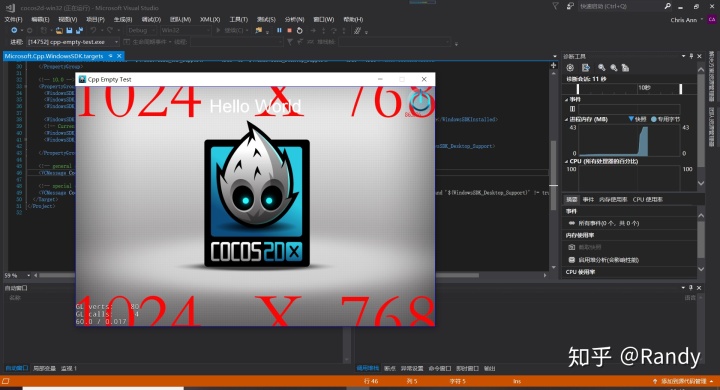
此时说明我们的编译开发环境已经配置完成
2.初始化
让我们开启Cocos2d-x之路吧!!!
---2.1 创建Cocos2d工程
进入这个目录,摁住Shift点击鼠标右键,选择在此处打开Powershell窗口
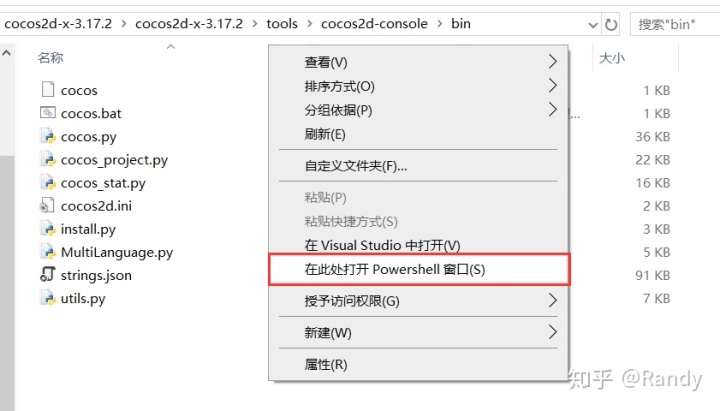
在你的硬盘中准备一个集中保存Cocos2d工程的地方
例如:C:UsersPublicDocumentsCocosProj
我们在打开的Powershell窗口中输入:
cocos new NewProject01 -p com.cocos2dx.pack -l cpp -d C:UsersPublicDocumentsCocosProj
命令解释:
cocos new 创建新的Cocos2d工程(使用Python脚本进行复制拷贝)
NewProject01 是工程名称
-l cpp 指定语言为C++
-p com.cocos2dx.pack 指定Android包名
-d C:UsersPublicDocumentsCocosProj 指定保持路径
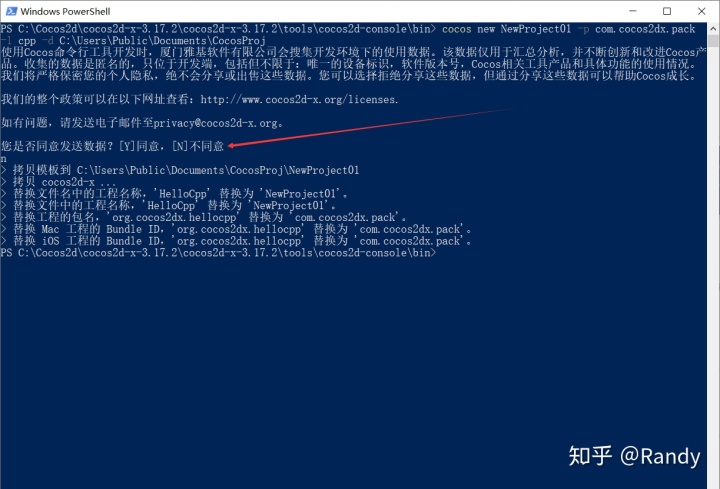
运行完成后我们设定的保存目录下就出现了拷贝好的程文件
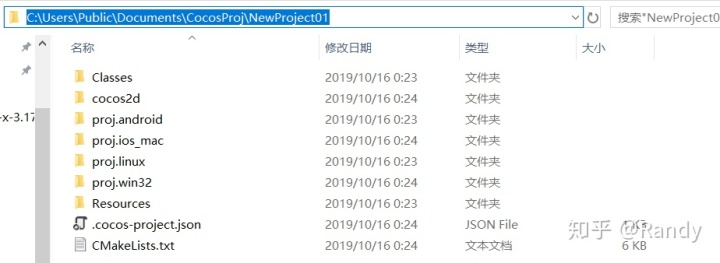
进入这个目录打开Visual Stdio工程文件
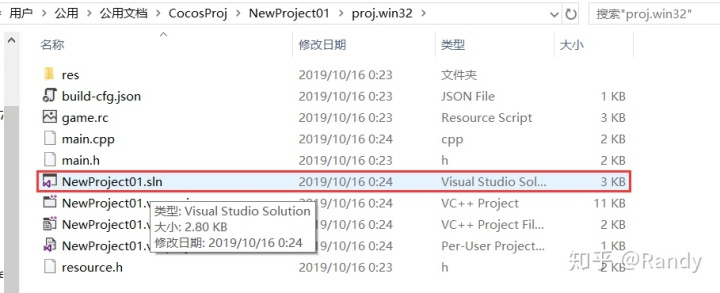
我们可以编译测试一下,如果编译不过,按照上面的方法,我们将三个静态链接工程,和我们创建的工程逐一重定向

编译成功如图,生成默认工程窗口
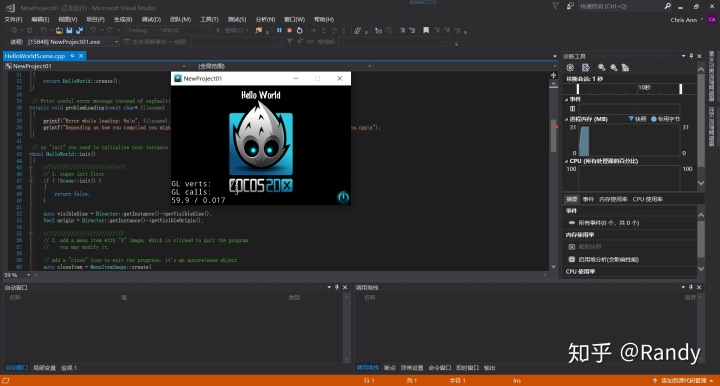
---2.2 引入CocosStdio工程
这个文件夹是Cocos2d项目的资源文件目录
我们之后的发布资源目录要设置为这里
C:UsersPublicDocumentsCocosProjNewProject01Resources
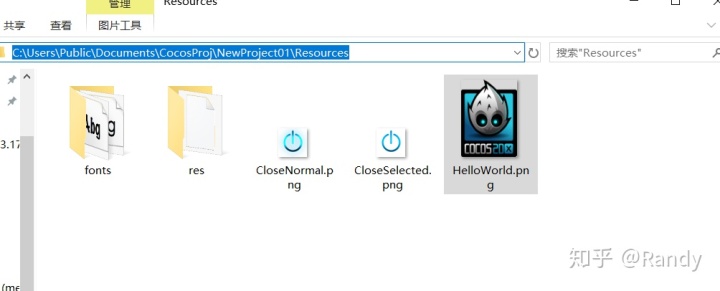
注意!!!由于CocosStdio v3.10创建工程时与v3.10项目的创建被绑定,因此我们需要使用“借鸡下蛋法”
通过CocosStdio我们新建出一个v3.10的工程
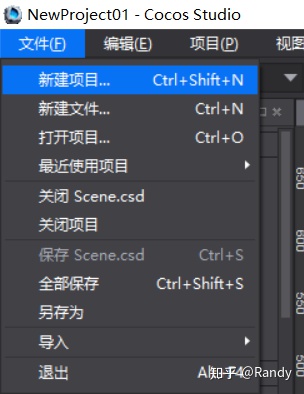
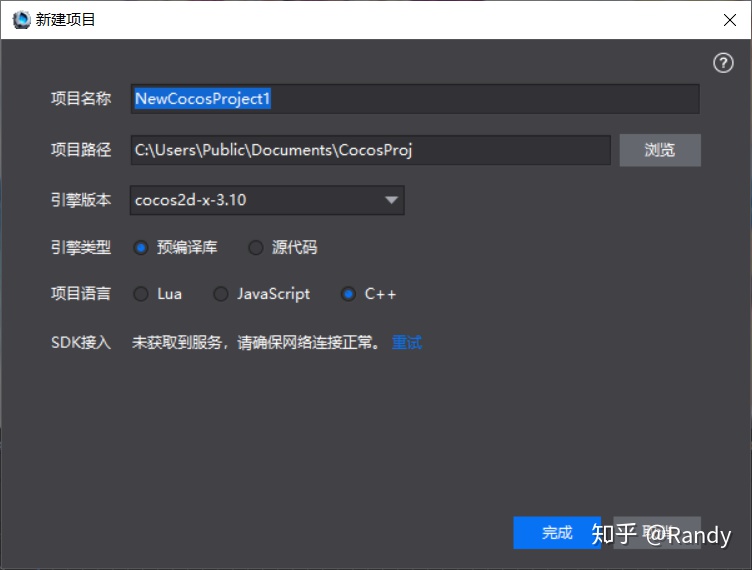
之后我们进入这个工程,将里面的.ccs CocosStdio工程拷贝到我们创建出的v3.17.2工程根目录下,并将其改名为与v3.17.2工程同名的CocosStdio工程
以后我们新建了v3.17.2工程都需要来这里拷贝.ccs工程到v3.17.2工程的根目录下
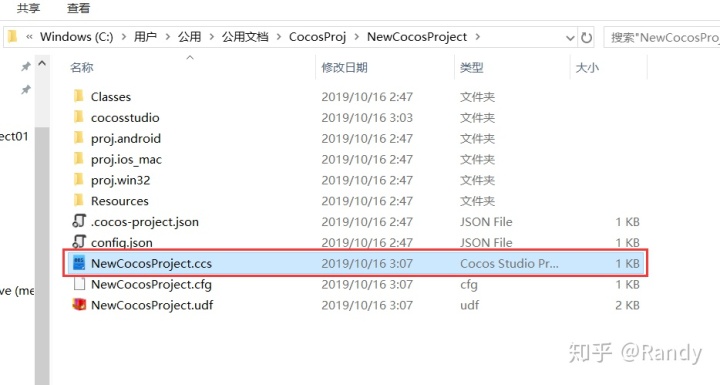
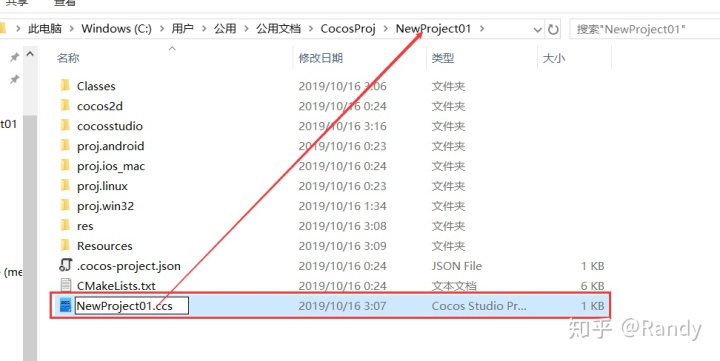
双击打开拷贝出的.ccs工程,原有的丢失文件删除即可
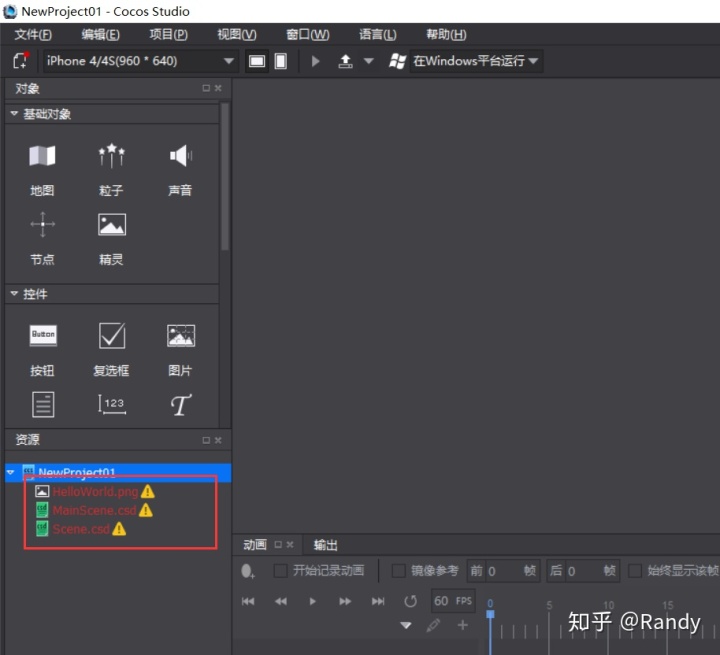
自定义添加1280*960的分辨率
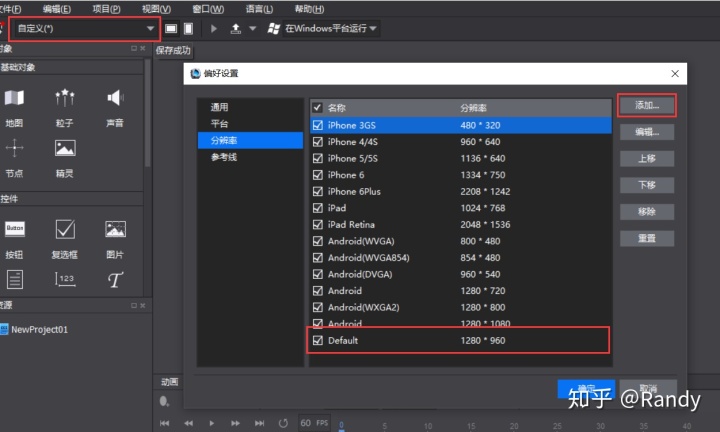
选择我们自定义的分辨率新建场景文件
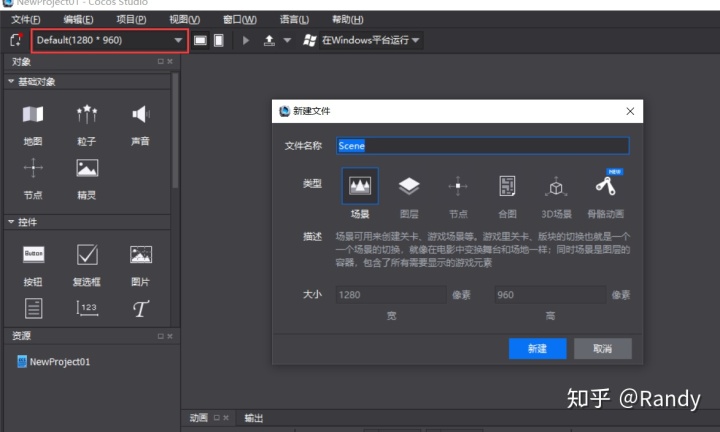
拖入一张图片,选定硬盘中的纹理资源,调整适配
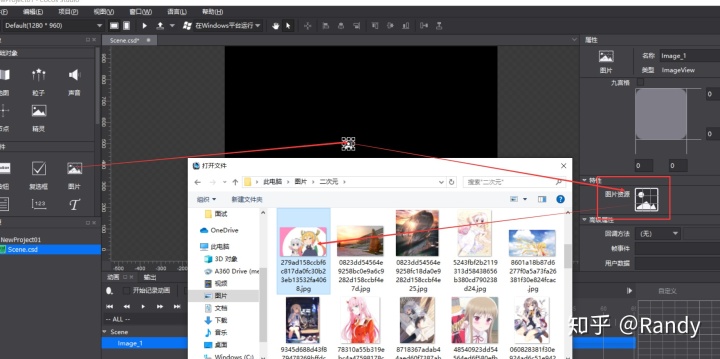
项目---发布与打包
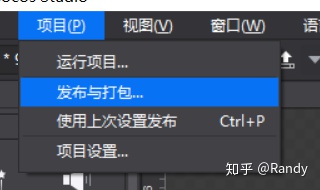
设置
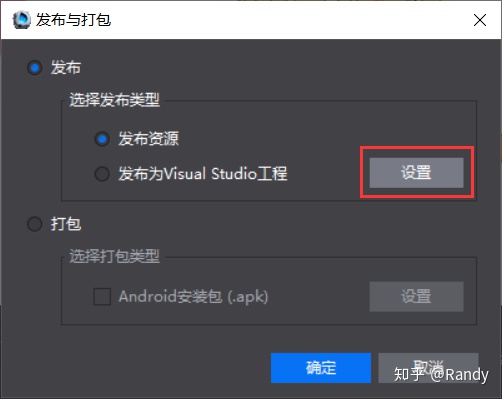
将发布路径改为之前提到的资源目录
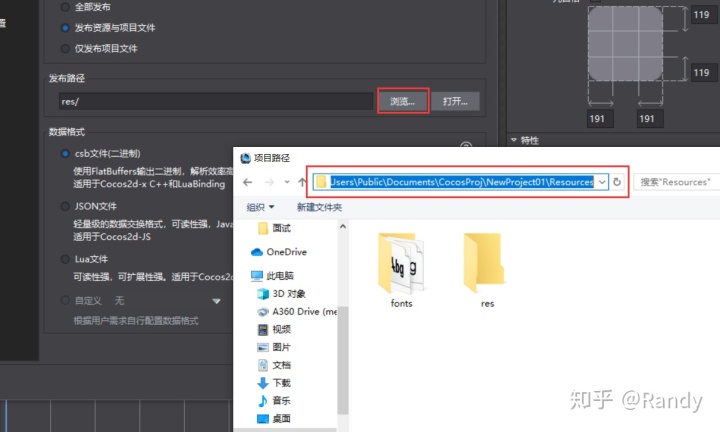
随后我们每次更改场景文件都需要进行一次资源的发布
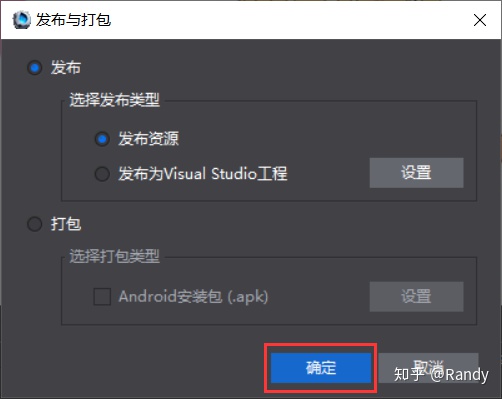
发布资源后我们可以发现Resource文件夹下多出了编码好的.csb场景文件和我们引用的图片资源
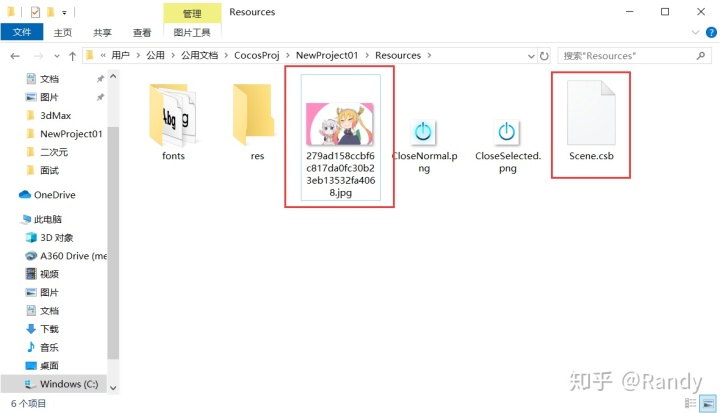
我们进入到Appdelegate.cpp中找到第一行设定分辨率的代码
static cocos2d::SizedesignResolutionSize =cocos2d::Size(480, 320);将传参改为1280*960(与我们创建的场景文件分辨率一致)
随后我们进入HelloWorld.cpp 删除Init中的原有代码
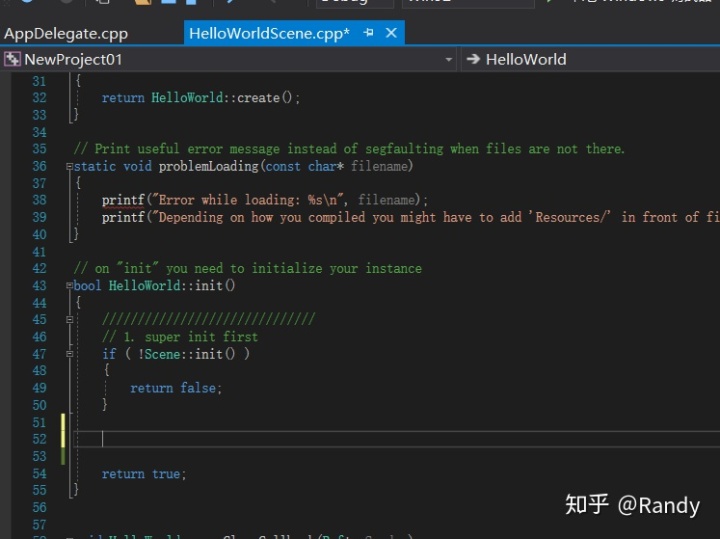
引入头文件和命名空间
#include "cocostudio/CocoStudio.h"
#include "ui/CocosGUI.h"
using namespace cocostudio;
using namespace cocostudio::timeline;
随后,在Init方法中添加以下代码
bool HelloWorld::init()
{
//
// 1. super init first
if ( !Scene::init() )
{
return false;
}
auto myscence = CSLoader::getInstance()->createNode("Scene.csb");
//注意这里的"Scene.csb"要与我们发布的场景名称一致
addChild(myscence);
return true;
}
编译运行,我们就将CocosStdio v3.10制作的UI场景添加到了v3.17.2中
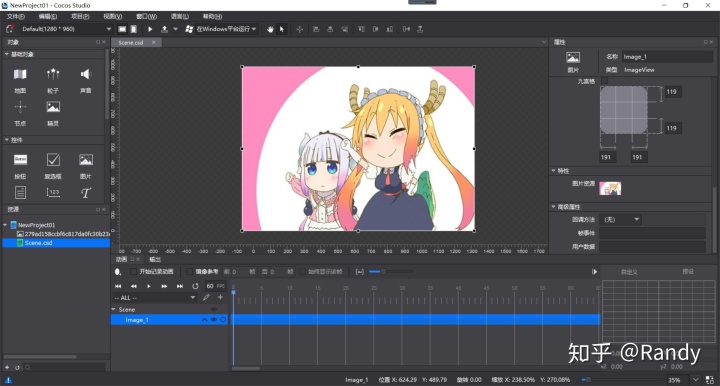

事实上你完全可以删除创建出的v3.10工程,只留下那个.ccs文件,我们每次创建完v3.17.2的工程之后,只要去拷贝那个.ccs文件即可
/*
*/




















 8752
8752

 被折叠的 条评论
为什么被折叠?
被折叠的 条评论
为什么被折叠?








