在我们日常的办公生活当中,使用Excel表格来统计各种数据信息,已经成为很多小伙伴们的工作日常了。而有的小伙伴需要在表格当中录入数据,而有的小伙伴就需要对表格当中的数据进行查看、核对。
而如果Excel表格当中的数据内容过多的话,那么此时表格在查看、核对的时候,就会变得非常麻烦,因为数据一多起来,我们很有可能连这条数据到底有没有选对可能都会觉得有问题,更何况是核对表格当中的数据是否正确了。
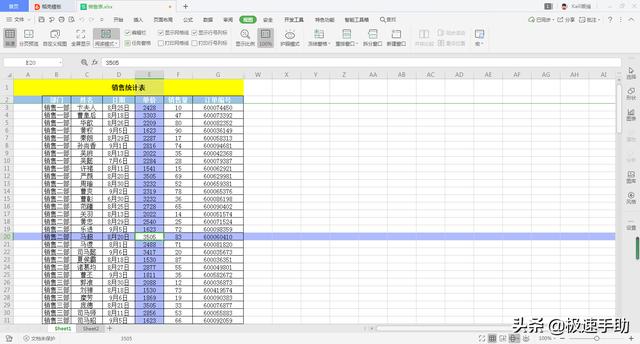
而在Excel表格当中,其实有一个非常便于数据核对的功能,那就是Excel的阅读模式,只要开启它,我们就可以在单击查看数据的时候,看的更加准确和仔细,也不用怀疑自己到底有没有看串行了。
那么Excel当中的阅读模式到底在哪开启呢?Excel到底怎么才能够防止看错数据呢?下面小编就来为大家总结一下Excel阅读模式的开启方法吧,希望能够对大家有所帮助。
第一步,在电脑的桌面上,找到WPS程序,然后双击打开,接着将需要进行查看的Excel表格文件也打开来。
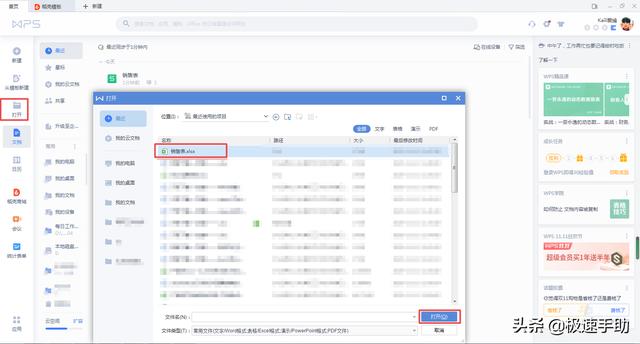
第二步,表格打开好以后,我们找到软件界面工具栏上方的【视图】选项卡,然后点击进入。
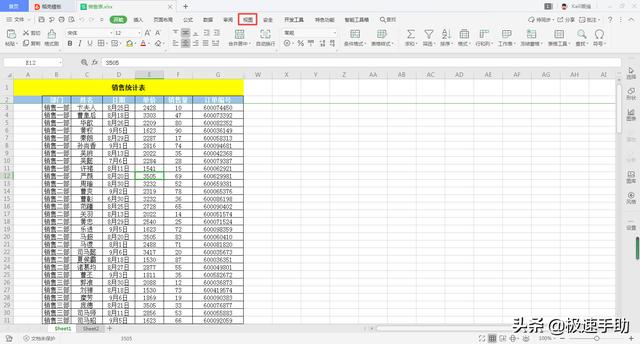
第三步,进入到视图选项卡当中后,我们在其下方的功能当中,找到【阅读模式】,并点击打开,接着我们将阅读模式的颜色,选为【默认】颜色。
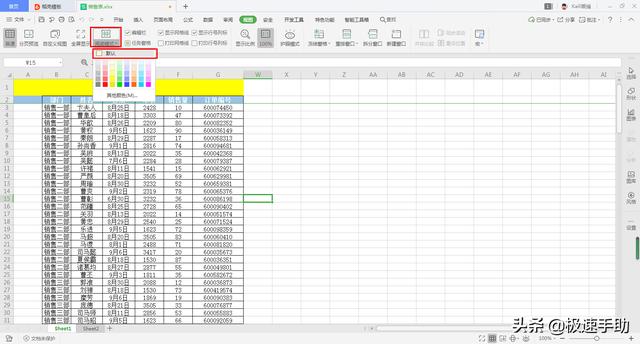
第四步,此时我们在点击Excel表格当中的某一行数据时,就会发现,此时所点击的单元格所在的行和列就都会有标注了,这样不管我们是看什么数据,都不会再看错了。
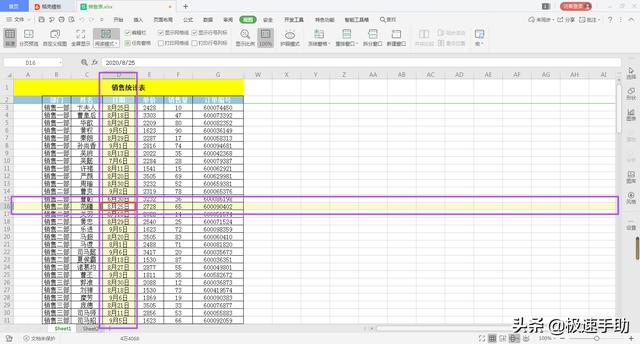
第五步,当然了,我们还可以对阅读模式的表格标注的颜色进行修改,点击【阅读模式】右侧的下拉按钮,然后在其下方的颜色中,选择一个自己所喜欢的、习惯的颜色,然后点击进行选择。
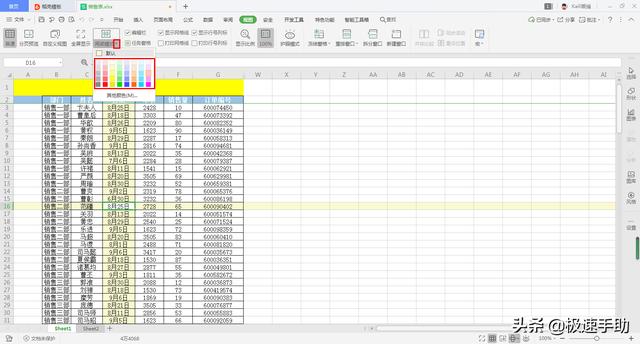
第六步,这样我们在点击查看表格当中的数据时,表格中所标注的颜色就显示为我们喜欢的颜色了,这也令数据查看起来就更为便利了。
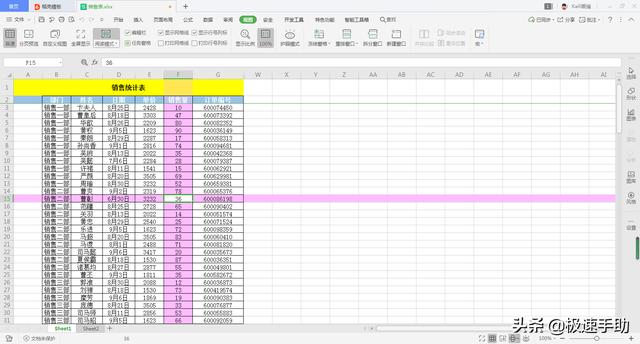
以上呢就是小编为大家总结的关于Excel表格防止看错数据的方法了,如果你平时也经常需要核对大量的Excel表格数据的话,那么不妨赶快跟着本文将数据防看错的方法学到手,这样一来,日后数据的核对不仅更加准确,数据查看起来也更加的方便呢。





















 1万+
1万+











 被折叠的 条评论
为什么被折叠?
被折叠的 条评论
为什么被折叠?








