从2020年1月14日开始,微软已经对Windows7的服务支持了,这就意味着,如果你还在乎系统安全的话,那就要赶紧升级至Windows10系统了。可是有用户说,我就没有安装过系统,这可咋办啊!那今天MS酋长就与你分享一个超级简单的Win7升级Win10的方法。而且好消息是,微软Win7免费升级Win10的优惠政策可能依然有效,也就是只要你的Win7系统已经激活,那么升级安装Win10系统后,即已自动激活。所以机不可失,抓紧时间上车吧!
不过本方法有一个前提,就是32位Win7只能升级安装32位Win10,反之,64位亦然。并且Win7家庭版只能升级Win10家庭版,Win10专业版/旗舰版只能升级Win10专业版。
好,下面正式开始Win7升级Win10教程:
步骤一:下载微软原版Win10 ISO镜像
这个MS酋长之前已经分享过相关方法,详见:
- 不用工具直接从微软官网下载Win10正式版ISO镜像
- 使用微软媒体创建工具下载原版Win10 ISO镜像
步骤二:解压或虚拟光驱装载Win10 ISO
如果系统中有虚拟光驱软件的话,那么可以用虚拟光驱装载Win10 ISO镜像文件。如图:
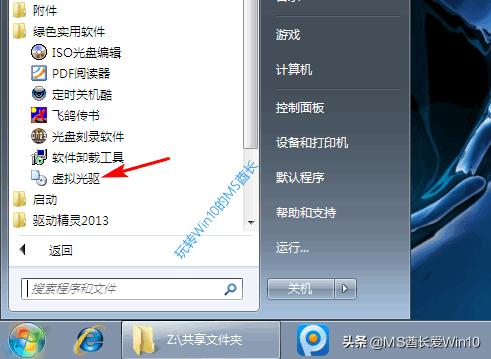

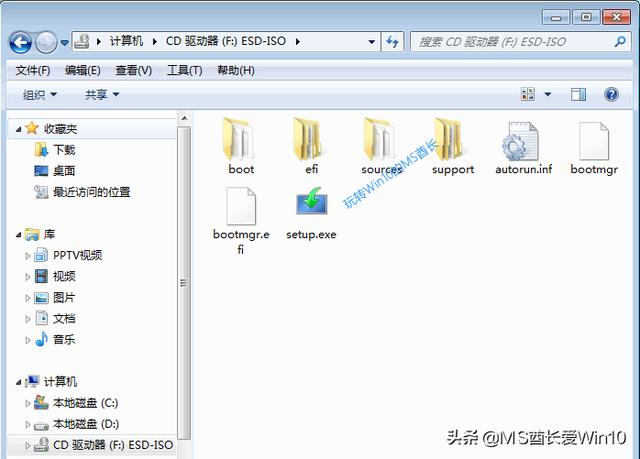
如果没有虚拟光驱的话,直接解压Win10 ISO也可以。如图:
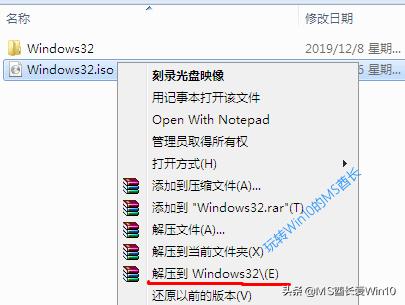
步骤三:运行根目录下的setup.exe
解压或虚拟光驱加载Win10 ISO后,我们可以在根目录下看到setup.exe。如图:
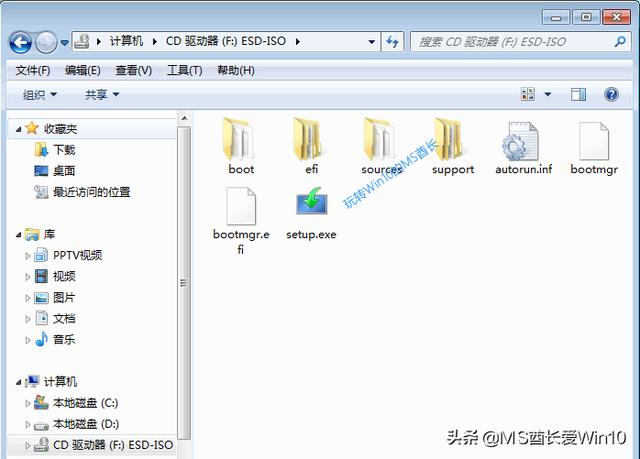
双击运行setup.exe即可开始安装过程。
步骤四:安装过程详细图解
首先会显示“正在准备”,然后就会显示“Windows 10 安装程序”窗口。如图:
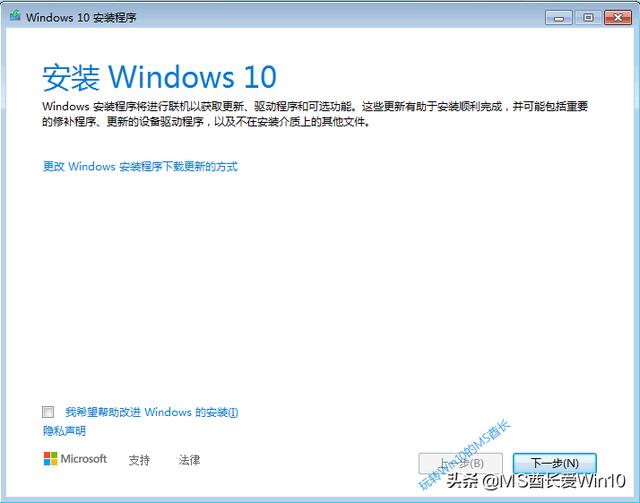
点击“下一步”,然后显示“适用的声明和许可条款”。如图:
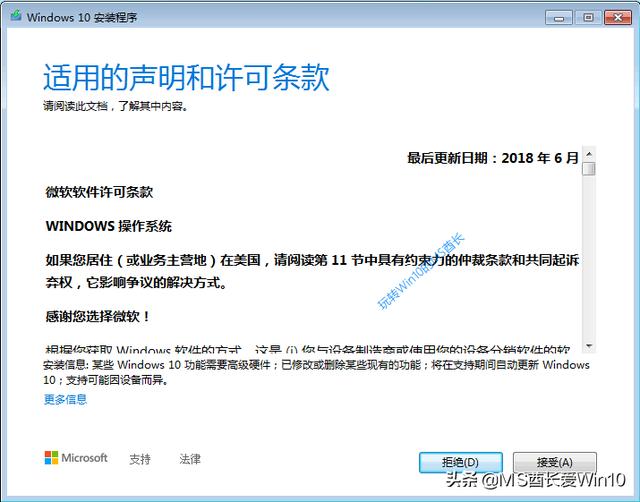
点击“接受”,然后会依次进行“正在获取更新”、“正在确保你已准备好进行安装”,之后会显示“准备就绪,可以安装”。如图:
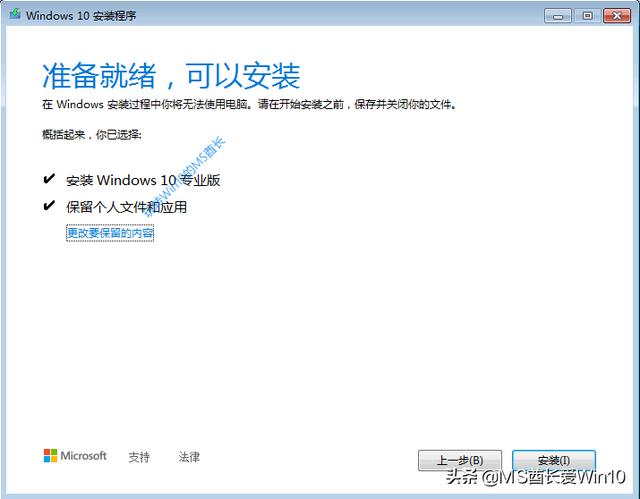
如果你不想保留个人文件和应用,可以点击“更改要保留的内容”转到“选择要保留的内容”界面。如图:
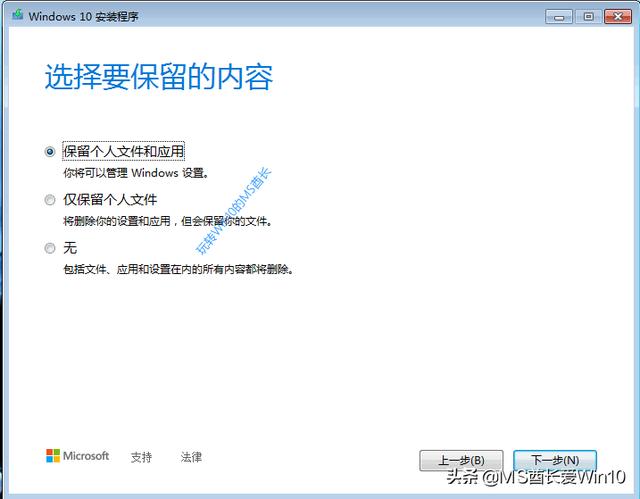
选择想保留的内容或不保留,然后点击“下一步”。之后就会显示较漫长的安装Windows 10的过程了,并提示“你的电脑将重启几次”。如图:

然后电脑会自动重启,继续显示漫长的“正在安装Window *%”的过程。如图:

这个过程更漫长,至少20分钟左右吧,可以离开电脑去做其他事了。然后再回来时,就可以看到“让我们先从区域设置开始”界面了。如图:
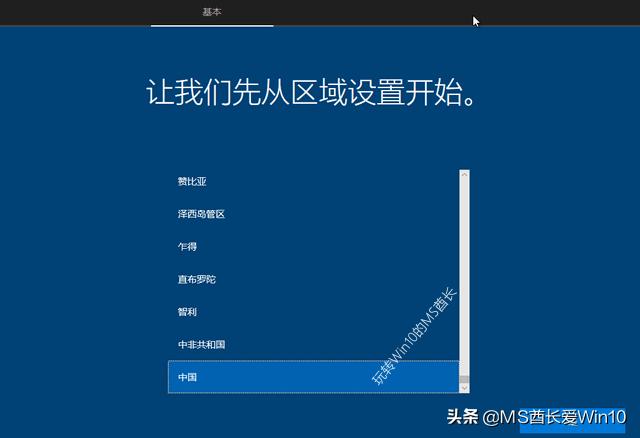
默认“中国”,点击“是”。然后让选择键盘布局,也就是输入法。如图:
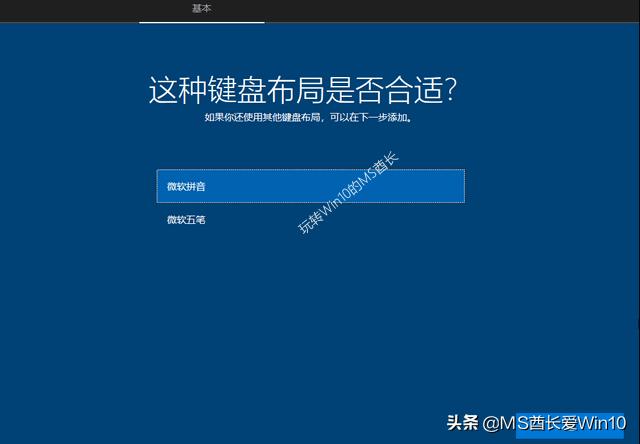
选择“微软拼音”或“微软五笔”,点击“是”。然后问“是否想要添加第二种键盘布局?”也就是添加第二种输入法。如图:
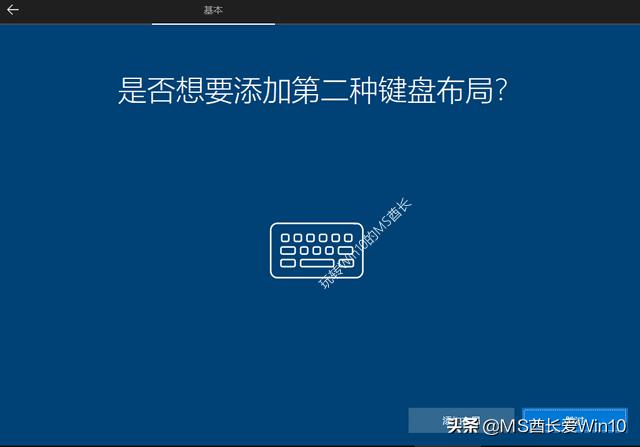
如果你刚才选择的是“微软拼音”,现在想把“微软五笔”也加上,那么就选择“添加布局”;否则“跳过”。然后显示“希望以何种方式进行设置?”。如图:
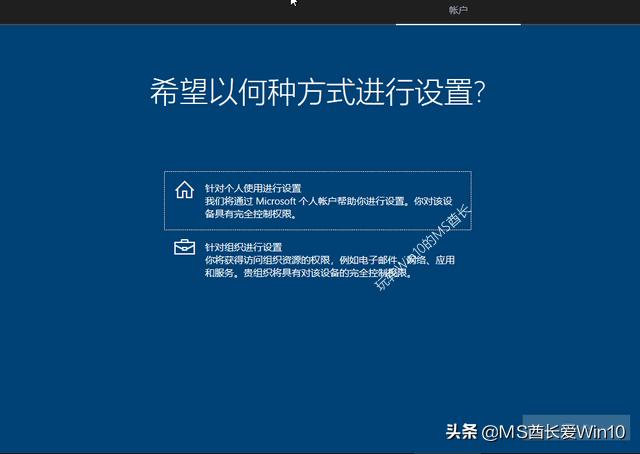
如果你是家庭用户/个人用户,选择“针对个人使用进行设置”;如果你是企业用户,并且需要加入组织域,那么就选择“针对组织进行设置”。一般普通用户都选第一项。然后点击“下一步”,显示“通过Microsoft登录”界面。如图:
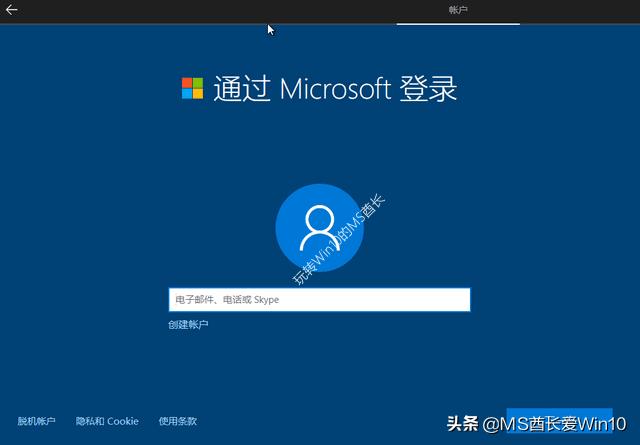
强烈建议你使用微软帐户登录系统,因为既安全,又能实现个性化设置及OneDrive文件的同步。如果没有微软帐户,那么就点击“创建帐户”,就会转到“让我们来创建你的帐户”界面。如图:
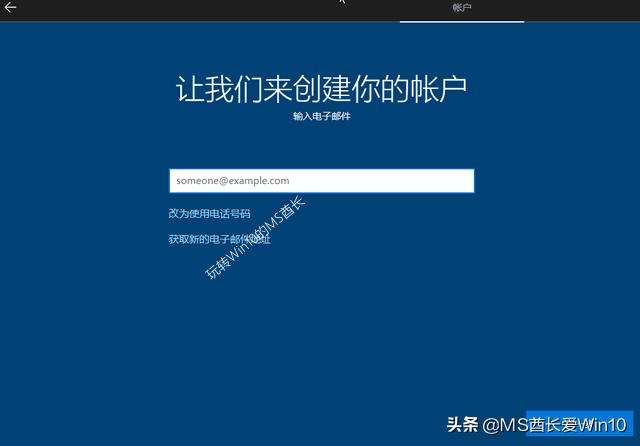
输入你的电子邮件地址,如果你想要微软的Outlook邮箱地址,那么可以点击下面的“获取新的电子邮件地址”,下一步,就会让你新建电子邮件地址了。如图:
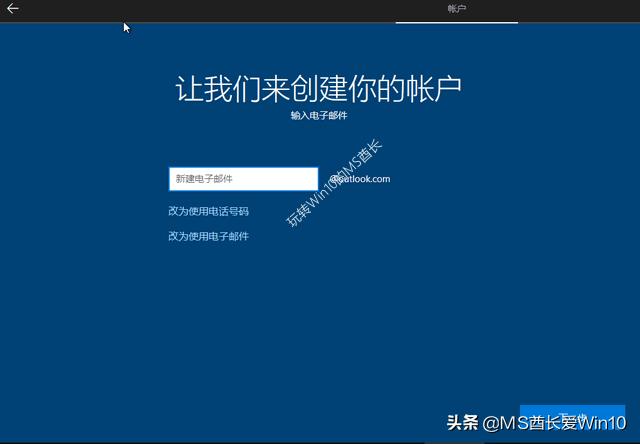
输入你想要的地址,下一步,继续输入密码,下一步,微软帐户即创建成功。然后会显示“创建PIN”界面。如图:
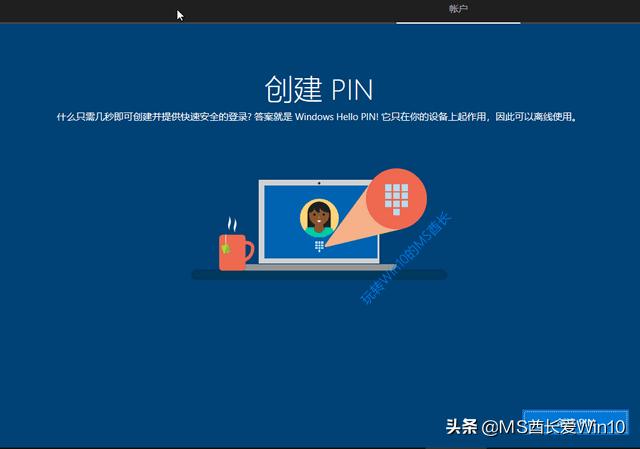
使用PIN码既快捷又安全,建议创建。
因为我们的微软帐户密码一般比较复杂,日常登录不便。而PIN码一般只有简单的几位数字,所以日常登录要便捷得多。并且不同的设备可以设置不同的登录PIN码,所以也兼顾了安全性。
点击“创建PIN”,就会显示PIN设置界面。如图:
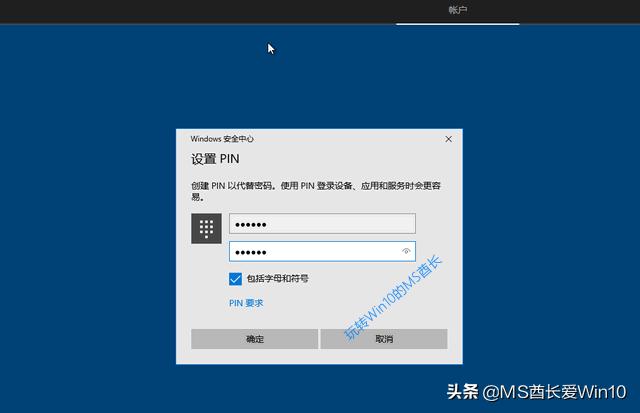
建议勾选“包括字母和符号”,这样就可以设置包含数字、字母和符号的更复杂一些PIN码,更安全些。否则就只能设置纯数字PIN码。
设置好PIN码后确定,就会转到活动历史记录设置界面。如图:

这个功能可以在Win10系统中记录你的活动历史记录,通过任务视图的时间线即可查看你,并且可以在不同的设备间同步,对于你查看历史文件很方便(详见《Win10 Timeline时间线功能初体验》)。建议点击“是”开启。
然后会显示“链接你的手机和电脑”。如图:

这个可以实现在你的手机和电脑间同步信息,但需要在手机上安装“微软桌面”应用,所以可以日后需要时再设置(详见《巧用“你的手机”链接Win10电脑和手机》)。点击左下角的“稍后再做”,然后会转到“从数字助理获取帮助”设置界面。如图:
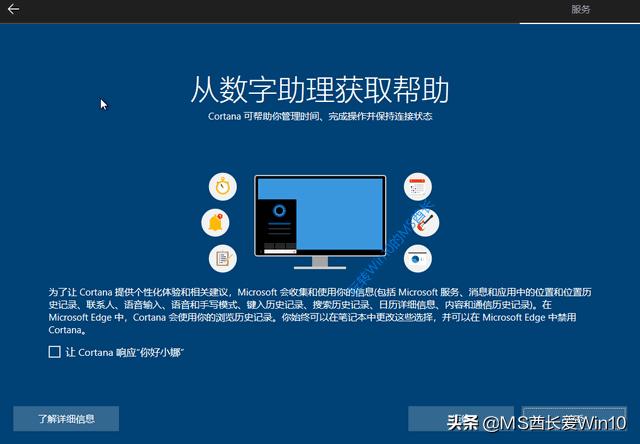
也就是你是否需要Cortana小娜的数字助理服务,建议“接受”吧!人工智能时代,咱也不能落伍不是?
然后就会转到“为你的设备选择隐私设置”界面。如图:
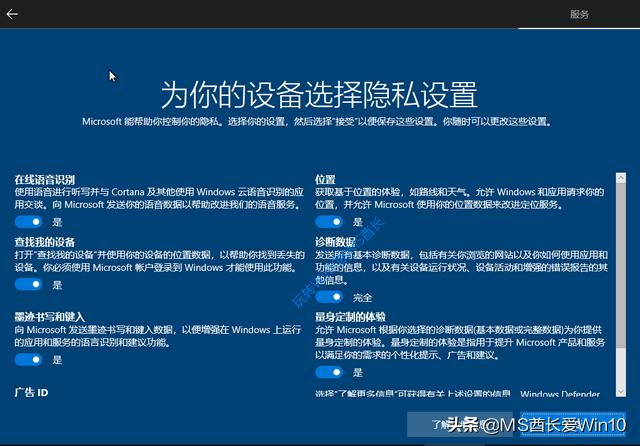
为你的设备选择隐私设置
如果你不懂具体什么意思,而你又比较注重个人隐私,那么可以全部选“否”。如果你无所谓,又喜欢系统将来针对你个人提供比较个性化的服务,那么也可以悉数接受。
然后就是“嗨,别来无恙啊”、“这可能需要几分钟”之类的一系列提示语了。其中一个中文古诗的界面需要特别展示一下哦。如图:

微软在这里卖弄了一下中国古诗,一个是贴近中国市场地气,再一个也是对你把Windows7更新为Windows10的鼓励和赞扬哦。
马上就好!OK,Windows10来啦!

尽情享用吧!
注:本文由 @MS酋长爱Win10 原创,欢迎关注,带你一起玩转Win10系统!




















 523
523

 被折叠的 条评论
为什么被折叠?
被折叠的 条评论
为什么被折叠?








