最近vm安装了arch ,过程对于新手并不友好,我把我的经验分享给大家,整个过程十分详细,第一次接触的同学也可以顺利安装成功的那种详细。但是安装过后使用的过程中,仍是有一些小问题,应该是安装的一些细节没有处理好。所以感兴趣的同学可以参考。使用真机安装的也可看一下,大部分过程是一样的。
一.下载镜像
在arch官方站www.archlinux.org下载镜像,推荐用清华或者163的源,下载速度很快。
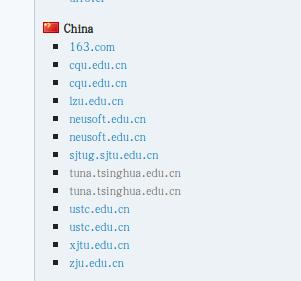
!!!注意!!!Arch需要联网安装
二.设置虚拟机
我使用的vm15.1,主机系统是deepin。此处不详细介绍,典型自定义均可。以下是我的arch在vm中的配置。系统类型选择4.x or later64位内核,启动方式改成uefi,默认是bios。真机将iso写入u盘,选择uefi启动,过程可参考。
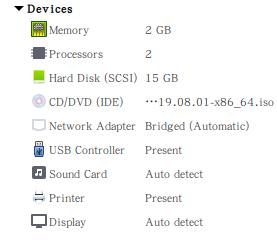
三.启动系统
可以看到uefi启动的CD,选择进入,然后读码到系统界面。
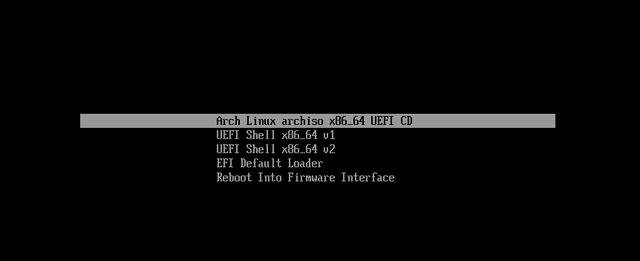
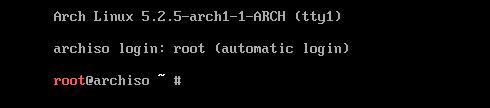
再来确认一下启动方式是否为uefi
执行
# ls /sys/firmware/efi/efivars有输出则为efi否则为bios

四.联网
真机需要操作。虚拟机不用,直接执行ping。因为选择的是桥接。
1.连接wifi
执行
# wifi-menu2.连接有线
执行
# pppoe-setup或
# systemctl start adsl3.检测网络连接
执行
# ping www.baidu.com有输出则网络正常,否则无
按ctrl+c结束ping
五.设置时间
执行
# timedatectl set-ntp true
六.更换镜像源
此处很重要,arch需要联网安装,镜像源如果选不好,后续下载速度极慢。此处使用nano命令进行编辑,vim也可以,鉴于nano操作简单方便新手使用,本文均用nano进行操作。习惯vim的可自行使用,后续需要编辑操作的同样可以用vim,结果是一样的。
执行
# nano /etc/pacman.d/mirrorlist

执行后会出现镜像源列表
用ctrl+w进行搜索china
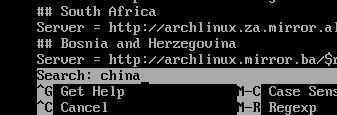
在china下的源的起始处按ctrl+6,然后将光标移到该源的末尾,ctrl+k剪切。
再将光标定位到文件起始镜像源处,ctrl+u粘贴
重复以上搜索到粘贴的过程,直到搜索不到中国镜像源为止。其实只使用清华/163/中科大的源即可,已经足够。Ctrl+y(上翻)ctrl+v(下翻)
建议将清华/163/中科大的镜像源放在最前面,并将其他外国源删除或注释掉,以免下载安装超时自动换源浪费时间。修改后的情况如下
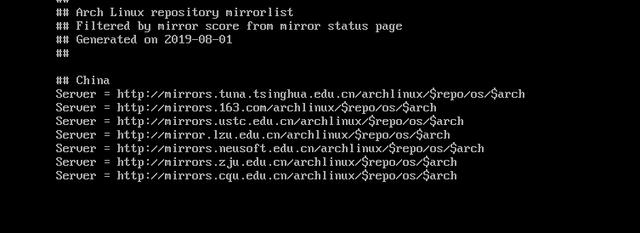
使用ctrl+x退出,按y保存
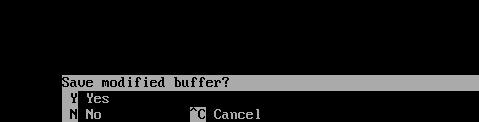
七.分区
执行
# lsblk查看硬盘情况
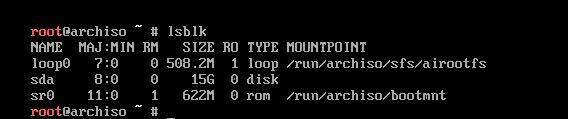
执行
# cfdisk进行分区
习惯其他








 本文详述了在VMware中安装ArchLinux的UEFI流程,包括下载镜像、设置虚拟机、启动系统、联网、更换镜像源、分区、格式化、挂载、安装基础系统等步骤。特别强调了联网、选择合适的镜像源和分区的重要性,适合新手参考。
本文详述了在VMware中安装ArchLinux的UEFI流程,包括下载镜像、设置虚拟机、启动系统、联网、更换镜像源、分区、格式化、挂载、安装基础系统等步骤。特别强调了联网、选择合适的镜像源和分区的重要性,适合新手参考。
 最低0.47元/天 解锁文章
最低0.47元/天 解锁文章















 2865
2865

 被折叠的 条评论
为什么被折叠?
被折叠的 条评论
为什么被折叠?








