一段简单的VBA代码,让你自如操作Excel!
抛砖引玉的场景需求: 批量创建名称为1到12月的工作表。
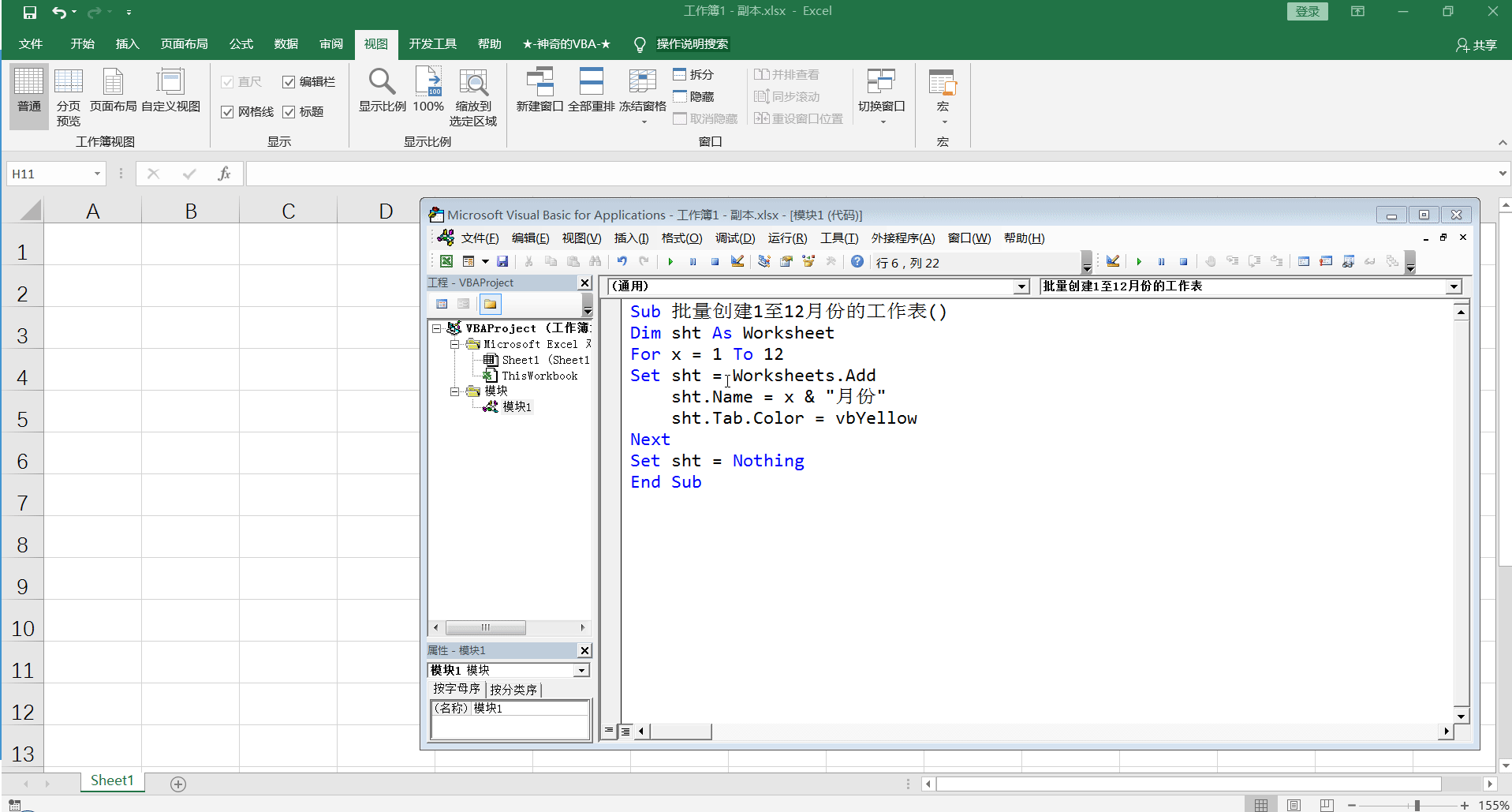
代码示例
在标准模块中加入如下代码即可实现上面的演示功能。
Sub 批量创建1至12月份的工作表()Dim sht As WorksheetFor x = 1 To 12 Set sht = Worksheets.Add sht.Name = x & "月份" sht.Tab.Color = vbYellowNextSet sht = NothingEnd Sub运行结果显示月份的顺序倒叙了, 怎么样按照1~12顺序显示呢?
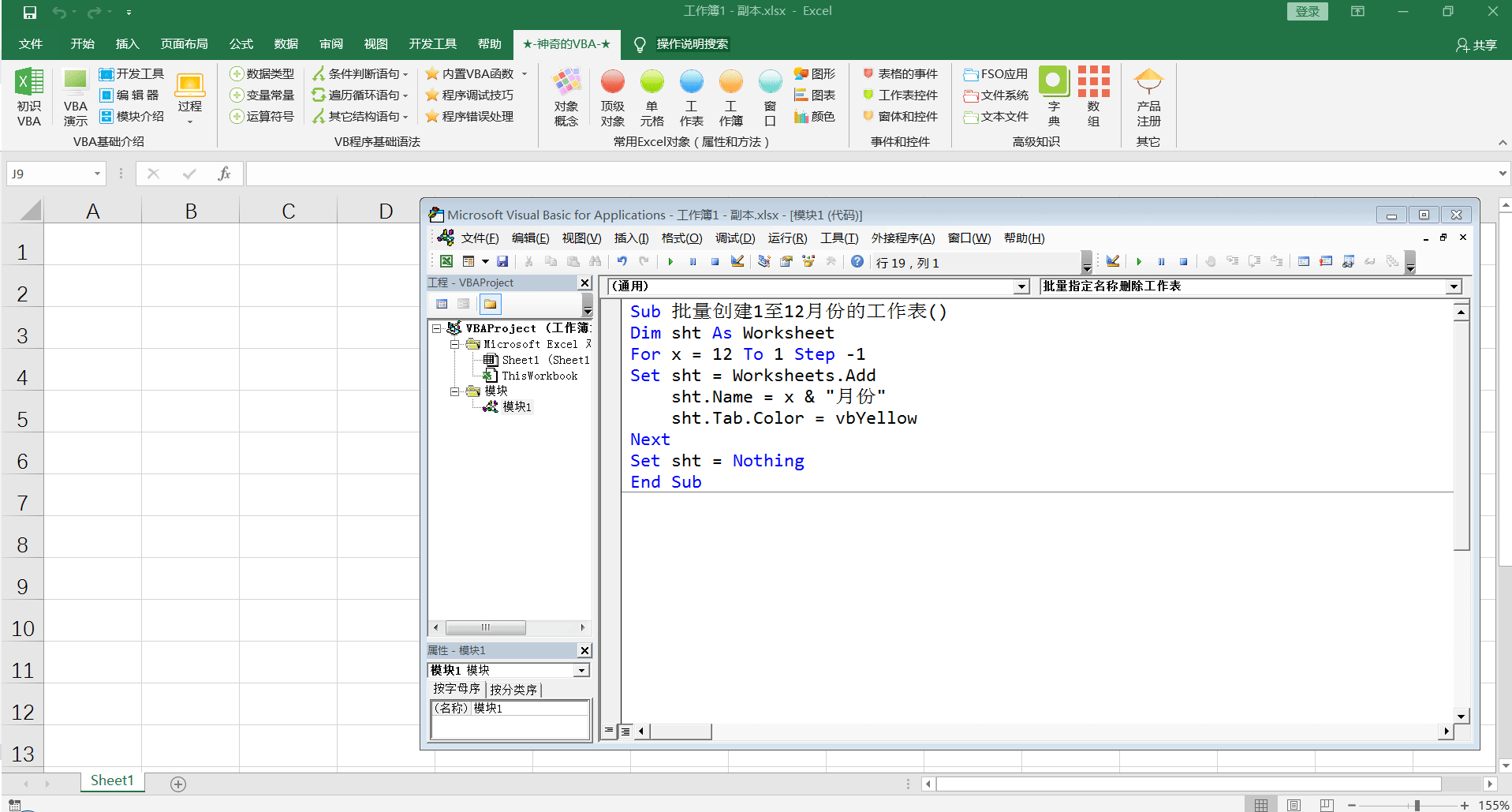
脑中立马想出两种方法:
第一种是:
将
Set sht = Worksheets.Add
更改为
Set sht = Worksheets.Add(After:=Sheets(Sheets.Count))
Sub 批量创建1至12月份的工作表()Dim sht As WorksheetFor x = 1 To 12 Set sht = Worksheets.Add(After:=Sheets(Sheets.Count)) sht.Name = x & "月份" sht.Tab.Color = vbYellowNextSet sht = NothingEnd Sub第二种是:
将
For x = 1 To 12
更改为
For x = 12 To 1 Step -1
Sub 批量创建1至12月份的工作表()Dim sht As WorksheetFor x = 12 To 1 Step -1 Set sht = Worksheets.Add sht.Name = x & "月份" sht.Tab.Color = vbYellowNextSet sht = NothingEnd Sub动手试一试,屏幕前的你, 复制代码运行下吧~~!
更多Excel VBA编程知识(职场牛人的必备秘技),可下载安装使用一款优秀职场人必备的工具《神奇的VBA》插件,一款嵌入进Excel Ribbon界面,打开任意Excel工作簿就能随时查阅学习VBA编程的Excel 插件。
插件下载地址可私信注明邮箱或通过如下链接查询:
Excel 插件:神奇的VBA-升级

《神奇的VBA》选项卡样式
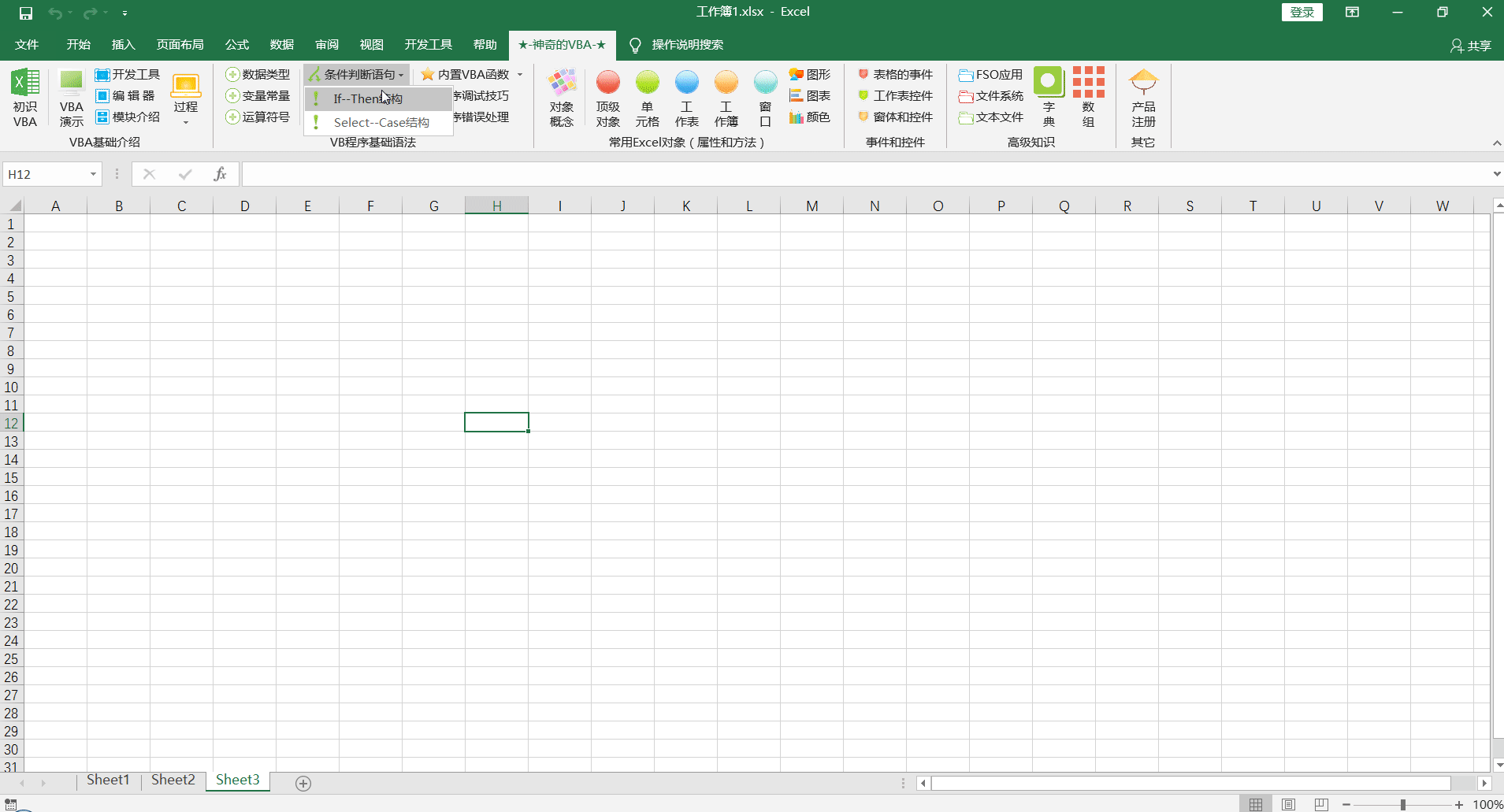







 本文介绍如何使用VBA批量创建1到12月的工作表,并解决工作表显示顺序错误的问题。提供了两种解决方案:一是更改添加工作表的位置,二是调整循环方向。通过这两段代码示例,读者可以学习到调整Excel工作表顺序的方法,进一步提升VBA编程技能。此外,推荐了一款名为《神奇的VBA》的Excel插件,帮助职场人士深入学习VBA编程。
本文介绍如何使用VBA批量创建1到12月的工作表,并解决工作表显示顺序错误的问题。提供了两种解决方案:一是更改添加工作表的位置,二是调整循环方向。通过这两段代码示例,读者可以学习到调整Excel工作表顺序的方法,进一步提升VBA编程技能。此外,推荐了一款名为《神奇的VBA》的Excel插件,帮助职场人士深入学习VBA编程。














 2717
2717

 被折叠的 条评论
为什么被折叠?
被折叠的 条评论
为什么被折叠?








