PPT对职场人而言是一个再熟悉不过的办公软件,每一位职场人的日常工作中总少不了用到这款软件。然而,会用不等于用好,日常制作PPT幻灯片的时候,除了要尽量把PPT做得精美,高大上,还要讲求制作PPT的高效。在职场上,时间就是金钱,在PPT设计中,如果能找到好的方法,能让你设计的PPT事半功倍。

一、批量导入导入
在PPT中,如果不想设置主题色,那么可以通过PPTxml文件导入,但PPTxml需要放在电脑C盘中相应的文件中才能生效。
由于XML在不同系统电脑中的位置也不同,下面是常见系统的XML位置,直接将XML文件复制粘贴到主题色文件夹即可使用。
第一步:查找不同类型电脑路径
WINDOWS 7 系统(情况 1)
C:Program FilesMicrosoft Of?ceDocument Themes 15Theme Colors
WINDOWS 7 系统(情况 2)
C:Program FilesMicrosoft Of?ce 15ootDocument Themes 15
WINDOWS 8 系统
C:甥敳獲YourUserNameAppDataRoamingMicrosoftTemplatesDocument ThemesTheme Colors
WINDOWS 10 系统
C:Program Files(x86)Microsoft Of?ceootDocument Themes 16Theme Colors
MAC 系统
MacintoshHD -> Users:YourUserName -> Library -> Application Support -> Microsoft:Of?ce -> User Templates -> My Themes -> Theme Colors
二批量添加logo
制作PPT时,有时需要为PPT的页面增加图标。传统的做法是给每一页PPT添加一次logo,当PPT页面较少时,这种方法尚可。但当PPT页面较多时,这种方法显然就有些低效了。
PPT高手的做法:使用幻灯片母版,一键便可给所有的幻灯片添加logo。操作步骤:
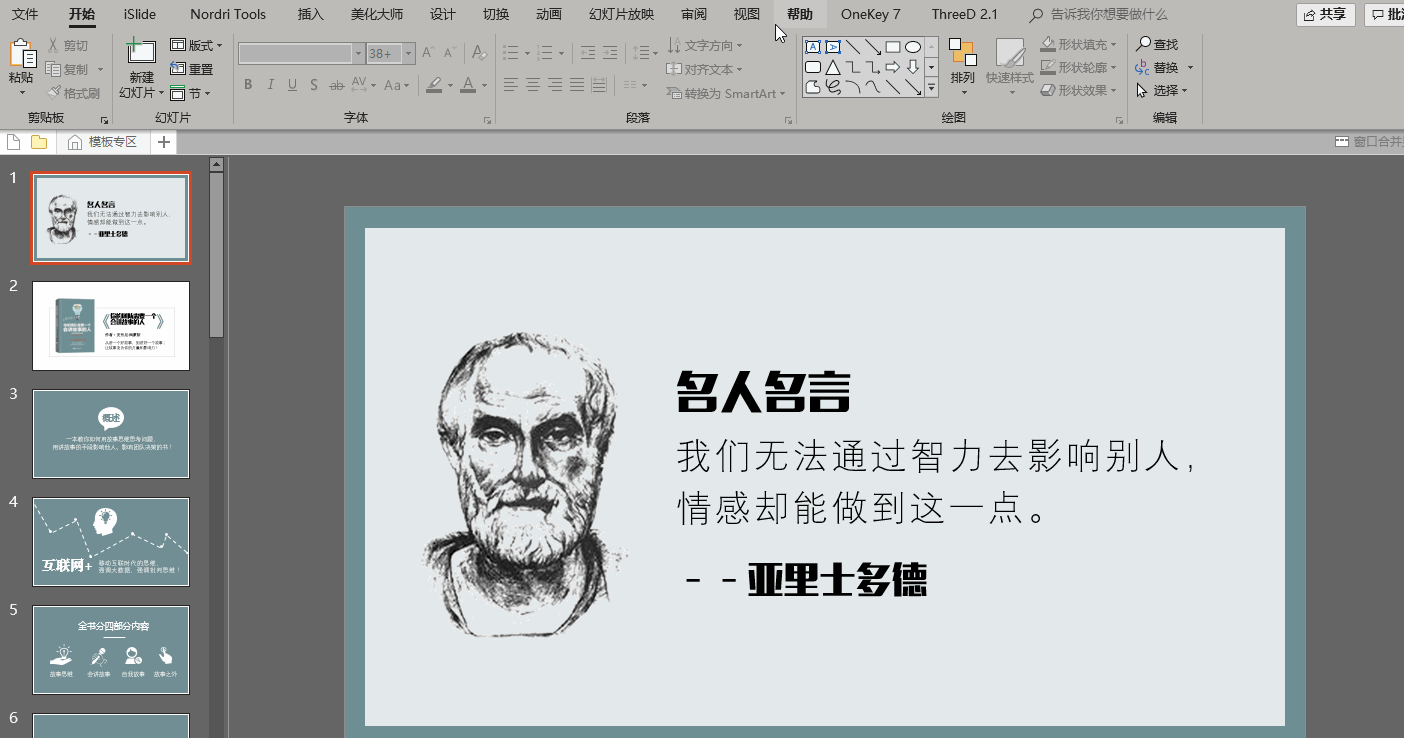
三文字快速整体替换
我们有时候辛辛苦苦做完一份PPT,上交给boss,结果boss觉得PPT里的字体不太好看,命令你把PPT里的字体全部改成另一种字体。
这个时候不会使用技巧的小白怕是要崩溃,要么一个个文本框地去修改字体,稍微好点的会选择使用格式刷,但是还是稍显繁琐。
其实可以利用我们在Word文档中常使用的替换功能,PPT里也有,而且还支持字体的全部替换。
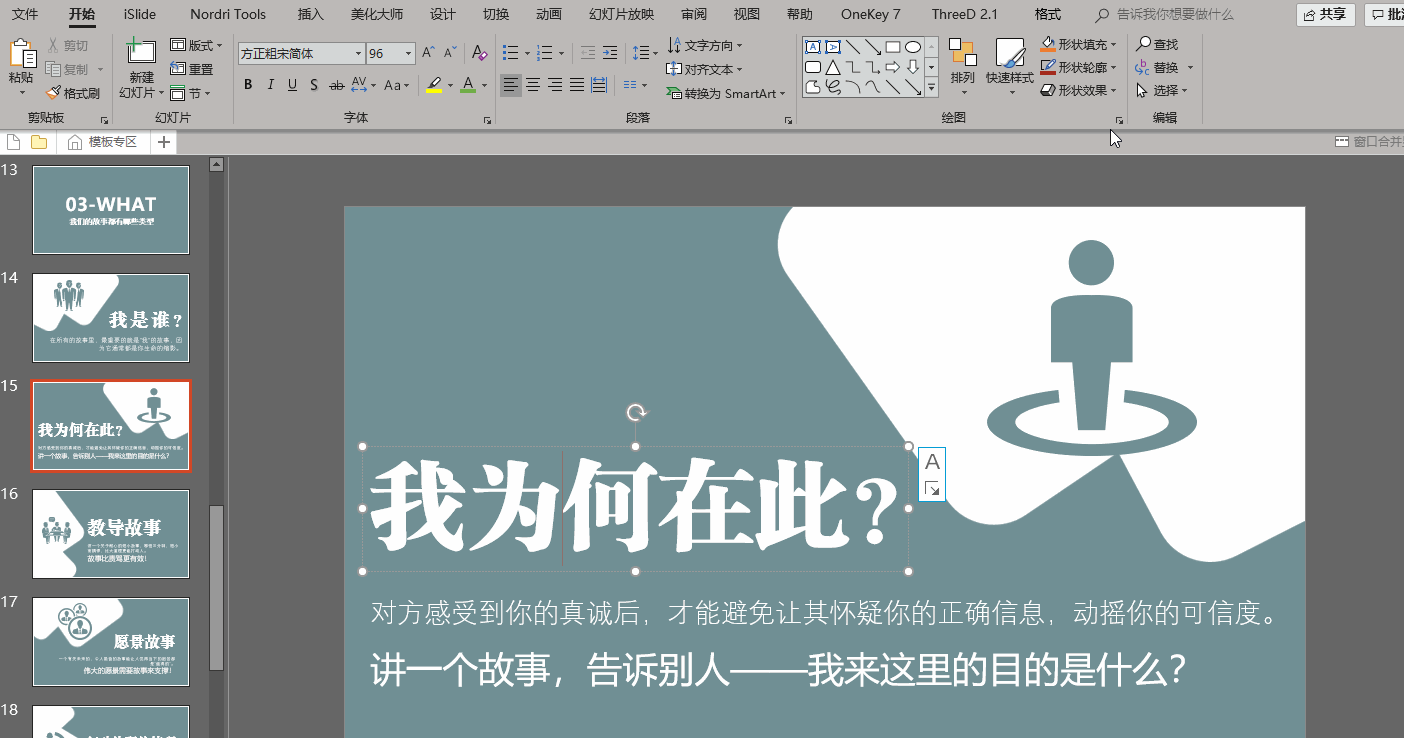
四定时保存
您是否遇到过这样一种情况:PPT制作了一大半,突然间出现电脑故障或断电等现象,原本即将完成的作品功亏一篑!当再次打开时,发现原来精心设计的PPT页面,早已不翼而飞!
PPT高手的做法:保存,快捷保存&电脑自动保存。
快捷保存:ctrl+s,当完成一页或一个步骤是,高手会习惯性地用到快捷保存键“ctrl+s”
电脑自动保存:缩短电脑自动保存的时间,操作步骤:文件——选项——保存——缩短自动保存时间,具体做法如下:
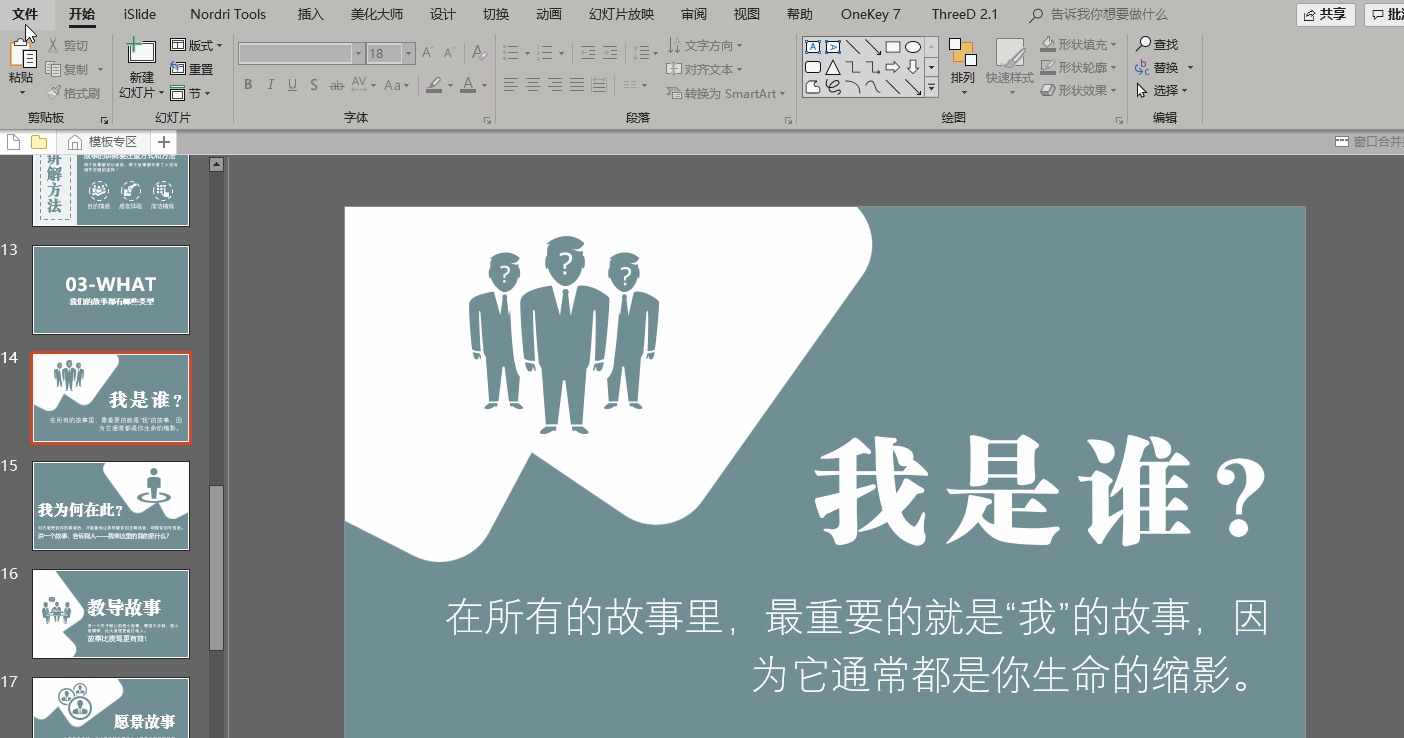
五增加撤销次数
PPT制作过程有时会出现一些小的问题,需要将原有的操作步骤进行撤销处理。PPT自带的撤销次数是有限的,无法满足过多步骤的撤销。PPT高手的做法是为了保险起见,增加PPT的撤销次数为最大值150次,操作步骤:文件——选项——高级。
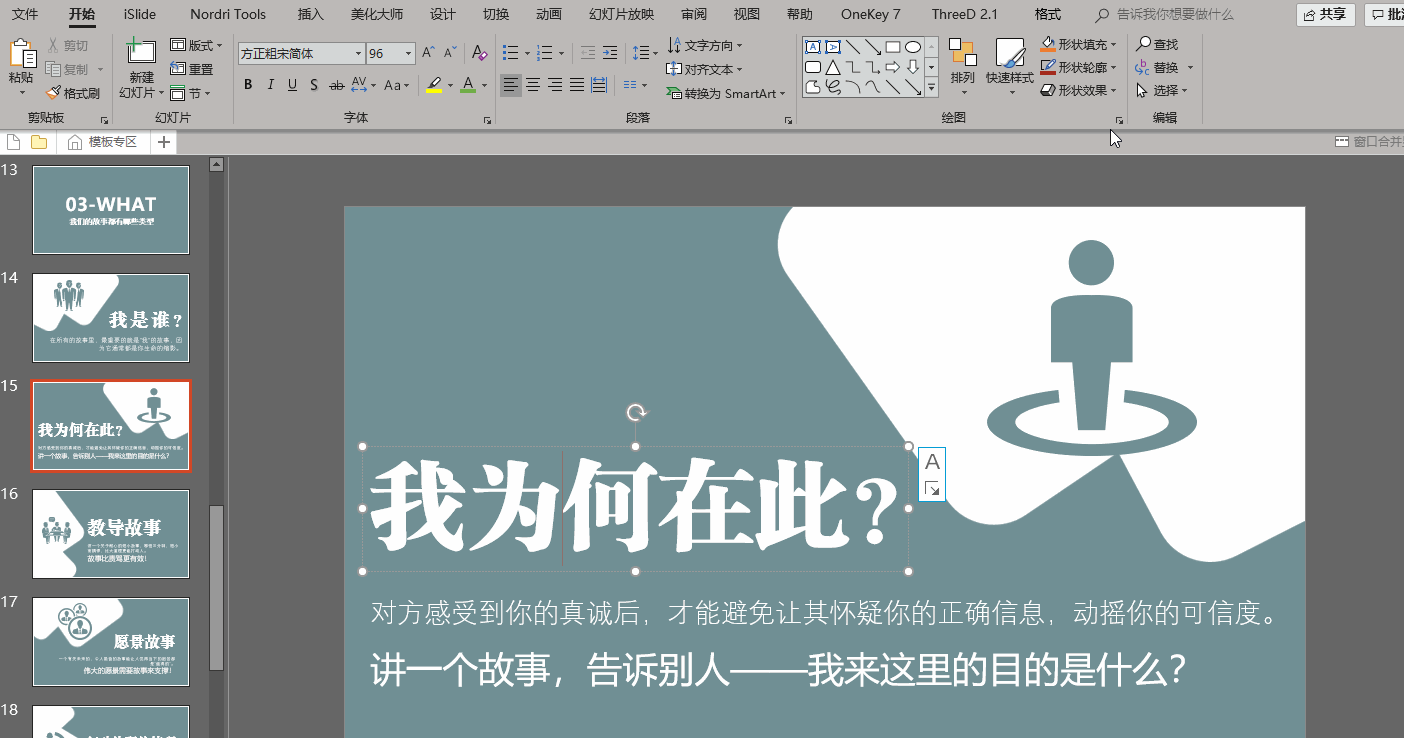
六快速统一图片颜色风格
使用图片时,有时图片颜色有很大的差别,导致页面风格不统一。
比如,下面这种多种主题的图片。

修改颜色之后,图片统一了很多。

此时选择【图片】—【格式】—【颜色】,选择跟主题一致的颜色即可修改。
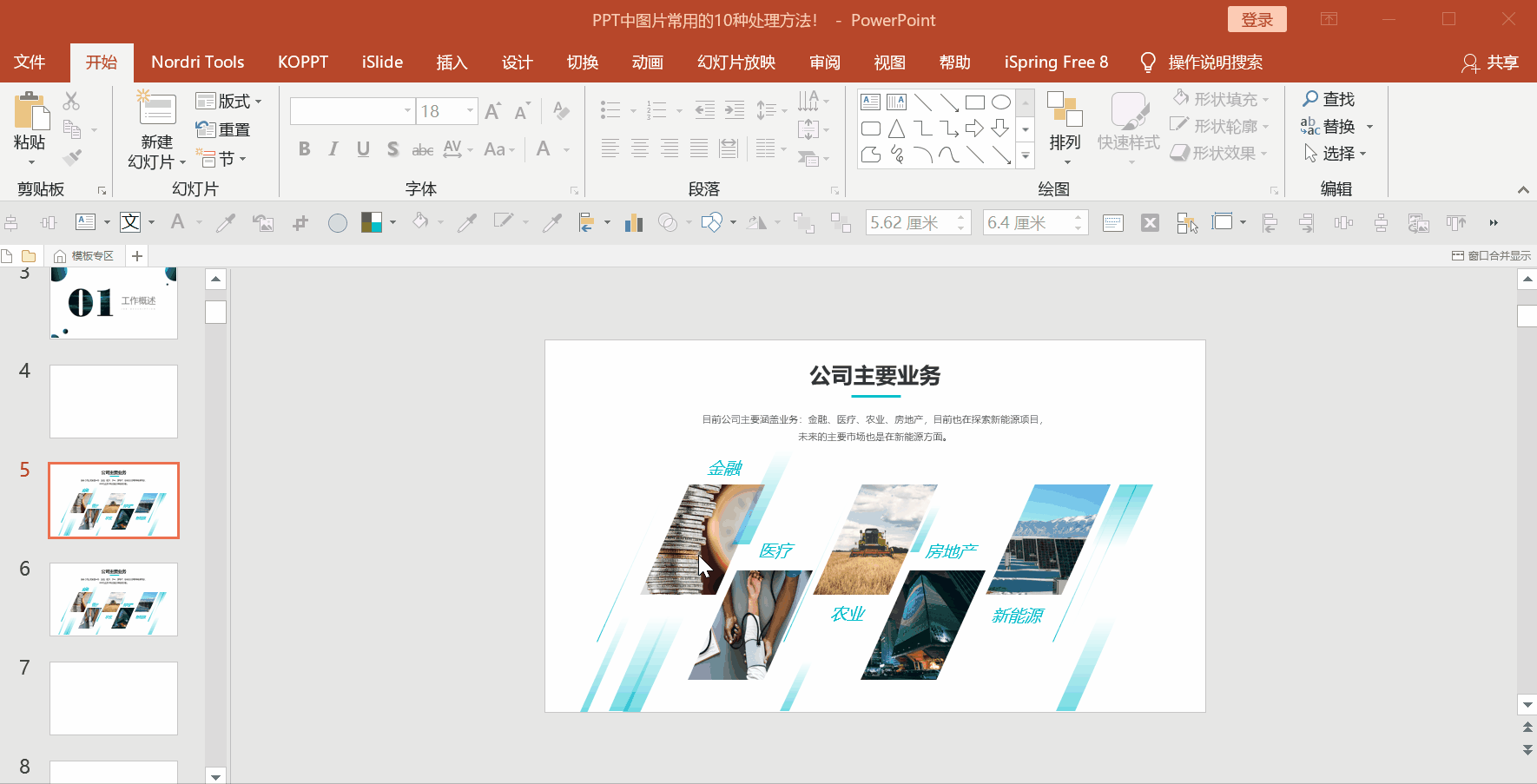
技能不在于多,而在于精和用。简单的小技能,用好了可以大大提升你PPT制作的效率。

每天学点小技巧,让你成为别人眼中的高手!
























 被折叠的 条评论
为什么被折叠?
被折叠的 条评论
为什么被折叠?








