本文首发于我的个人网站,欢迎直接进入我的个人网站阅读此文。
文章首发地址:
树莓派如何第一次启动-树莓派从购买到启动一步一步完全版! - 我的编程之路www.wangliguang.cn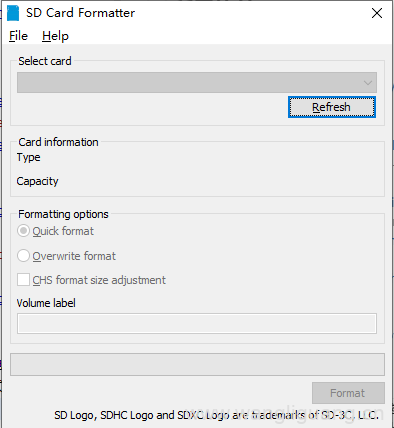
背景
闲来无事,在咸鱼上买了一个树莓派3B+。买来配件都十分齐全,于是就想着启动来测试一下。下面是树莓派第一次启动的全过程,包含安装系统。
1 准备工作
1.1所需硬件
笔记本电脑、树莓派3B+、16GTF卡、读卡器、电源和电源线共四种。 无需准备HDMI线以及显示屏。
1.2所需软件
(1)树莓派官方系统镜像
下载地址:https://www.raspberrypi.org/downloads/raspberry-pi-os/ 选择Raspberry Pi OS with desktop即可。
(2)SD卡/TF卡格式化软件SDFormatter
下载地址:https://www.sdcard.org/downloads/formatter/
(3)镜像写入软件win32diskimager-1.0.0-install
下载地址:https://sourceforge.net/projects/win32diskimager/
(4)网络IP地址扫描工具Advanced IP Scanner
下载地址:https://www.advanced-ip-scanner.com/cn/
(5)远程连接软件Xshell
下载地址:https://www.netsarang.com/zh/xshell/
(6)图形化远程连接软件VNC Viewer
下载地址:https://www.realvnc.com/en/connect/download/viewer/
2 烧录系统
1、将TF卡插入读卡器,然后插入笔记本电脑。 2、用格式化工具SDFormatter将TF卡格式化。在select card中选择TF卡对应的盘符(一般已经自动读取好了),然后选中Quick format,然后点击Format即可。
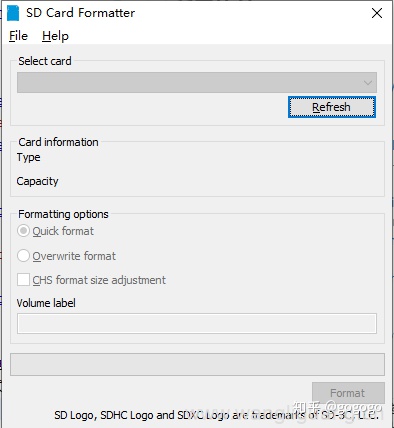
3、将下载好的系统镜像烧录进TF卡中。在映像文件中选中下载好的文件,在设备中选中TF卡对应的盘符,点击写入按钮。等待写入完成。
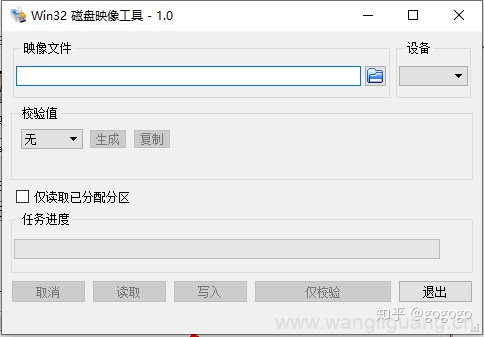
4、烧录完成后,进入TF的根目录,新建一个名为ssh的文件,以便进行远程连接。 注意,该文件名为ssh,无扩展名。有些电脑自动隐藏扩展名,所以需要自行设置显示扩展名,然后将扩展名删除。 5、新建文件wpa_supplicant.conf,内容如下。其中,ssid是WIFI热点名称,psk是WIFI密码。
country=CN
ctrl_interface=DIR=/var/run/wpa_supplicant GROUP=netdev
update_config=1
network={
ssid="Wifi名称"
psk="密码"
key_mgmt=WPA-PSK
priority=1
}3 启动树莓派
1、将TF卡装入树莓派中。 2、连接电源线,并将插头通电。此时,红灯亮起,绿灯会不规律闪烁直至熄灭。 此时树莓派情况如图所示(此时只插了一根线)。

3、搜寻树莓派的IP地址。将笔记本也接入与之前树莓派一样的WiFi,然后使用Advanced IP Scanner进行搜索。 首先提供网络上很多人使用的方法。参考图片如图所示,红色线框即为树莓派的IP地址,记下这个地址。
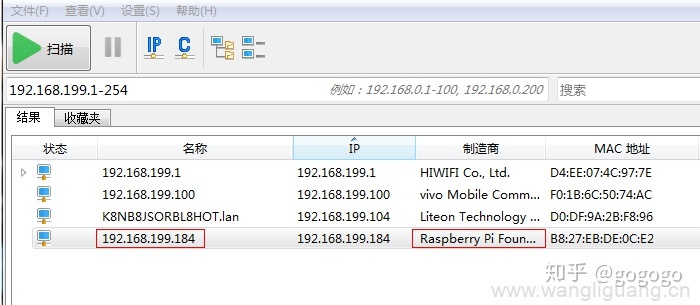
然而,博主本人并没有通过这种方法找到树莓派的IP地址。这里提供一下博主成功找到IP地址的方法:登陆自己家WIFi的管理界面,然后查看当前正在连接网络的设备,即可成功找到树莓派的IP。 4、启动Xshell。选择文件》新建,在主机处输入树莓派的IP地址。
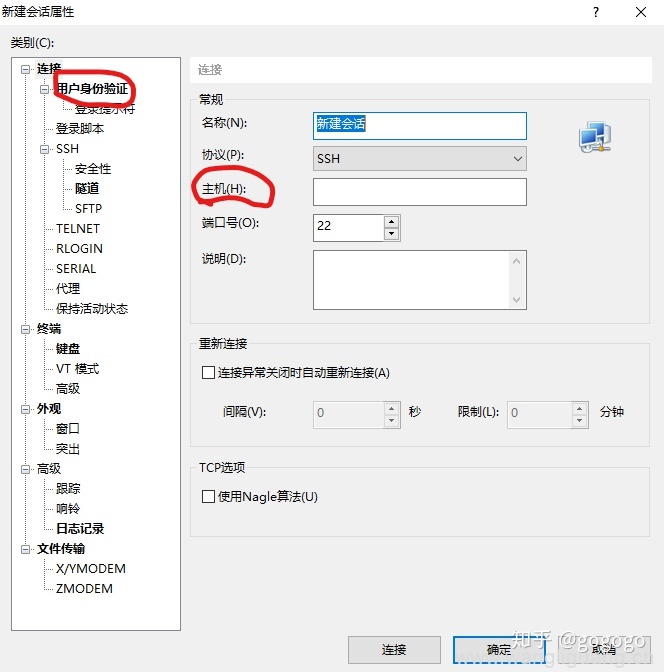
然后选择用户身份验证,在用户名处输入pi,在密码处输入raspberry。
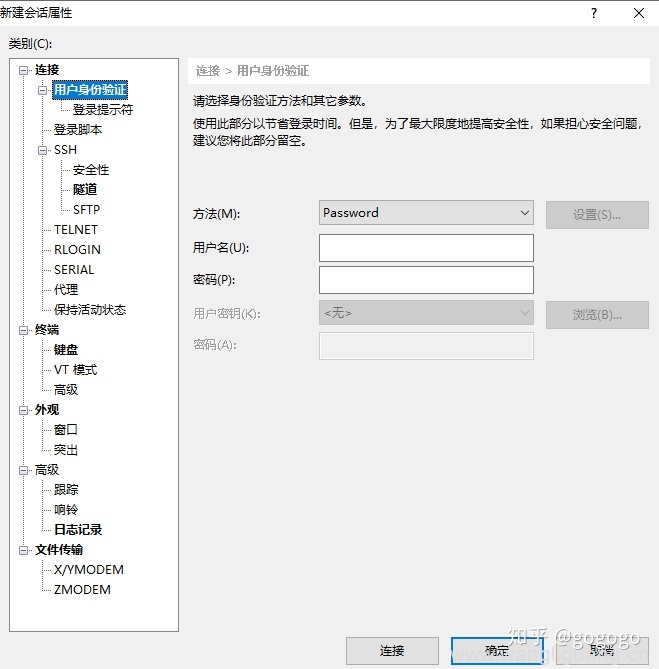
5、点击确定,然后点击连接。连接成功后,输入如下命令进入配置界面。
sudo raspi-config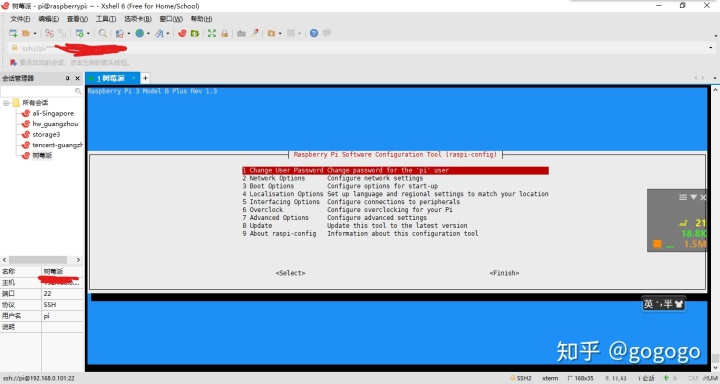
6、打开图形化界面远程操作设置。选择第5项,界面配置选项。回车后选择P3 VNC,回车后出现确认页面,按方向键下键按键选择“Yes”,回车后提示设置成功,并跳转回主界面。参考图片如下:
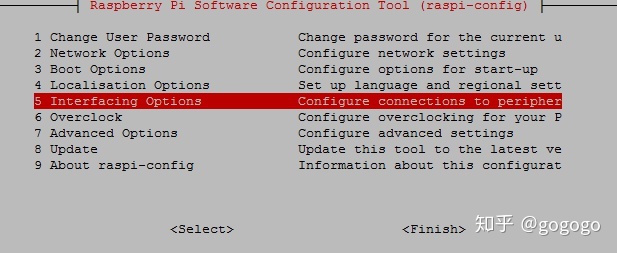
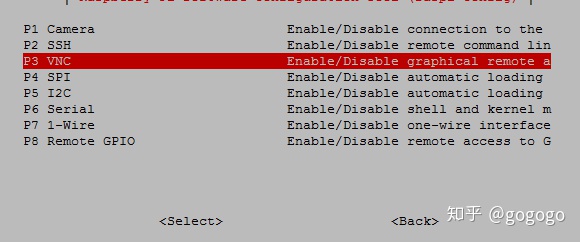
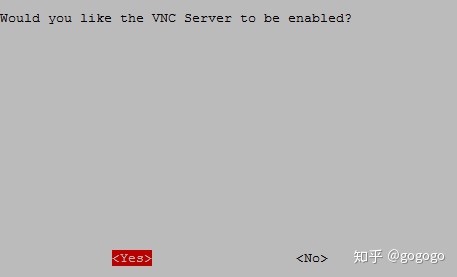
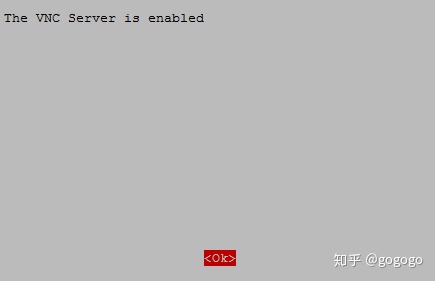
7、设置开机自动连接WiFi。选择第2项,网络配置选项,回车后选择N2 wi-fi,分别输入WiFi名称和密码,确认后返回主界面。
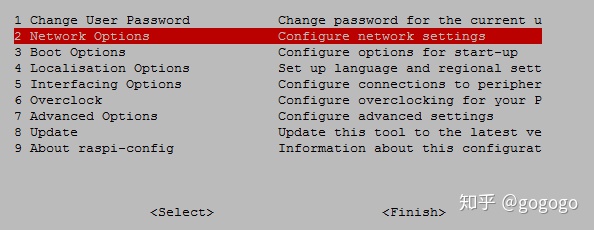
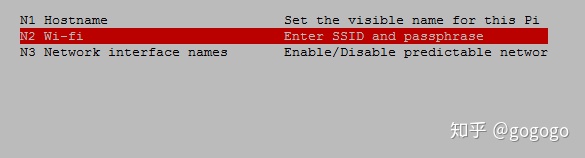
8、按下右方向键,选中finish,完成设置。
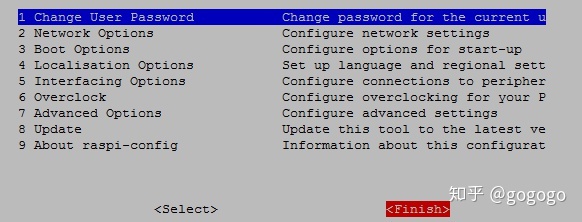
9、在命令行中输入sudo reboot重启,此时SSH连接会断开,不必慌张。
10、使用VNC远程软件,以图形化界面操作树莓派。运行VNC Viewer软件,输入树莓派的网络IP地址后回车(图中地址仅为示例,请输入你自己的地址),选择continue,输入树莓派登陆用户名/密码,pi/raspberry,完成后点击“OK”,成功进入树莓派图形化界面。
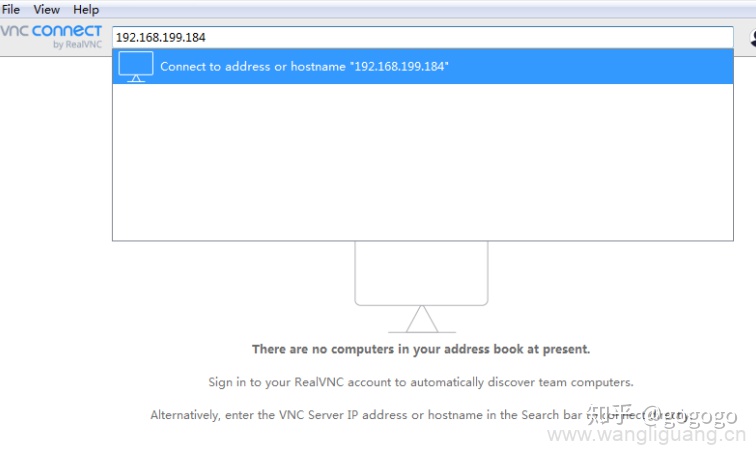
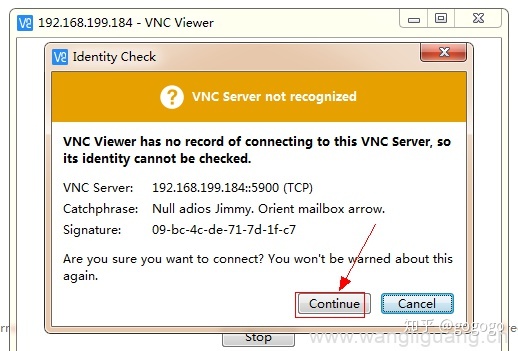
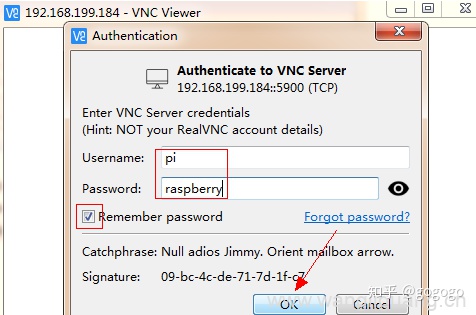
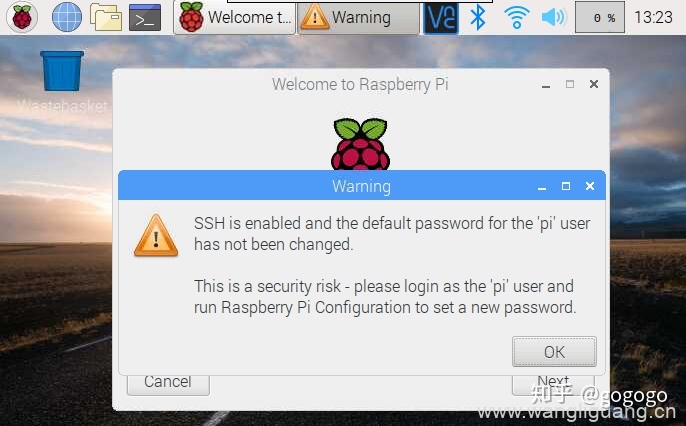
至此,我们成功启动了树莓派。在今后的使用中,可以根据个人的兴趣爱好来选择命令行或者是图形界面。
4 参考文献
部分文字和图片参考了列表中的文献,其版权归原作者所有,在此表示感谢!
https://blog.csdn.net/Lyh_2015/article/details/90143748
支持作者
写文章不易,希望您能给予我们一些支持。点击链接支持作者!




















 3901
3901

 被折叠的 条评论
为什么被折叠?
被折叠的 条评论
为什么被折叠?








