今天我们一起来学习一个Word超实用小技巧,如何批量将文字变成图片。
举个栗子:
在PPT中有一页产品性能测评对比:
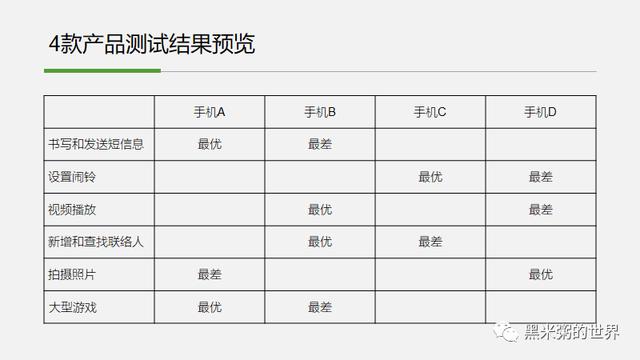
文字表现力不及图片,所以我希望将最优和最差用图片来进行展示:
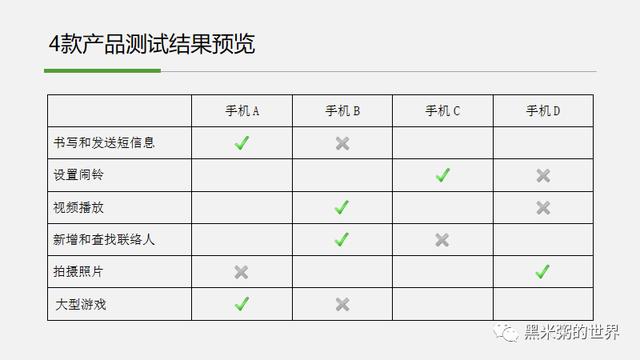
如果是你,你是如何实现的?删掉文字再把图片复制粘贴过去,然后再实现图片的对齐?
来看我是如何实现的吧~
首先我们把PPT中的表格复制粘贴到Word当中,调整好表格的大小,这里有两个小技巧:
1. 按照窗口自动调整表格大小
2. 选中表格后,通过Ctrl+【】实现文字的快速缩放,左括号缩小,右括号放大
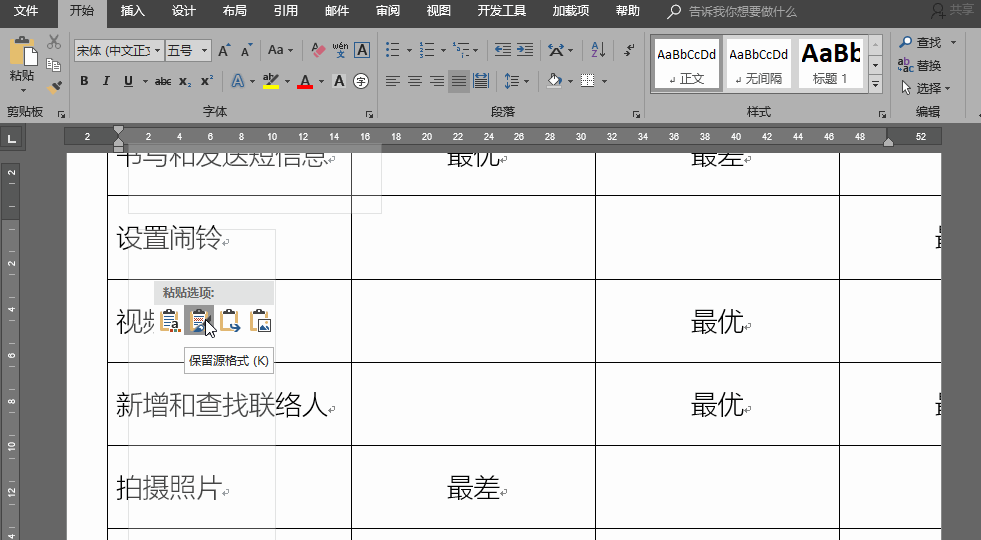
准备好需要替换的图片,接着我们通过【查找与替换】来实现文字到图片的转换:
1. 选中准备好的图片,Ctrl+C复制;
2. Ctrl+H打开查找与替换;
3. 查找内容输入“最优”,替换内容选择更多-特殊格式中的剪切板内容;
PS:图片是不能具体化的,但是经过复制后可以放置在剪切板中。
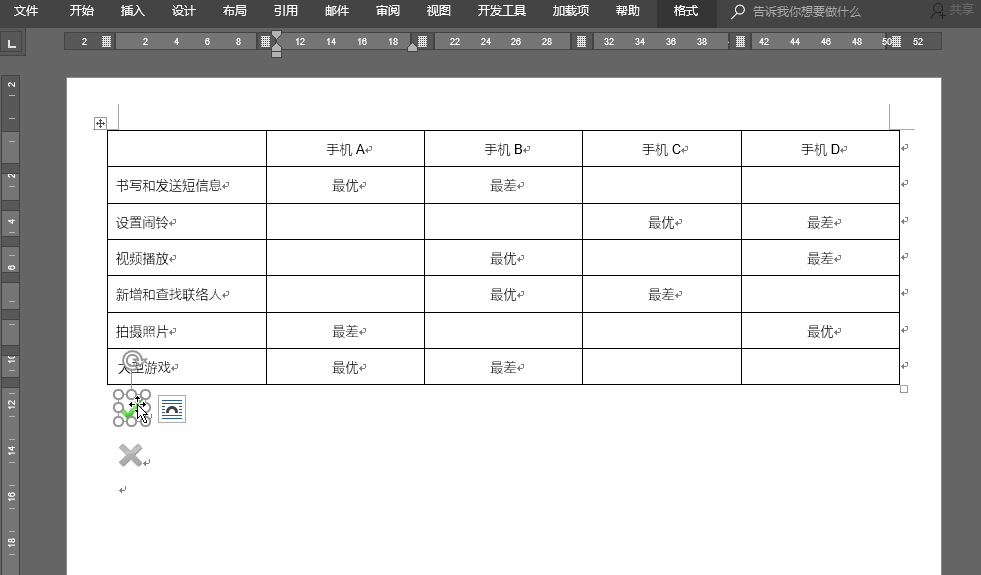
点击全部替换后,可以看到所有的文字就替换为相应的图片啦~
最后一步,如果放置在PPT中展示,可不能直接复制粘贴哦,图片只有在Word中才会以嵌入式方式存在于表格中,如果直接复制粘贴,好不容易对齐的图片会立马变得混乱。那怎么办呢?
用嵌入式粘贴即可:
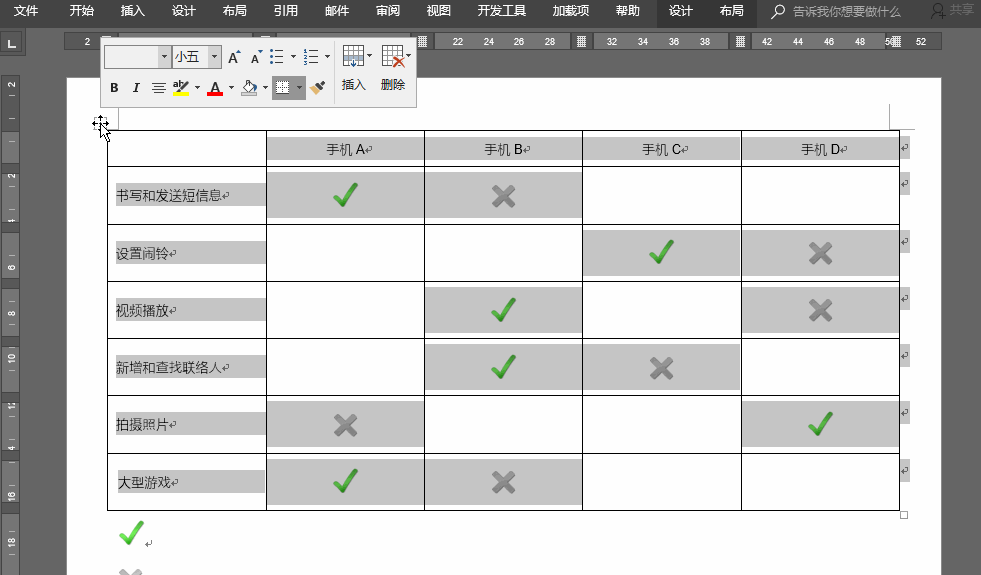
用这种方式粘贴进来的表格,即可保留Word中的格式,又能保持Word中的功能,双击表格即可快速进入到Word界面进行编辑,非常方便!
这里所用到的是Word中的查找与替换功能,这个功能在Word中功能相当强大,在PPT和Excel中有时候不方便解决的问题,不妨换个软件试试~
✬如果你喜欢这篇文章,欢迎分享到朋友圈✬




















 1977
1977

 被折叠的 条评论
为什么被折叠?
被折叠的 条评论
为什么被折叠?








