——没有人是一座孤岛,找到陪伴你前行的伙伴。

列表法创建数据透视表:是通过Excel中列表自带的扩展功能,在增加数据源内容时,自动将增加的内容添加到数据透视表中。
但是该方法有一个特别大的缺点:只有对数据源中新增的行记录有效,如果新增加的时列字段内容,那么无法识别和更新数据透视表。
步骤01 单击“表格”按钮
接上节。如图所示:
1 切换至“商品销售表”工作表中;
2 单击“插入”选项卡下“表格”组中的“表格”按钮。
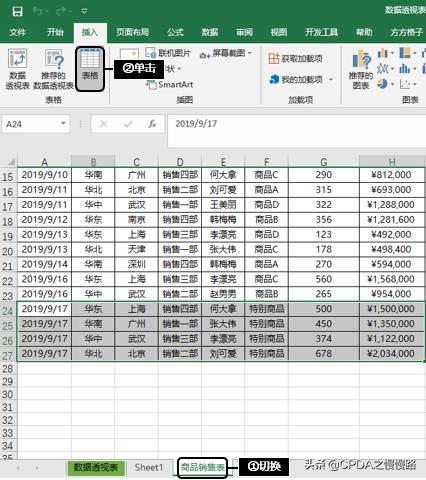
步骤02 创建表
弹出“创建表”对话框,如图所示:
保持默认的表数据来源和复选框的勾选,单击“确定”。
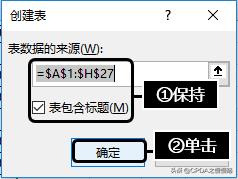
步骤03 显示创建的表效果
返回工作表,即可看到创建的表效果。
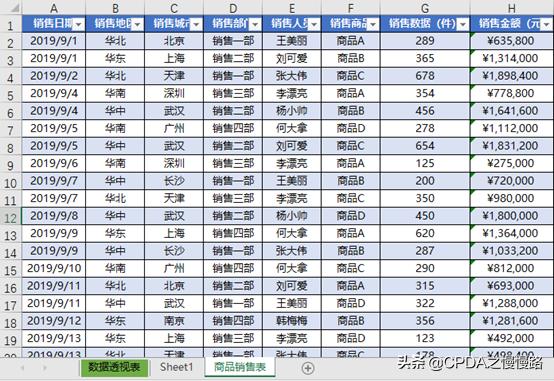
步骤04 插入数据透视表
1 选中表格中的任意数据单元格;
2 单击“插入”选项卡下“表格”组中的“数据透视表”按钮。
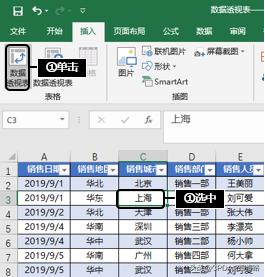
步骤05 设置表区域和位置
弹出“创建数据透视表”对话框,如图所示:
1 保持默认的“表/区域”设置;
2 单击“新工作表”单选按钮;
3 单击“确定”按钮。
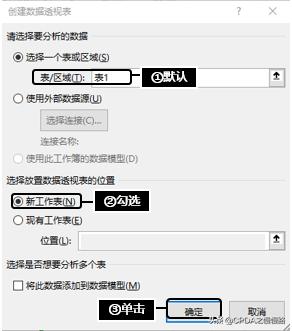
步骤06 勾选字段
返回新插入的数据透视表所在工作表中,如图所示:
1 在新的工作表的“数据透视表字段”任务窗格中勾选字段。
2 在字段设置区域中设置字段位置。
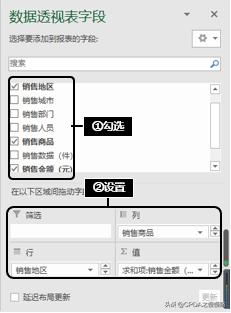
步骤07 显示报表效果
数据透视表所在的工作表中创建的数据透视表效果。

步骤08 添加源数据
切换至“商品销售表”中,在数据表的下方继续输入数据内容。
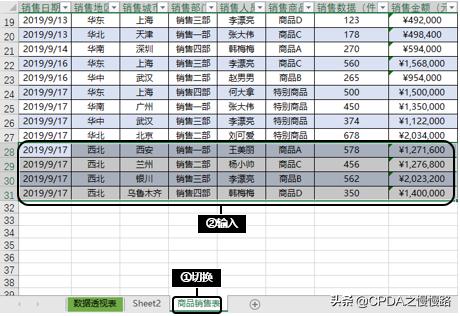
步骤09 刷新数据透视表,显示数据透视表效果
1 切换至数据透视表所在工作表;
2 单击“数据透视表工具-分析”选项卡下的“数据”组中的“刷新”倒三角按钮;
3 在展开的列表中单击“刷新”按钮;
4 即可看到添加数据并刷新数据透视表的效果。
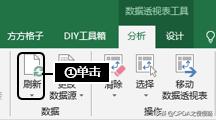
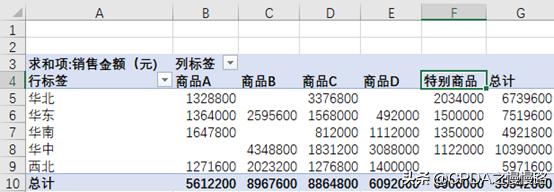
让我们一起摇摆,一起学数据分析,一起感受这个无聊又有趣的世界。




















 389
389

 被折叠的 条评论
为什么被折叠?
被折叠的 条评论
为什么被折叠?








