大多数Excel用户都需要将表格打印成纸稿,用户在打印表格时会遇到不同的要求。譬如:打印的每张纸稿统一标题行;打印一张表格中的一部分内容;或者表格太大,需要对表格进行缩印等。
本文介绍一些工作中常用的打印技巧,掌握这些打印技巧可以更好的完成工作中的打印任务。
1、打印标题行或标题列
2、临时设置指定打印区域
3、指定打印区域(非临时)并保存设置
4、分页预览调整打印尺寸
5、微调打印大小
6、打印时不显示零值、不显示错误值
7、居中打印
预祝七夕快乐!
小窍门:将屏幕横放或点击图片可放大图片!
▎1 打印标题行或标题列
制作Excel表格时,工作表的第一行或者第一列通常存放各列或各行的字段名称。譬如“工资表”的第一行的字段名称“序号”、“姓名”、“应付工资”等,第一行即为标题行;如果将字段名称放在第一列中,那第一列即为标题列。如果数据量较大,表格过长或者过宽超过一页的时候,打印时只有第一页有标题行或标题列,会影响表格阅读和打印的效果。
案例
“工资表”表格的第一行为标题行,包含序号、部门、姓名、应付工资等字段名称。
要求打印工资表时,每一页的第一行必须为标题行。工资表如下图1所示。
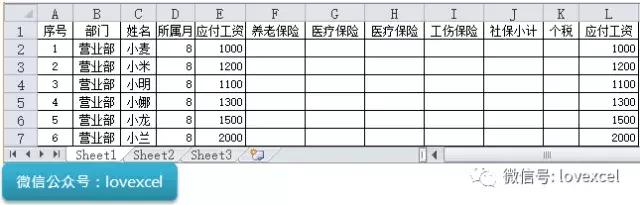
图1 工资表
解决方法:
■ 使用Excel打印设置,设置第一行为打印标题行。
(1)调出打印页面设置界面。打开工资表,单击工具栏上的“页面布局”标签,点击“打印标题”,如下图2所示。

图2 调出打印页面设置界面
(2)设置顶端标题行。Excel弹出“页面设置”对话框界面,点击“顶端标题行”右侧的图标,如下图3所示。
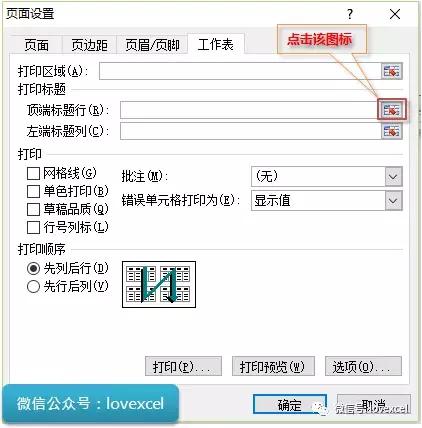
图3 设置“顶端标题行”
(3)页面设置对话窗口将缩小为仅剩“顶端标题行”下方的输入框,点击行标:1,选定第1行,可以看到“顶端标题行”下方的输入框内为:=$1:$1,点击“顶端标题行”下方右侧的图标,如下图4所示。

图4 页面设置“顶端标题行”取数
(4)Excel回到“页面设置”对话框界面,“顶端标题行”右方输入框内已完成取数,点击:确定,如下图5所示。
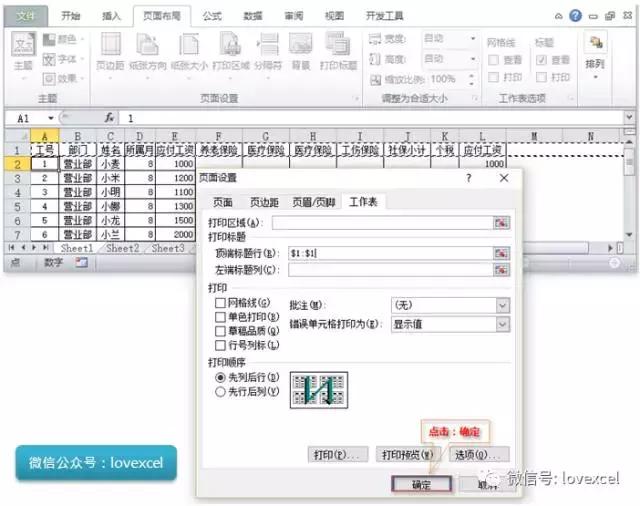
图5 页面设置“顶端标题行”完成取数
至此,打印顶端标题行设置完毕,打印出来的工资表每一页都会出现行标题。
(5)每一页打印标题列的设置,可仿照标题行设置的方法,不同之处是标题列设置“左端标题列”,输入框内取数“$A:$A”,如下图6所示。
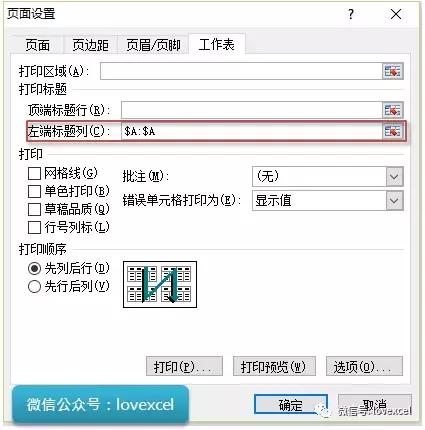
图6 左端标题列设置
▎2 临时设置指定打印区域
工作中很多时候不需要打印整张工作表,只需要打印表格中的一部分特定区域,这需要对打印区域进行特别的设置。
沿用上文中工资表案例的数据,要求只打印工资表A列至E列数据。
解决方法:
■ 使用Excel打印设置,设置特定打印区域。
使用Excel打印设置特定打印区域的特点是,Excel不会保存设置的打印区域,以后执行打印任务时还需要重新设置打印区域。如需要Excel保存设置的打印区域,以后执行打印任务时还会打印该设置区域,需使用第2种方法“分页预览”进行打印区域设置。
(1)选定需打印的特定区域单元格A1:E7,如下图7所示。
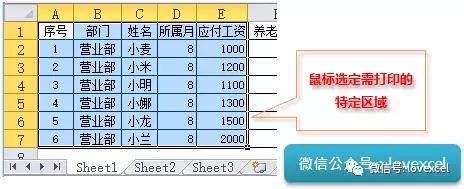
.
图7 选定需打印的特定区域
(2)单击工具栏上的“文件”标签,从弹出菜单中选择“打印”,点击“打印选定区域”右侧的下拉箭头,从下拉菜单列表中选定“打印选定区域”,最后点击“打印”,如下图8所示。

图8 打印设置打印选定区域
▎3 指定打印区域并保存设置
工作中很多时候不需要打印整张工作表,每次打印时只需要打印表格中的一部分特定区域,这需要Excel能够保存打印设置。
沿用上文中工资表案例的数据,要求:每次打印时只打印工资表A列至E列数据。
解决方法:
■ 使用分页预览,设置特定打印区域。
使用分页预览设置特定打印区域的特点是,Excel将会保存设置的区域,以后执行打印任务时还会打印该设置区域。
(1)进入Excel“分页预览”模式。进入Excel“分页预览”模式的方法有两种。
第一种解决方法:
选定需打印的特定区域单元格A1:E7,点击Excel主界面的状态栏右下角的“分页预览”快捷键,如下图9所示。
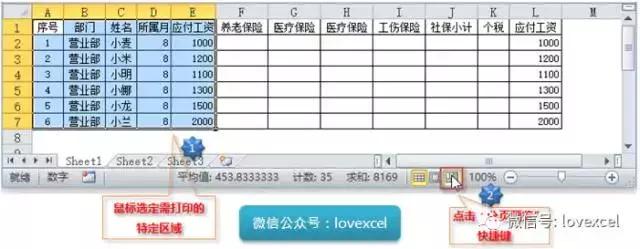
图9 “分页预览”快捷键
第二种解决方法:
鼠标选定需打印的特定区域单元格A1:E7,单击工具栏上的“视图”标签,点击“分页预览”,如下图10所示。

图10 工具栏的“分页预览”
(2)Excel进入“分页预览”模式,在选定需打印的特定区域任意位置点击鼠标右键,从弹出的菜单中选择“设置打印区域”,如下图11所示。
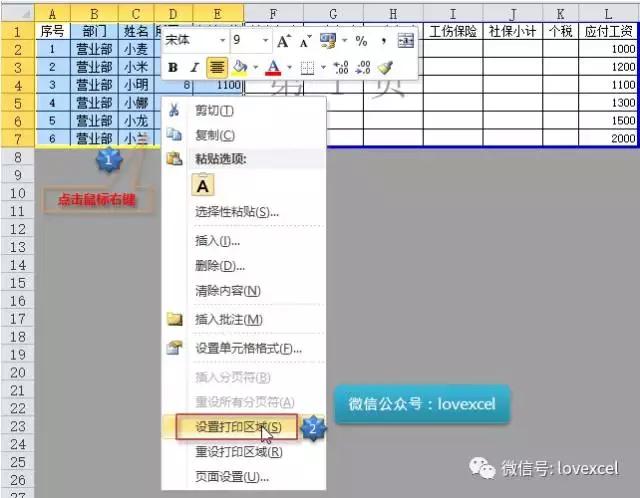
图11 “分页预览”设置打印区域
至此,打印表格中特定区域设置完毕。
(3)如需要打印表格中的不相连单元格区域,可以按住CTRL然后连续选定不相邻的单元格区域,如图12所示,然后进行打印设置,设置方法同上。

图12 按住Ctrl键,选定不相邻单元格区域
(4)如打印特定区域已经设置完成,需要另外添加打印区域。操作方法为:选定需要添加的打印区域,点击鼠标右键,从弹出的菜单中选择“添加到打印区域”,如下图13所示。

图13 添加打印区域
(5)同样,如打印特定区域已经设置完成,需要移除一部分打印区域。操作方法为:选定需要移除的打印区域,点击鼠标右键,从弹出的菜单中选择“排除在打印区域之外”,如下图14所示。
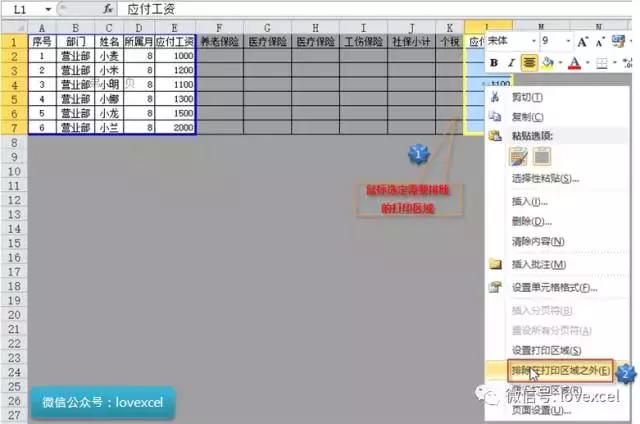
图14 移除打印区域
▎4 使用分页预览缩放打印大小
工作中经常会遇到工作表中数据过长或过宽,打印超过一页,但超过部分并不多,可能第二页只有几行数据或几列数据。如果不进行处理直接打印,会浪费打印用纸,也影响表格的阅读。这时需要将多出来的少量内容缩印至第一页中。
沿用上文中工资表数据,增加“基本工资”、“补贴”、“出勤天数”3列,如下图15所示。
要求:将打印内容缩印至第1页中。
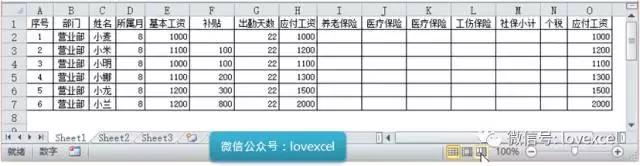
图15 工资表
解决方法:
■ 使用分页预览,将打印内容缩印至一页中。
(1)点击Excel主界面的状态栏右下角的“分页预览”快捷键,Excel进入“分页预览”模式,M列和N列中间的蓝色虚线为打印页面的分割线,分割线左侧为打印的第1页内容,分隔线右侧为打印的第2页内容,如下图16所示。

图16 工资表“分页预览”显示为2页
(2)鼠标移动至分页预览的页面分割线上,鼠标形状变成左右箭头时,按住鼠标不放,将鼠标往右方拖动至第2页最右侧(O列的右侧),如下图17所示。

图17 拖动分割线
拖动完成后,打印的页数已经从2页缩小为1页,如下图18所示。
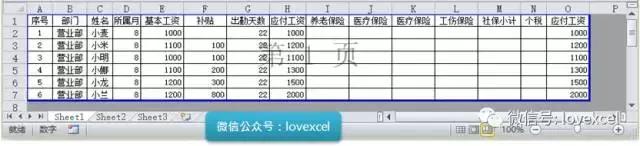
图18 打印的页数已经从2页缩小为1页
(3)如需要将打印的页数从1页拆分变成2页,譬如将已经上面缩小为1页的表格从L开始拆分为第2页。
第一种解决方法:
选定需要分页位置左侧的单元格区域L1:L7,点击鼠标右键,从弹出菜单中选择“插入分页符”,如下图19所示。

图19 拆分打印页数-插入分页符
从下图20可以看到,表格已经被分为2页,页面分割线位于L列左侧。
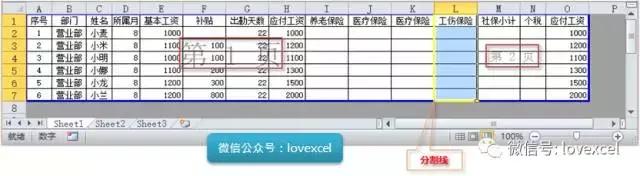
图20 页面分隔线位于L列左侧
第二种解决方法:
插入分页符的另一个方法,单击工具栏上的“页面布局”标签,点击“分隔符”,从下拉菜单中选择“插入分页符”,如下图21所示。
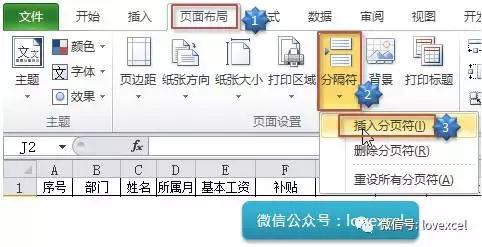
图21 页面布局插入分页符
▎5 打印设置微调打印大小
沿用上文工资表数据,增加“基本工资”、“补贴”、“出勤天数”3列,如图22所示。
要求:将打印内容缩印至第1页中。
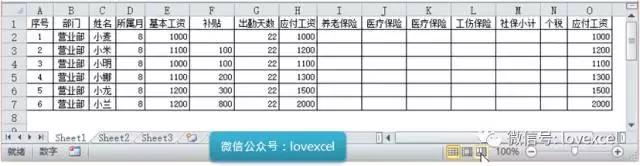
图22 工资表
解决方法:
■ 使用Excel打印设置,缩放打印大小。
(1)打开工资表,点击工具栏上的“页面布局”标签,点击“页面设置”功能区右下角的“页面设置”小箭头,如下图23所示。

图23 调出“页面设置”对话框界面
(2)Excel将弹出“页面设置”对话框,选择“页面”标签,“缩放”下方勾选“调整为”复选框,右侧输入框内输入“1页宽”“1页高”,点击“确定”,如下图24所示。
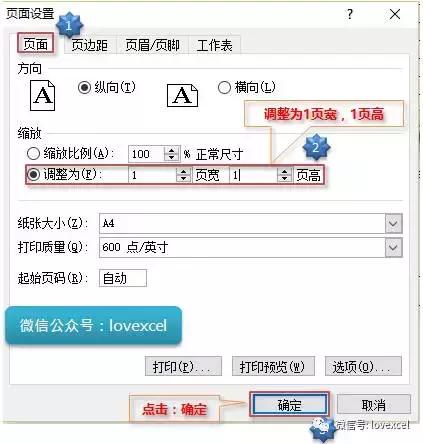
图24 页面设置打印为1页
(3)“页面设置”调整打印大小。
“页面设置”除了合并为一页打印之外,也可以通过调整缩放比例调整打印大小,如下图25所示,设置完成后可以点击“打印预览”查看缩放的效果。
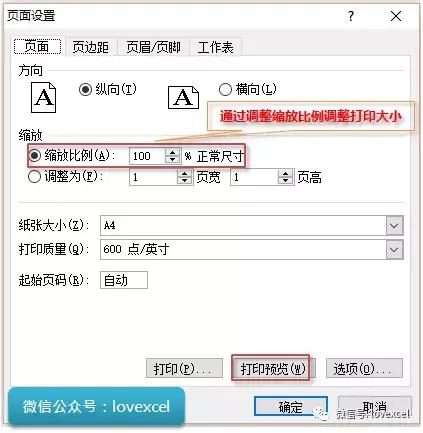
图25 调整打印缩放比例
▎6 打印时不显示零值、打印时不显示错误值
(1)打印时不显示零值
工作表中经常会有单元格出现零值的情况,有些时候为了美观不需打印出零值,可以做如下设置:
■ 选择工具栏“文件”,从弹出的菜单中点击“选项”,进入“Excel选项”对话框界面。
■ 点击“高级”
■ 在右侧设置选项列表中找到“在具有零值的单元格中显示零”选项
■ 取消勾选该选项
■ 然后点击:确定
如下图26所示。
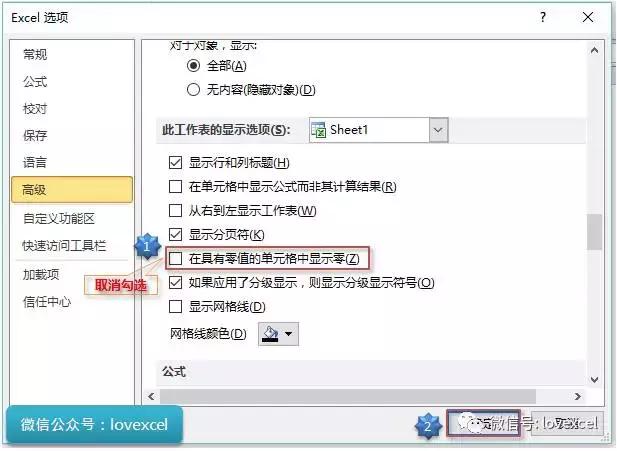
图26 打印不显示零值
(2)打印时不显示错误值
工作表中使用公式或者函数时,有时公式或函数会返回一些错误值的信息,如果将错误信息打印出来会影响报表阅读和表格的美观。要避免将这些错误提示信息打印出来,可以按照下面的方法进行设置。
■ 单击工具栏上的“页面布局”标签,点击“页面设置”功能区右下角的“页面设置”小箭头,Excel将弹出“页面设置”对话框
■ 选择“工作表”标签
■ 点击“错误单元格打印为(E)”右侧的下拉箭头
■ 从下拉菜单列表中选择“空白”
■ 点击“确定”
如下图27所示。
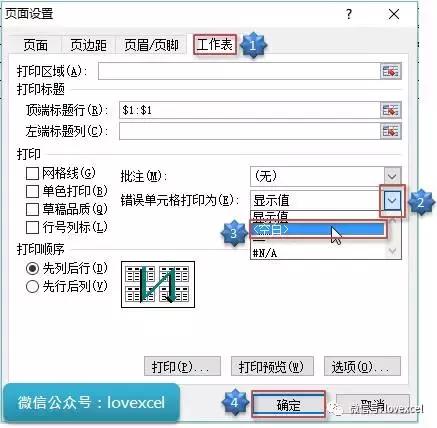
图27 打印不显示错误值
▎7 居中打印
打印时想让数据居中,无论上下居中,还是左右居中,可以按照下面的方法进行设置。
■ 同样,打开“页面设置”对话框
■ 选择“页边距”标签
■ 置中方式,如需要左右居中勾选“水平”,如需上下居中泽勾选“垂直”
■ 点击“确定”
如下图28所示。
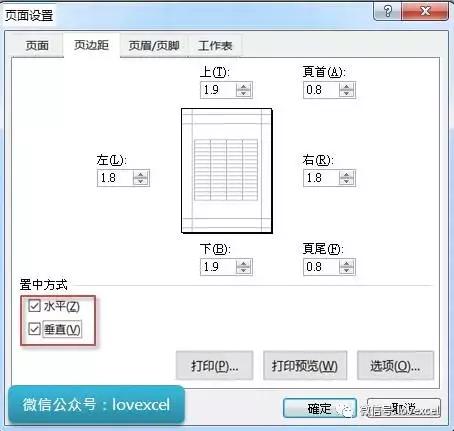





















 3181
3181

 被折叠的 条评论
为什么被折叠?
被折叠的 条评论
为什么被折叠?








