PyCharm是我强烈推荐的Python IDE,如果你有EDU的邮箱可以直接申请专业版授权,或者就使用社区版,功能上并没有太多缩减,日常开发也完全够用。
如果是首次安装PyCharm,有一些设置项建议还是按照自己习惯修改掉,所谓磨刀不误砍柴工。
显示工具栏
默认PyCharm并不显示工具栏(Toolbar),在大多数IDE工具栏都放了最常用的操作,你可以通过主菜单-显示-菜单栏来显示工具栏。工具栏显示出来后你还可以通过右键定制上面的按钮,我会把一些跟VCS相关的操作放到上面,比如Fetch,Push,默认它只加了Pull和Commit。
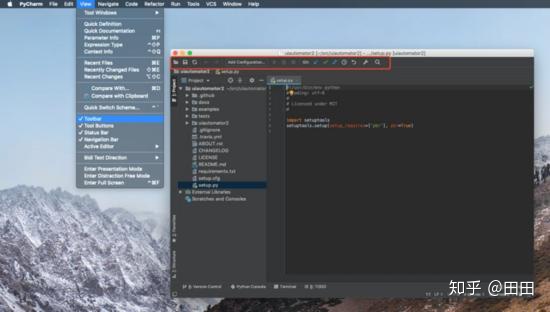
如果你依然在编程的世界里迷茫,不知道自己的未来规划。可以加入我们的Python学习扣qun:784中间758后面214,看看前辈们是如何学习的,交流经验,自己是一名高级python开发工程师,从基础的python脚本到web开发、爬虫、django、数据挖掘等,零基础到项目实战的资料都有整理。送给每一位python的小伙伴!分享一些学习的方法和需要注意的小细节,这里是python学习者聚集地
智能提示匹配大小写
可能是出于动态语言和性能的考虑,PyCharm的代码提示默认是大小写敏感的。例如你敲 b 会提示你 back 但不会提示你 BACK ,坦白讲挺不方便的,你可以改掉它。在设置里搜索 match case 就可以进行调整。
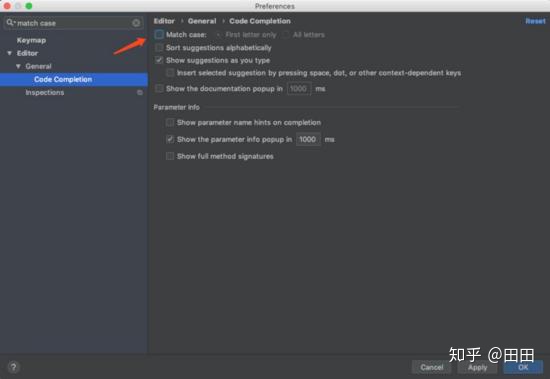
鼠标滚轮调整字体大小
有时候我们讨论或者分享代码时,已经设置好的字体大小可能不太合适,很多IDE或者软件都是支持使用鼠标滚轮实时调整字体大小的,PyCharm中你需要手动启用这个功能。在设置中搜索 zoom 就可以找到对应设置项。
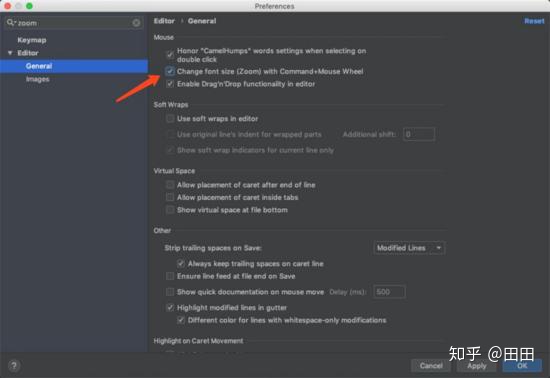
修改单元测试框架
Python学习交流群:1004391443
如果你也有写单元测试的习惯,想必一定知道pytest,PyCharm可以很好地和很多知名的测试框架,但是默认它配置的是unittest,在设置中搜索 test 就可以调整成你常用的框架。
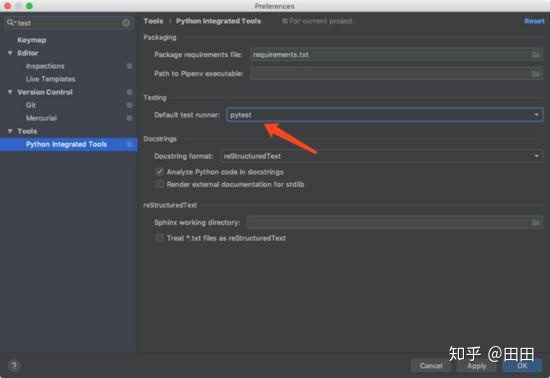
比如调整成pytest之后,只要你的方法名前缀是 test_ ,那么IDE就会提示你这是一个test,在前面会多出一个小三角形,让你很方便地运行或者调试。
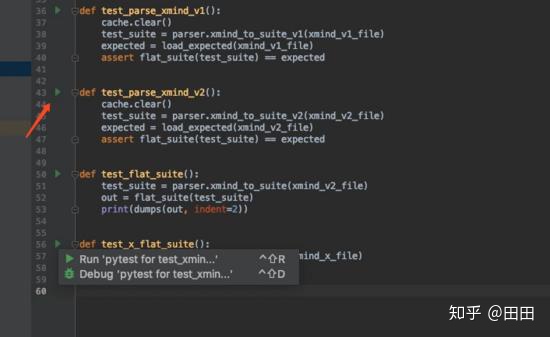
PyCharm支持的测试框架很多,但我喜欢的还是pytest。
顺带一提的是,PyCharm可以自定义的类似配置还有很多,比如terminal使用的shell,虚拟环境选用的工具,Flask模板语言等等。
提交代码前的选项
假设你已经默认显示工具栏,那么以后你提交代码只需要点击工具栏里的Commit按钮即可,这时候会弹出一个对话框,你在这里可以很方便地看到你要提交的文件,可以随意diff,add, remove甚至直接edit。很多时候我们在diff时发现有些旮旯里总漏点东西,一般的流程时关掉diff,回到编辑器,找到那个地方改掉,在PyCharm这个提交对话框,你可以一气呵成,爽歪歪。
更厉害的是,你还可以选择提交前格式化代码,优化import区等等。
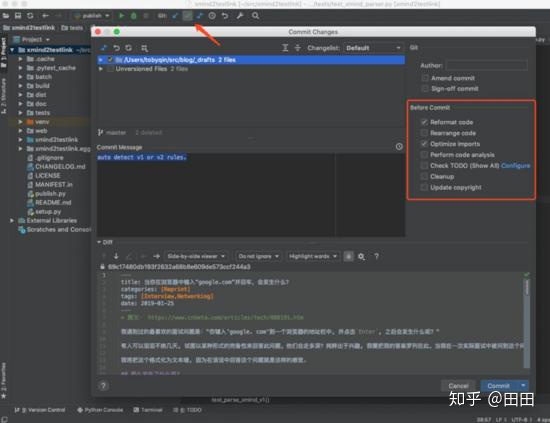
其他可以调整的设置
- 外观和主题,包括编辑器字体,背景等等。
- 快捷键,如果你记不住它默认的快捷键,那么就改成你能记住的。
- 隐藏某些项目文件,治愈强迫症患者。(设置中搜索“ignore files”)
- 安装自己顺手的插件。(设置中搜索“plugins”)
一些使用心得总结
内置的VCS很好用
内置的Version Control提供了日常操作需要的所有功能,而且触手可及,关键是非常直观,用过之后欲罢不能。它还提供了changlist和shelvset功能,让你在合并或者提交代码前暂存不想处理的修改,这是很多开发者都想要的功能。
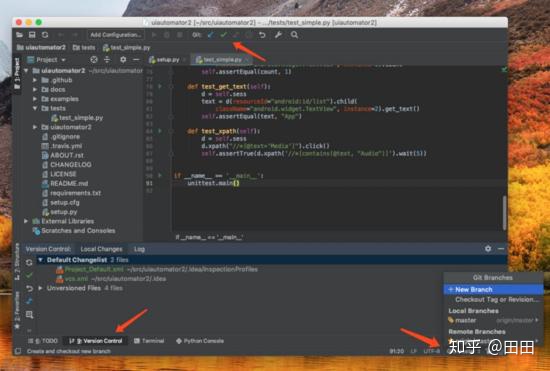
内置的命令行工具很好用
IDE内置命令行工具其实是一个硬需求,很多IDE一开始都认为没必要,但你看现在,几乎你找不到一个不带命令行的IDE。PyCharm带的IDE最方便的地方在于,可以自动识别项目里的虚拟环境并启用它,这是外部命令行工具没法比拟的。
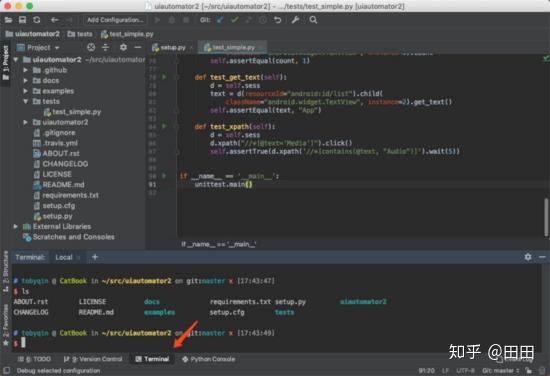
内置的Python Console很好用
写Python肯定是离不开即时解释器的,在PyCharm里你随手就可以用Python Console测试代码片段,它不仅提供了智能提示,还可以查看运行中的变量,甚至还能绘图画表,集成iPython Notebook。
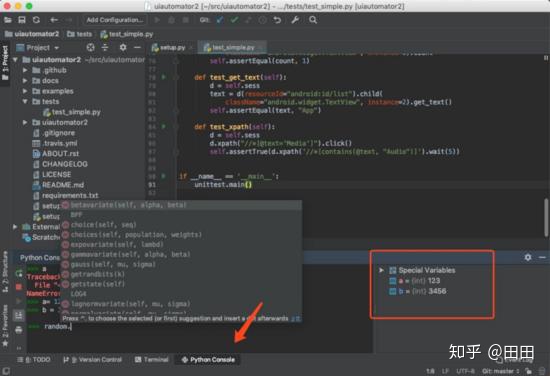
修改运行时状态很爽
当你用PyCharm调试代码时,可以直接在Variables窗口看到运行变量,也可以直接修改这些变量的值,更厉害的是,你可以直接执行语句,点那个计算器一样的图标就行。
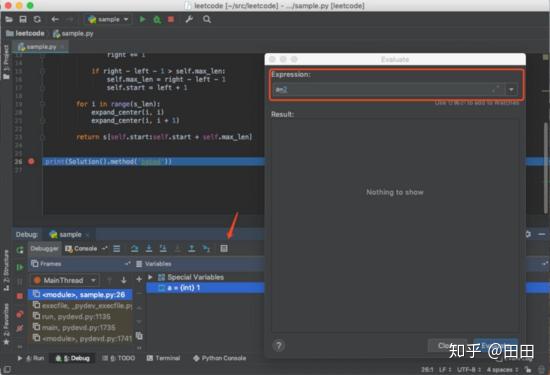
这个功能Visual Studio里也有,叫ImmediateWindow,可以节约你大把的调试时间。然而PyCharm少了一个Visual Studio里我非常喜欢的功能,拖拽当前断点。假设当前断点停在第40行,VS里可以直接拖到前面几行,例如第30行,人为控制这块代码反复运行。
总是为新项目建立虚拟环境
千万不要只用默认的Python解释器写多个项目,2个也不行,以后你会后悔的。在PyCharm建立一个新的虚拟环境只需要点几下,不麻烦的。
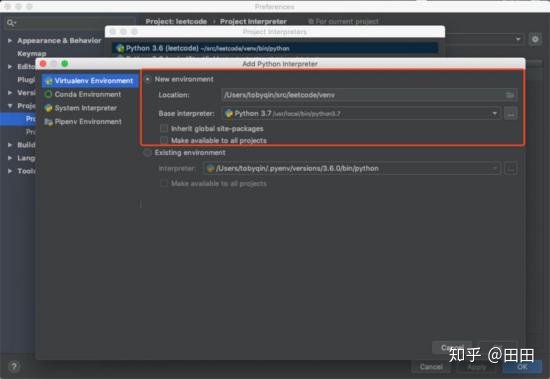
导入导出配置最靠谱
前面我们说了很多配置选择,如果你有N台机器都安装了PyCharm,每台都重新配置一遍多累啊,特别是快捷键如果不用默认的,换机器都想哭啊。
PyCharm提供了一个同步配置的方案,你可以新建一个空的git repo,填到 Tools / Settings / Repository 里就可以自动上传配置。别的机器也同样配置一样,理论上配置就云同步了。但是我亲身体验告诉你,这个真不靠谱,Mac和Windows多倒腾几次就错乱了,想哭啊。还好我有方案B。
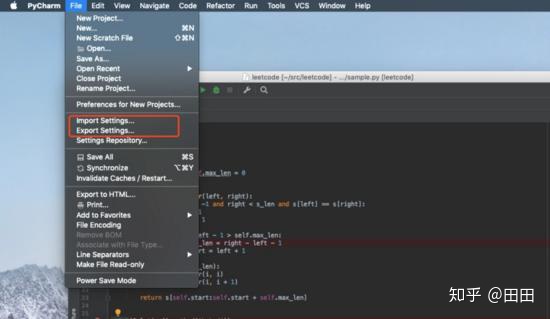
方案B很简单,在某一台机器配置好后,选择主菜单 - 文件 - 导出配置。导出的配置是一个jar文件,随便扔到印象笔记或者坚果云里,新机器里用主菜单 - 文件 - 导入配置即可。
专业版和社区版的区别
刚好两个版本我都在用,大概说说专业版多出来可能会用到的东西。
- 和Flask,Django深度集成,智能提示到你惊讶的级别。
- 支持调试多线程,提供性能优化工具。
- 快速获得和显示单元测试覆盖率。
- 集成数据库工具,可以在IDE里直接连接任何数据库。
- 支持Live Edit,让你在编辑代码同时,实时在浏览器中展示。
- 支持一键部署docker。
专业版还是很厉害的,不过也很贵。多出来的功能挺方便,但也不是必须的,大家可以酌情选择。




















 3419
3419











 被折叠的 条评论
为什么被折叠?
被折叠的 条评论
为什么被折叠?








