数据透视表是Excel中最常用的技巧,也是最实用的技巧,没有之一。
本文将对数据透视表中的一些常用技巧进行介绍,共20个技巧,分五类。
一、基本操作
1、创建数据透视表
菜单【插入】中,选择“数据透视表”,打开“创建数据透视表”对话框,选择数据源。这里选择数据源区域A1:E8,如下图所示。
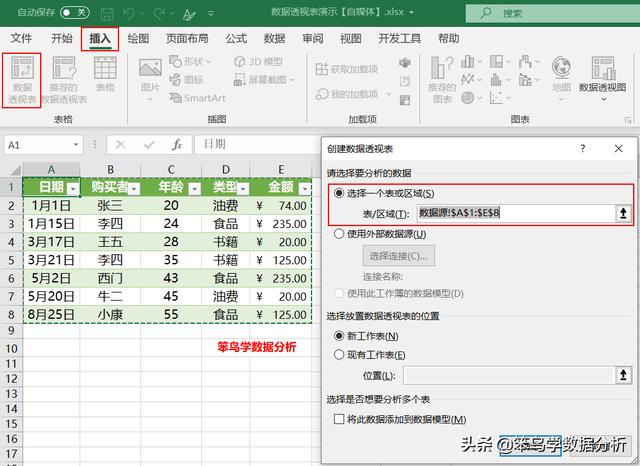
选择完数据源之后,“确定”,生成如下图所示的数据透视表。
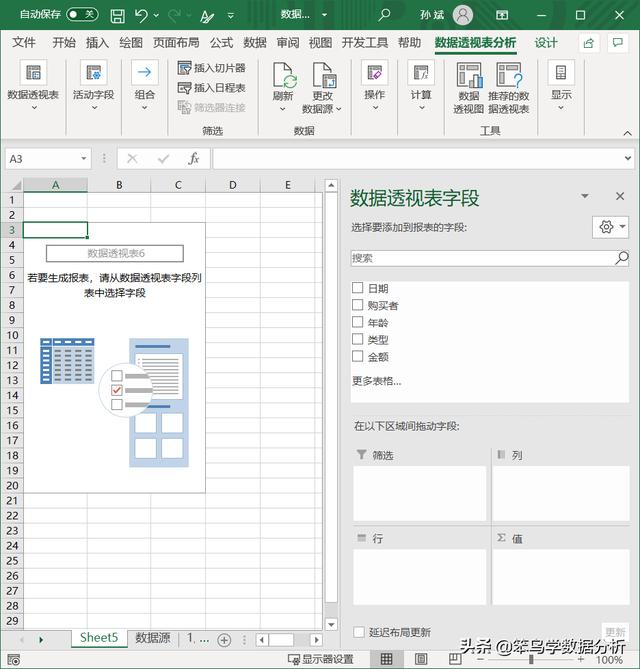
例如,要分析不同类型的金额,只需要将对应字段拖到右下角区域,就得到不同类型的金额总和。
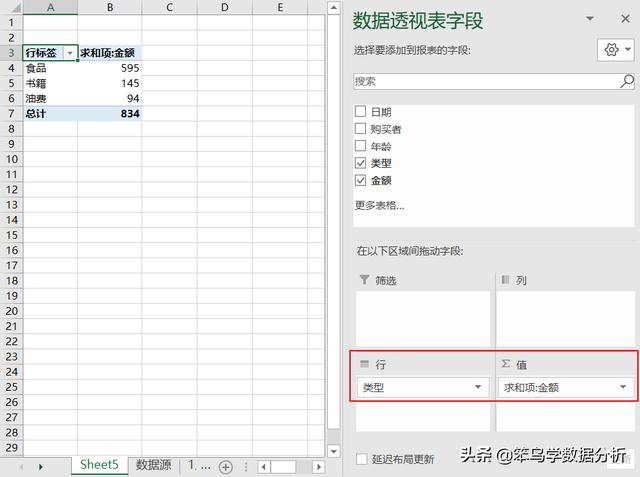
2、数据源刷新
如果修改了数据源,那么只需要单击菜单中的“刷新”按钮,即可更新数据透视表。
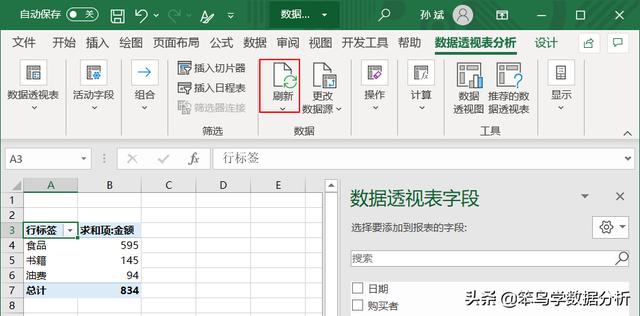
3、更改数据源
通过菜单中的“更改数据源”可以修改数据透视表的数据源。
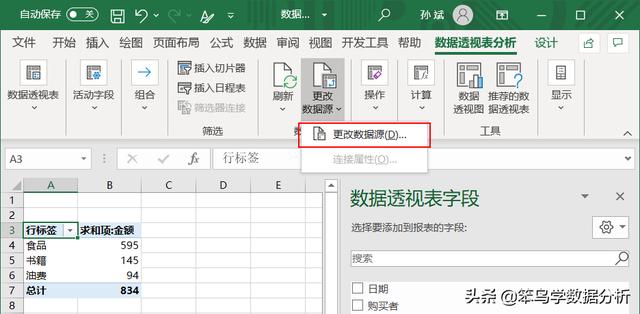
4、数据透视表筛选
通过数据透视表的筛选器,可以筛选数据透视表。
例如,需要按照日期进行筛选,将日期字段拖到“筛选”中即可,如下图所示。
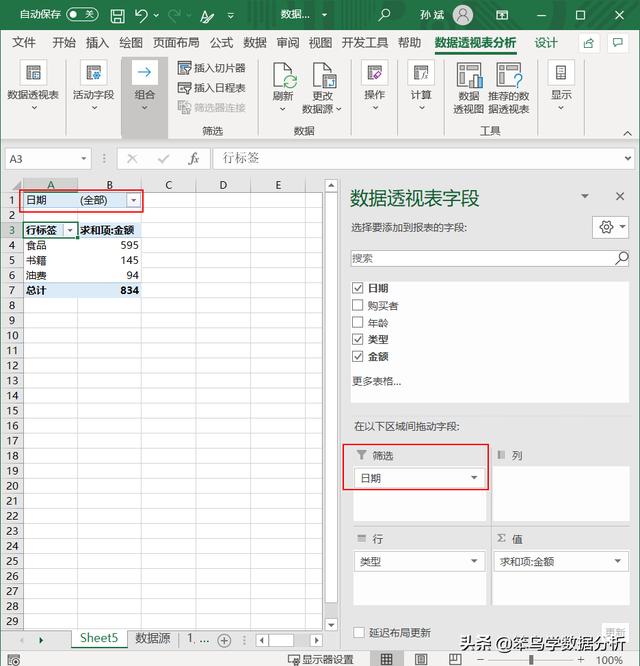
5、删除数据透视表
删除透视表也很简单,全选之后,按“Delete”键,即可删除数据透视表。
二、布局样式
1、套用样式
通过Excel自带的数据透视表样式可以对数据透视表进行美化,如下图所示。
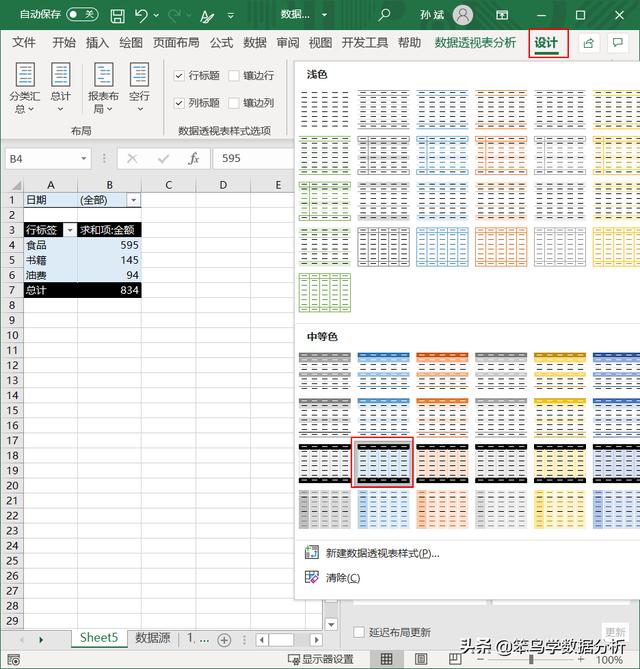
2、以表格形式显示
有时候,选择了多个行字段,数据透视表会呈现出以下形式。
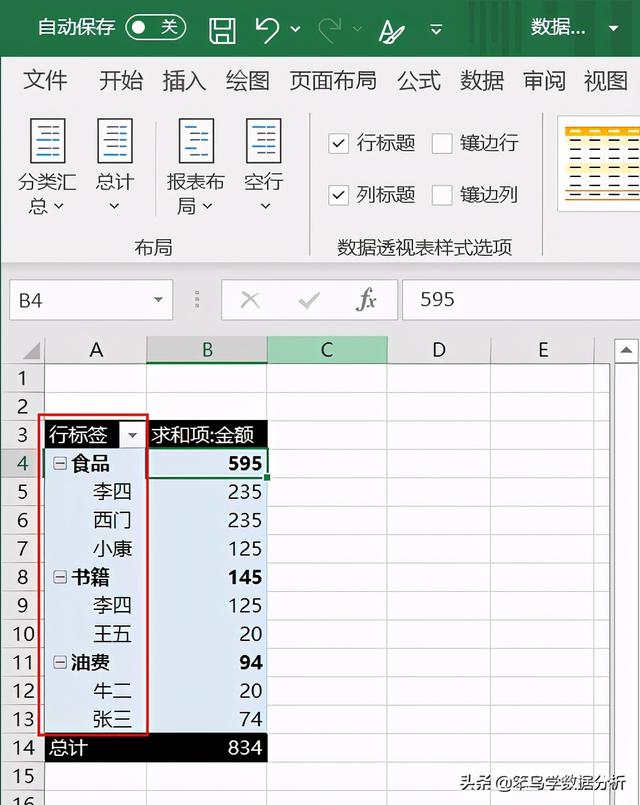
此时只需在“报表布局”中选择“以表格形式显示”即可。

以表格形式显示的数据透视表。
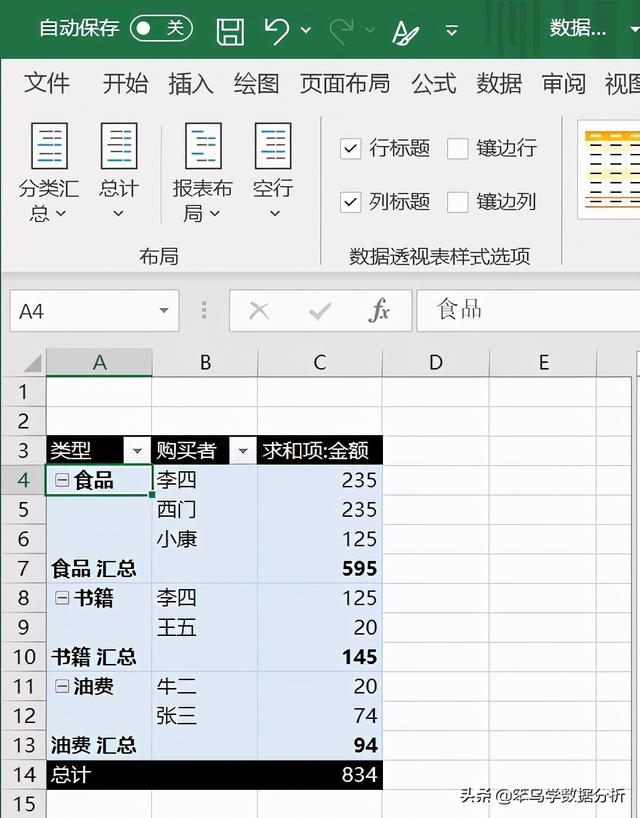
3、隐藏/显示汇总项
如果不想显示中间的分类汇总项,可以通过“分类汇总”-“不显示分类汇总”来隐藏分类汇总项。
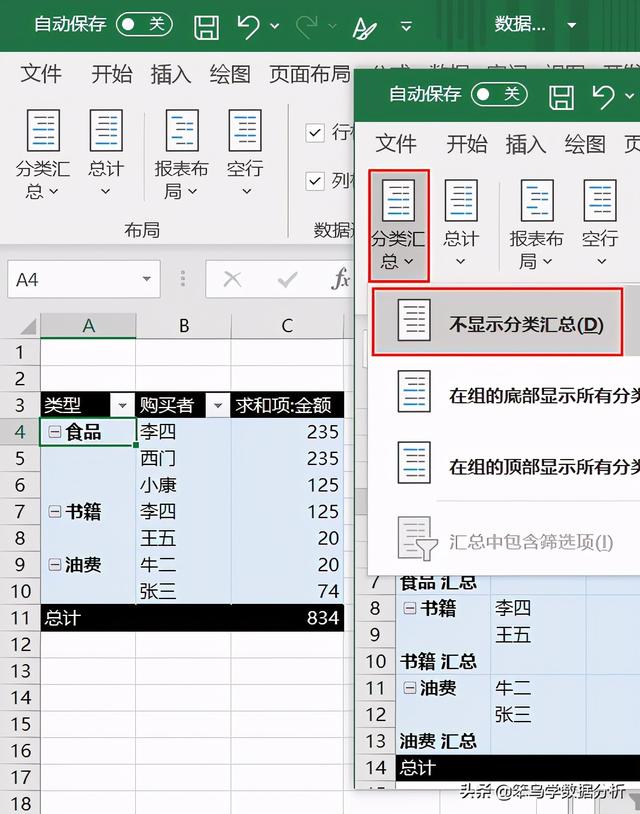
4、重复所有项目标签
如果需要第一列的标签重复显示,选择“重复所有项目标签”即可。
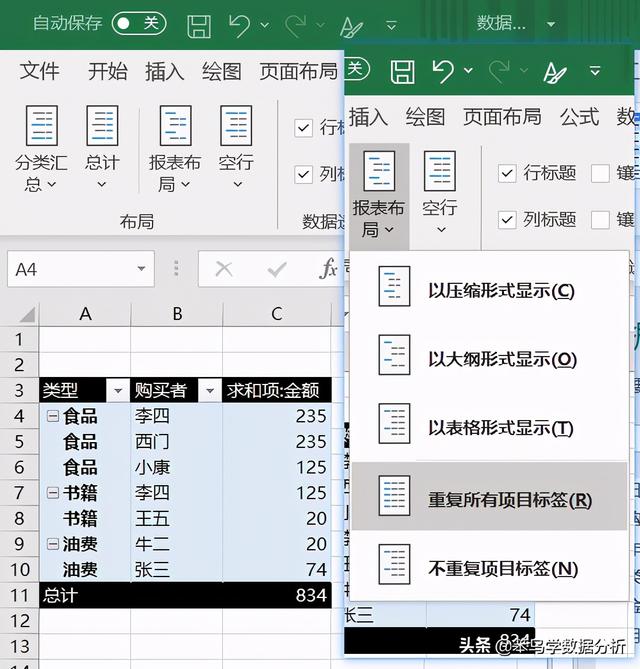
5、合并标签所在单元格
如果希望标签居中显示,可以做如下图所示的设置。
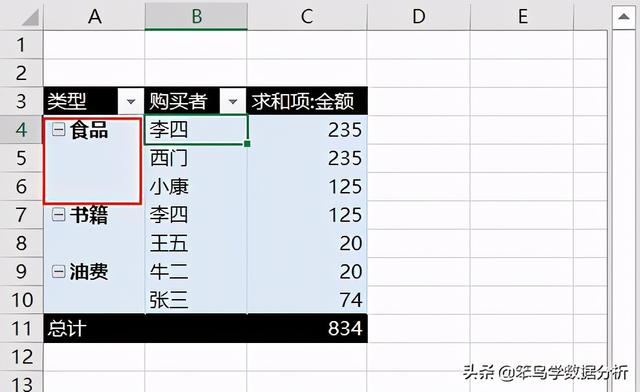
右击鼠标,选择“数据透视表”选项,如下图所示。
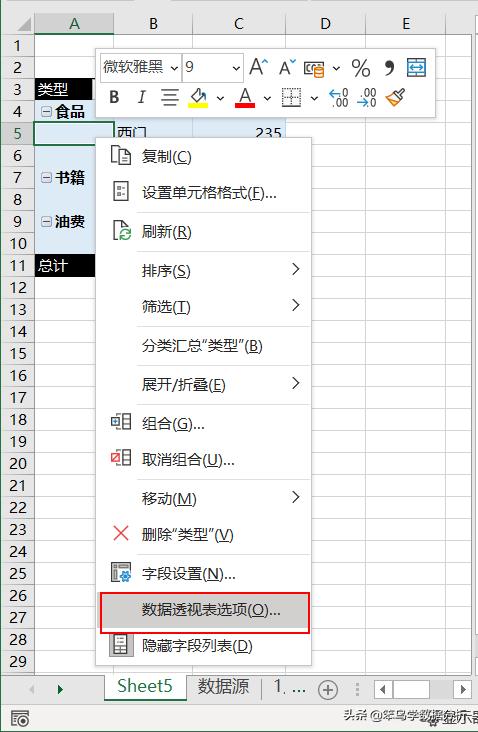
勾选“合并且居中排列带标签的单元格”,如下图所示。
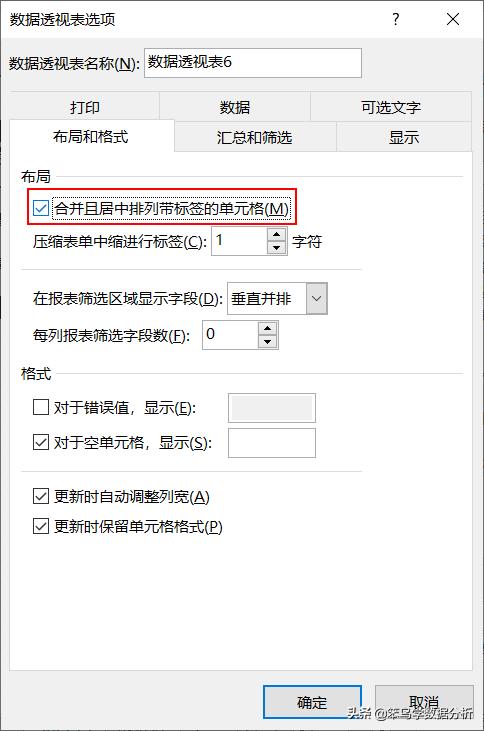
最终效果如下图所示。
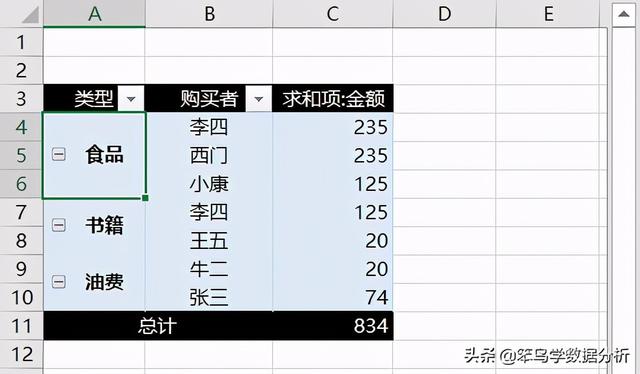
























 被折叠的 条评论
为什么被折叠?
被折叠的 条评论
为什么被折叠?








