经常看到贴吧或者是在评论区看到有人将电影中的片段转换成gif动画,感觉挺酷的,于是便自己尝试用Photoshop(以下简称PS)做了起来,其实操作起来还是很简单,接下来用图解的形式介绍给大家怎么用PS实现。废话不多说,先将做好的gif动画送上。
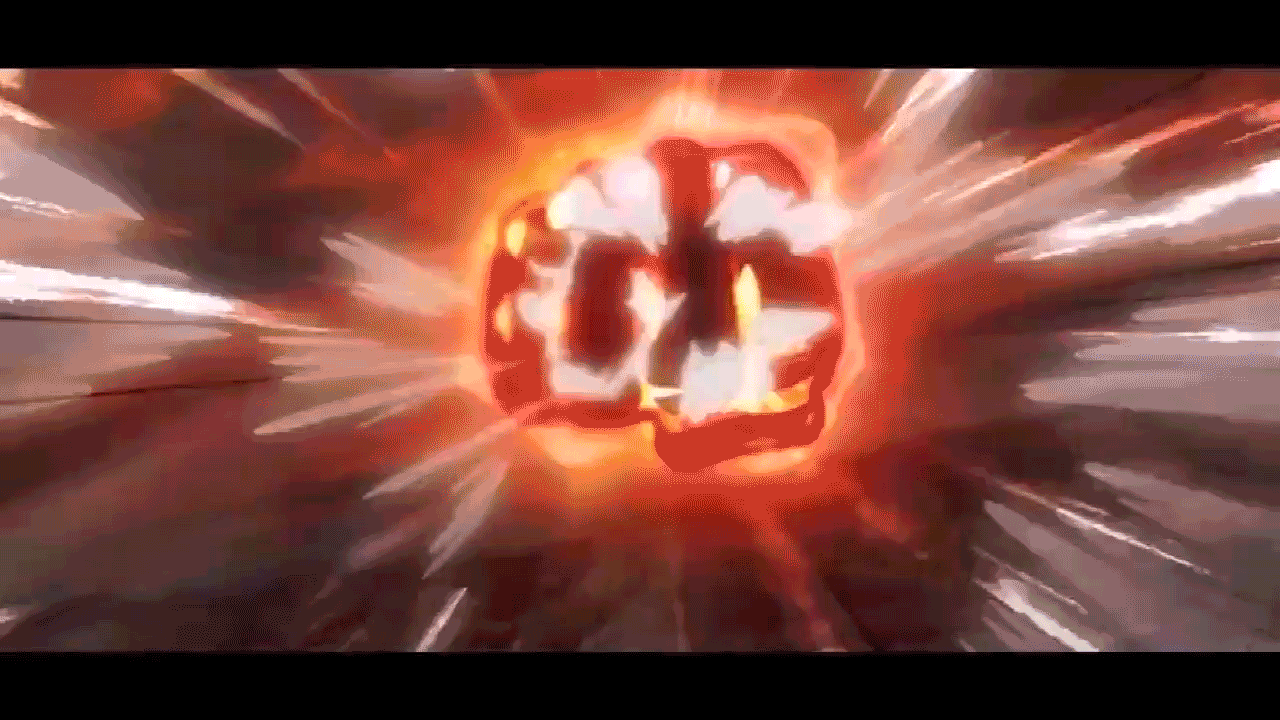
成品图
工作原理
其实就是把视频流转换成图片帧,这里主要用到的功能是PS中的时间轴功能,通过时间轴将视频转换成帧动画,最后保存成为gif格式即可。当然PS对于视频处理方面不是强项,一般情况只能处理较短的视频。
准备工作
首先需要一些准备工作和使用工具:
电脑一台
Photoshop cc 2019
视频片段(短一些不要太长)
操作系统Windows 7及以上版本
详细步骤
1、首先在电脑桌面,打开PS软件,如下图所示。
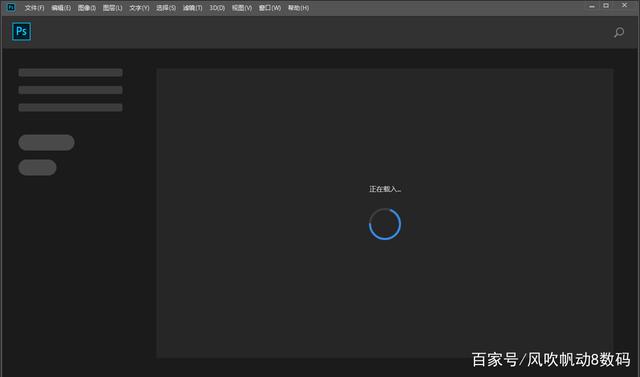
图一
2、打开PS后,在PS菜单栏执行 文件->导入->视频帧到图层 命令,如下图所示。
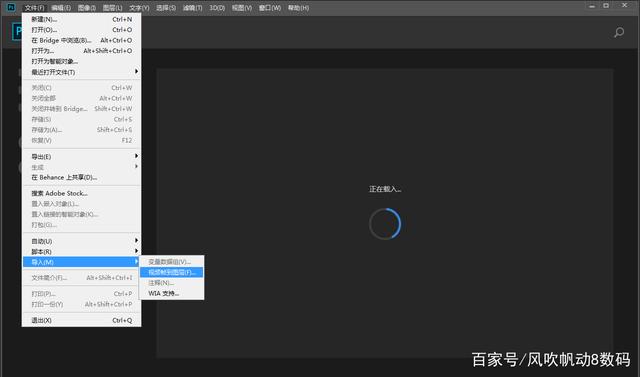
3、弹出打开窗口,找到之前准备好的视频片段,选中 视频文件,点击 打开,这是系统会导入视频,导入会需要一定时间,具体和视频的大小有关,如下图所示。
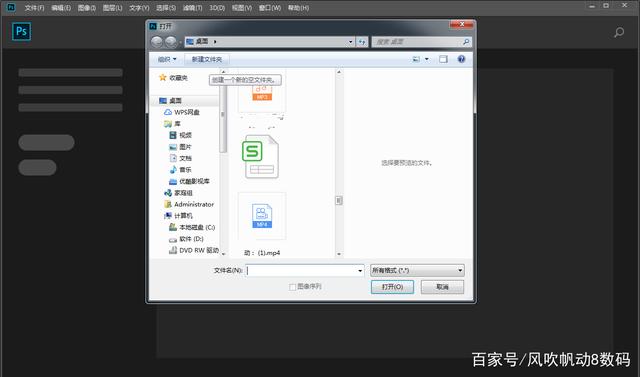
图二
4、点击打开后,弹出将视频导入图层窗口,可以直接默认选择 从开始到结束,注意一般系统只能导入500个图层,视频长度超过500个图层,就会默认截取500个图层。也可以选中 仅限所选范围,移动滑块调整截取视频的范围,设置好后,点击 确定,如下图所示。
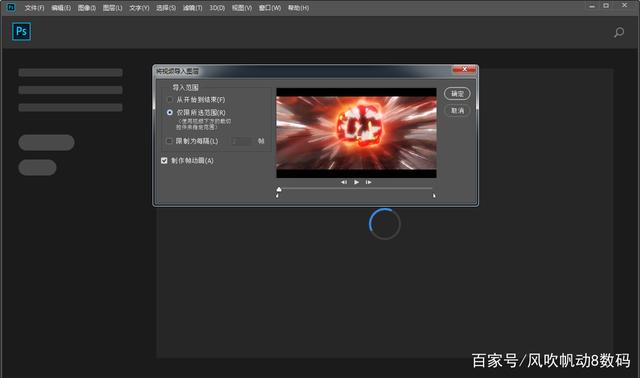
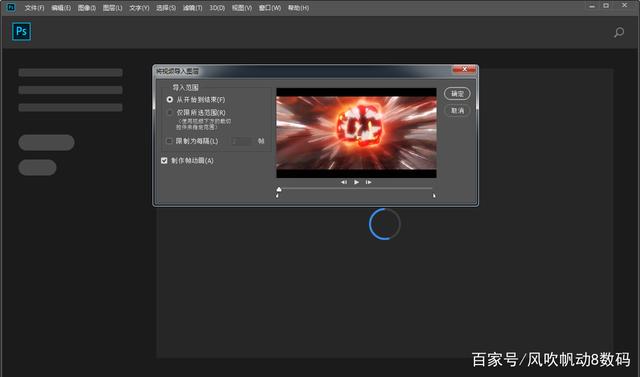
5、如果导入视频文件较大就会弹出提示窗口,点击 继续,如下图所示。
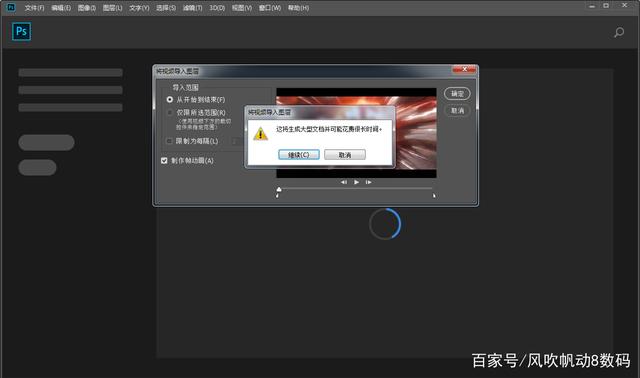
6、视频文件导入成后,在下方会出现时间轴,可以对每一帧图片的延迟时间进行设置,精简和删除多余的图片,一般隔几个删除不会破坏图片的连续性,如下图所示。
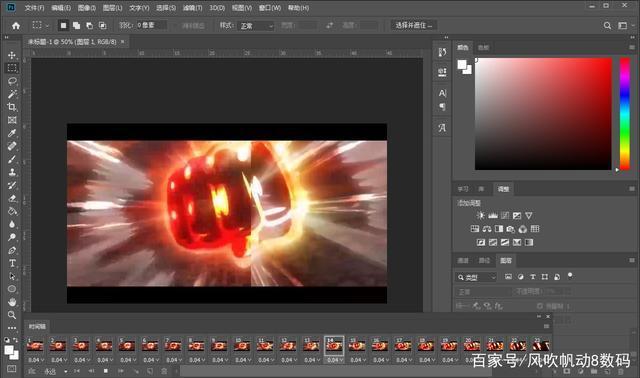
7、设置好后,在菜单栏执行 文件->导出->存储为Web所用格式 命令,如下图所示。

8、弹出存储为Web所有格式窗口,对gif动画质量有要求的可以在预设里,选择类型,这里选择 GIF 128仿色,接着点击 存储。如下图所示。

32、60、128表示颜色色位值,色位置越大颜色越细腻,图片质量就会越高,而仿色就是仿造颜色,主要应用在用较少的颜色,来表达较丰富的色彩过渡。相较于说,不仿色的色彩就更丰富细腻一些,当然图片质量也更高。
9、弹出将优化结果存储为窗口,选择 文件存储位置,设置 文件名,选择格式为 仅限gif图像,点击 保存,这样导入的视频片段就成功转换成gif动画,如下图所示。
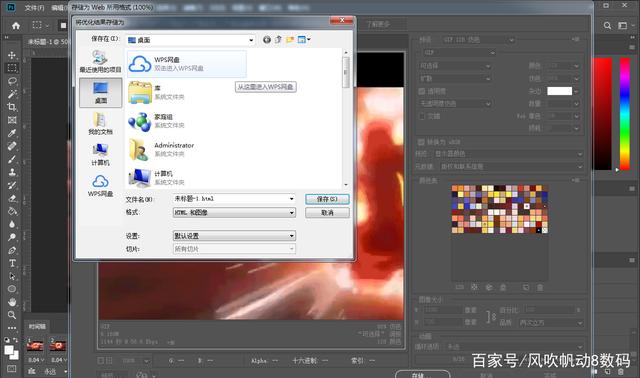
看完上面详细的教程可以看到整个操作过程是不是很简单,赶紧打开PS,自己亲自按照教程操作起来试一试。觉得有用的可以点赞、关注、分享、收藏,关注我获取更多的小技巧,你的支持是我创作的最大动力。







 本文介绍了如何使用Photoshop将视频文件转换为gif动画,详细讲解了从导入视频帧到图层,设置帧延迟,到最后导出gif的步骤。通过Photoshop的时间轴功能,将视频流转换成图片帧,再保存为gif格式。
本文介绍了如何使用Photoshop将视频文件转换为gif动画,详细讲解了从导入视频帧到图层,设置帧延迟,到最后导出gif的步骤。通过Photoshop的时间轴功能,将视频流转换成图片帧,再保存为gif格式。
















 2867
2867

 被折叠的 条评论
为什么被折叠?
被折叠的 条评论
为什么被折叠?








