在表格的中录入人员信息时,针对“性别”、“婚姻状态”、“学历”等信息,我们可以通过“下拉选项卡”来提高录入效率及降低出错概率。
前面我们和大家分享在Excel中制作下拉菜单的方法,可点击下方链接查看:
输入太慢、总是打错字?Excel制作多级下拉菜单,选择录入更高效
但是,很多同学可能不知道,其实在Word也可以制作下拉列表。
今天 ,和大家分享在Word中如何制作下拉列表。
演示效果
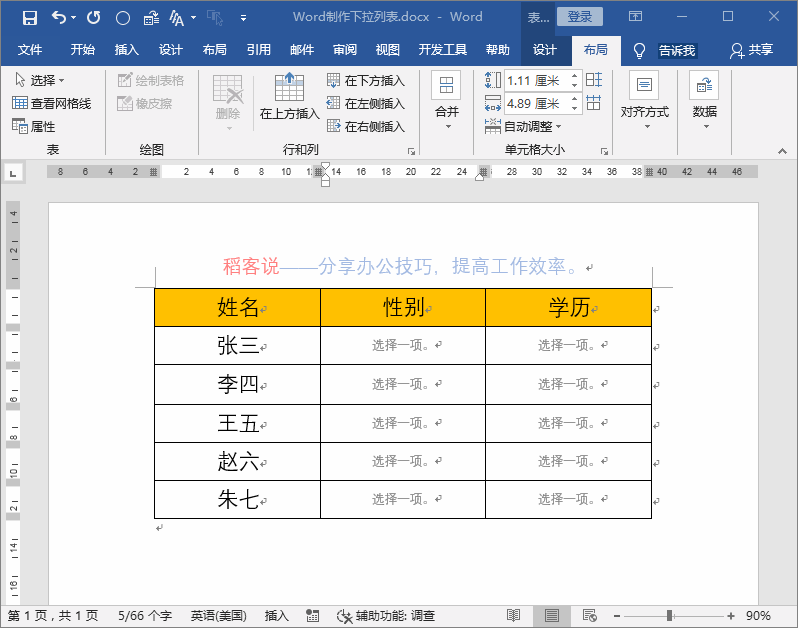
演示效果
通过上图我们可以看到通过下拉选项卡可以高效的录入固定项,那么,这种下拉列表选项卡应该如何制作呢?
操作方法
一、添加“开发工具”选项卡
因为制作需要使用到“下拉列表控件”,需要先添加“开发工具”选项卡。
在选项卡功能区按右键,选择“自定义功能区”,打开Word选项对话框,在自定义功能区选项卡右侧,勾选“开发工具”。
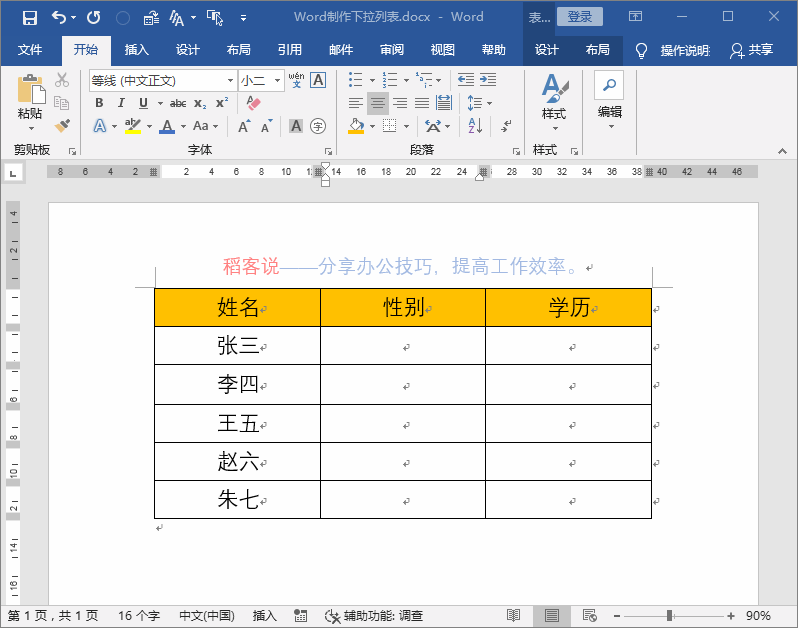
添加“开发工具”选项卡
二、插入“下拉列表内容控件”
光标定位于单元格中,点击“开发工具”选项卡——控件——下拉列表内容控件。
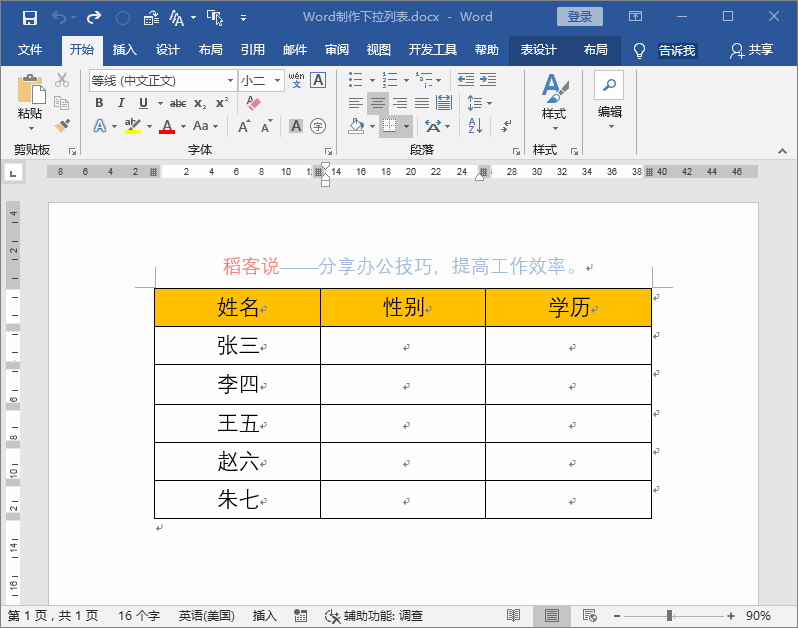
插入“下拉列表内容控件”
三、设置控件属性
选择“下拉列表内容控件”,点击“开发工具”选项卡——控件——控件属性,打开内容控件属性对话框 ,点击下方“添加”按钮,添加下拉列表属性内容。
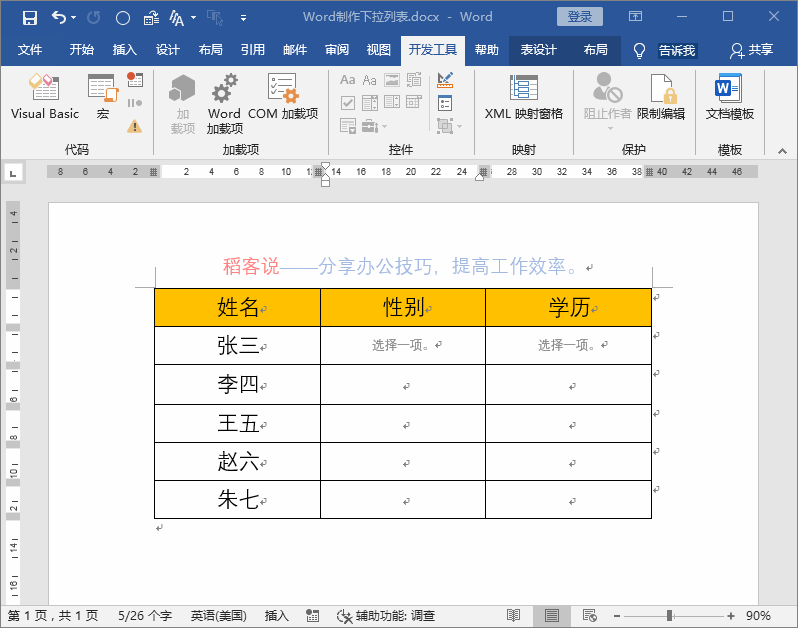
添加下拉列表选项内容
设置好属性后,将下拉列表控件复制到下一单元格中,其他的单元格直接按【F4】重复操作即可。
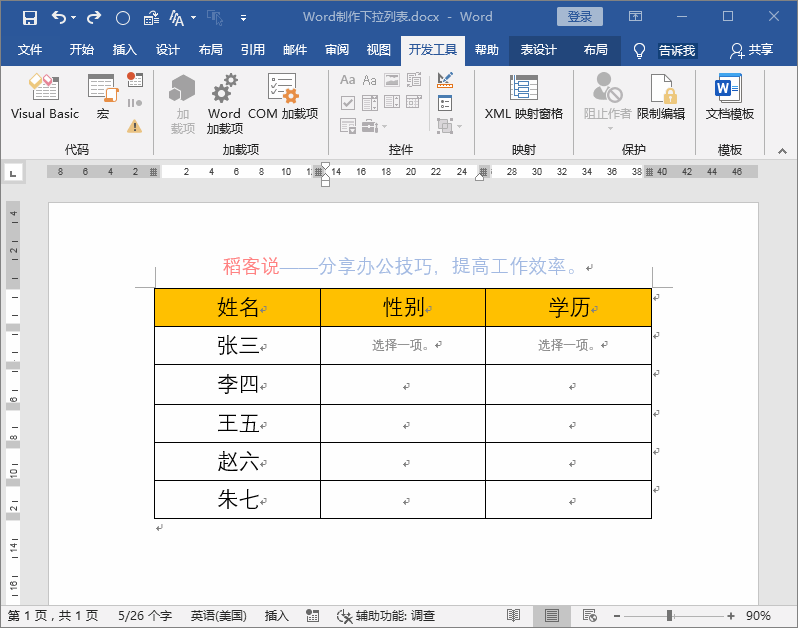
将设置好的下拉列表复制到其他单元格
到此,下拉列表制作完成,我们可以通过点击下拉列表,从中选择快速录入固定项。
下拉列表可以重复选择,但如果在控制属性设置中勾选了“内容被编辑后删除内容控件”,那么选择一次后下拉列表控件将被删除,不能再次选择。
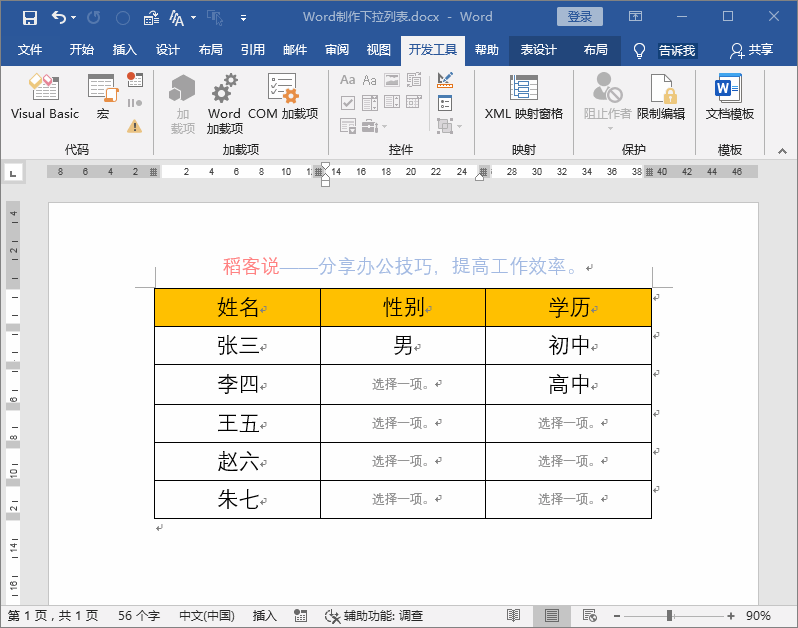
勾选“内容被编辑后删除内容控件”只能使用一次
好了,今天有关Word制作下拉列表的内容就分享到这里,您学会了吗?如果您有更好的技巧,欢迎下方留言评论和我们分享,喜欢【稻客说】请为我们点赞。关注我们,掌握更多办公技巧。





















 802
802

 被折叠的 条评论
为什么被折叠?
被折叠的 条评论
为什么被折叠?








