Word提供的模板在编辑文档时有着举足轻重的作用,它能快速帮你成稿,省去逐项设置的麻烦,节约大量的时间和精力,把心思花费在内容的充实上,只可惜很多朋友就是不善于运用模板。
本文包含以下几方面的内容:
1、常用的相同的文本和图表应该做进模板,创建新文档时,Word会自动插入到文档中。
2、段落排版使用统一样式,包括标题、多级列表、字体字号、行距、缩进等。
3、使用题注将文档中的所有图表编号做到统一。
4、页眉页脚、用分节符使得各节页码断开。
必要设置
打开Word,依次点击【文件】→【选项】→【显示】→【显示所有格式标记】,前面打勾。
做这一步的目的是在编辑过程中,可以直接看到页面的排版控制符号,更加直观。
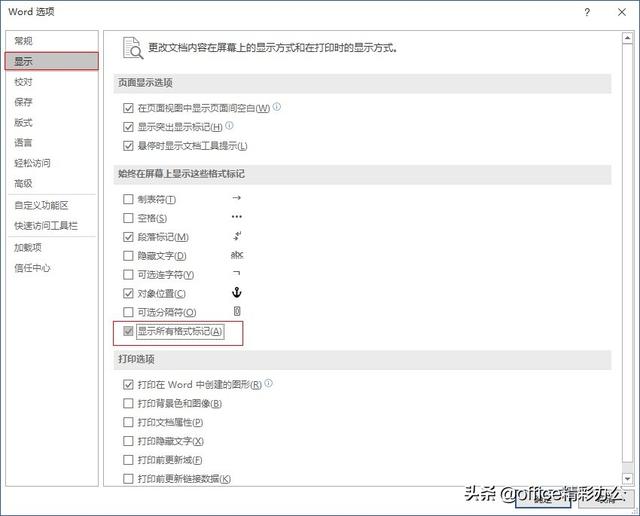
样式设置
这里的样式设置包括了标题样式、多级列表、正文样式等。
1、标题样式
默认标题样式为阿拉伯数字,中文章节的设置有所不同,所以在后面单独提出来说明。
点击【开始】→【样式组右下角箭头】,即可打开样式管理器,在这里可以统一做各级标题设置。
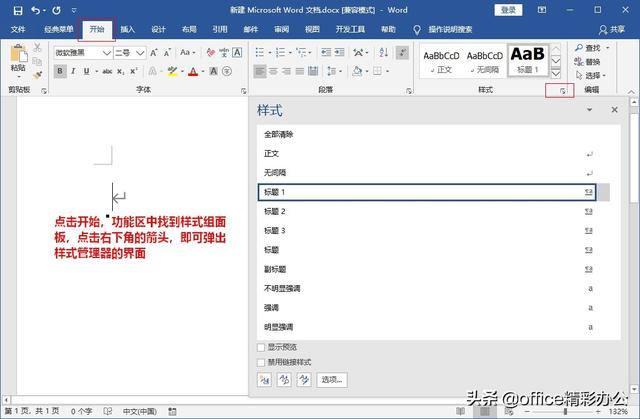
接着修改标题1的样式,点击标题1后面的下拉菜单,选择【修改】,打开修改样式面板,如下图所示。

在修改样式面板里,可以对一级标题的字体、颜色、行间距、段落等做详细设置,因为需求不一样,这里就不详细说明了。
特别强调的是标题的样式基准设为“无样式”,因为正文的要求往往与标题是不一样的,所以要分开,目的就是后期若要修改正文样式,导致标题样式也跟随变化。
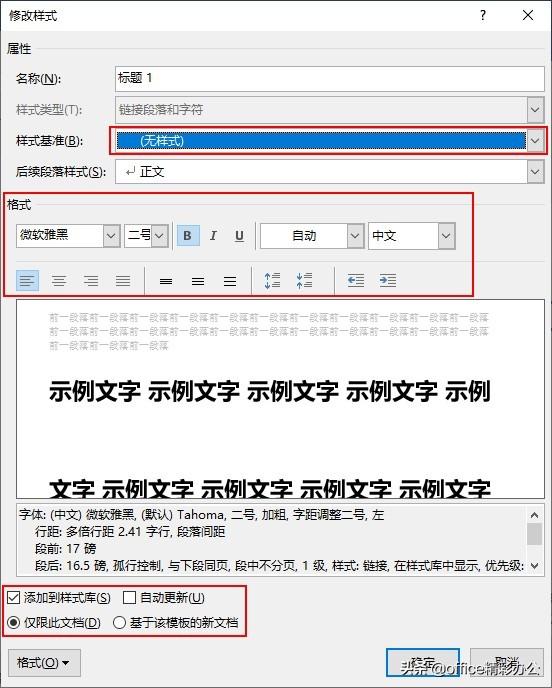
标题2、标题3……,可重复上面的操作分别设置,一般情况就4级标题。
2、多级列表
设置好标题样式后,多级列表则直接应用到标题上,例如2.1、2.1.1等这种形式
这里切记不能再手工输入编号了,否则会出错,甚至编号会乱得你没法弄。
依次点击【开始】→【多级列表下拉菜单】→【定义新的多级列表】
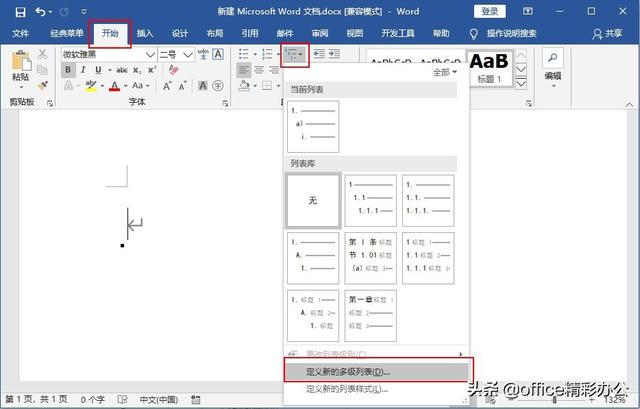
之后打开新多级列表对话框,左下角点击【更多】展开全部功能,如下图所示,根据红色矩形框内设置。
选择列表1,将级别链接到样式选择“标题1”,并将【文本缩进位置】改为0,注意一下,后边有个【设置所有级别】,点开后将【每一级的附加缩进量】改为0,编号之后可以选择制表符或空格都行。

用同样的方法继续设置2、3、4级别,分别是2级列表、标题2、级别2,以此类推。
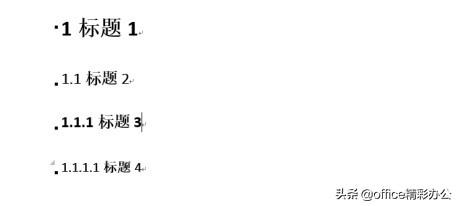
3、正文样式
正文样式的设置和标题的操作方法一样,点击样式组右下角的箭头,弹出样式管理,选择【正文】→【修改】,就可以这种正文的字体、颜色、行间距、段落等。
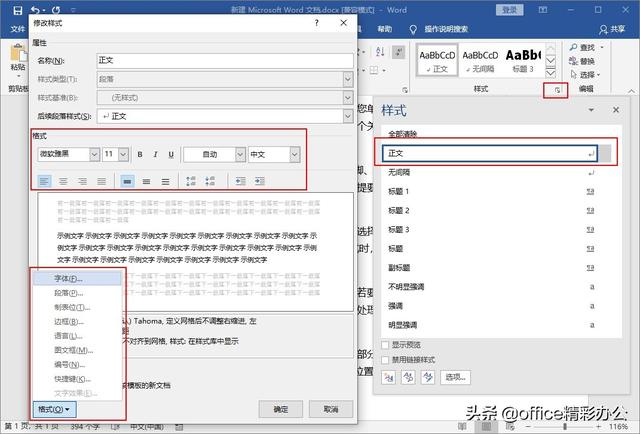
正文设置了“首行缩进”,则每个段落会自动缩进,但是其它的列表都会跟着带上缩进,这点要注意哦。
如果不想其它列表随着正文的缩进而自动缩进,可以在每段开始前按下TAB键,就不会影响其它内容的缩进了。
中文章节设置
前面说了,中文章节编号的设置前面打开步骤一样,后面略有不用。
在列表库中选择中文列表样式,定义新的多级列表,依照下图红色矩形设置。
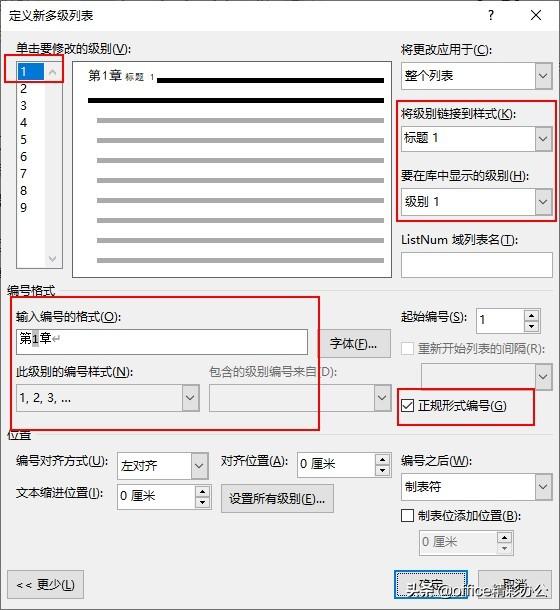
封面
夺人眼球的封面设计会吸引读者进一步阅读,当然,这得有点艺术细胞了,但是最基本的文字对齐来不得半点马虎。
对齐文本,千万不能用空格,若稍有改动,会让你欲哭无泪。
封面信息就套用在表格内,具体插入几行几列就看需要了。
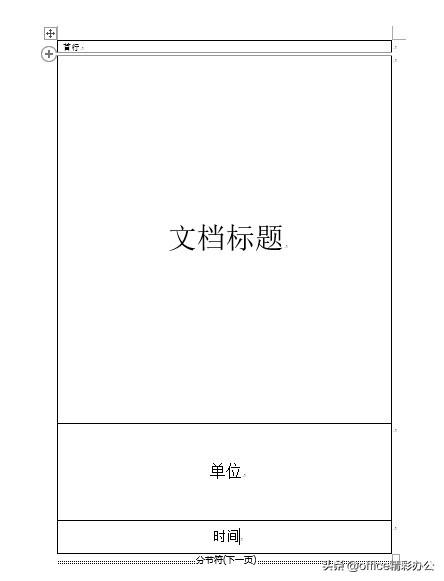
在表格后面空出一行,插入分节符,将封面与正文分开。
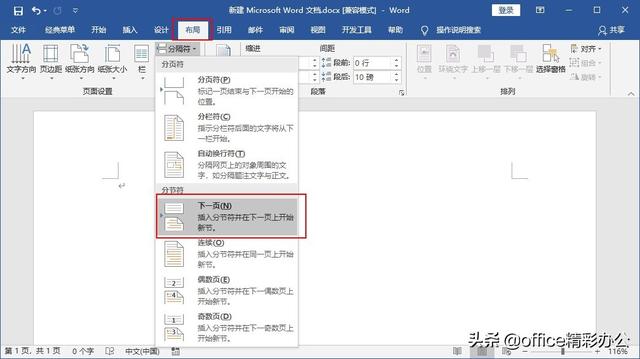
目录
在封面后插入一新页,用来放置目录,依次点击【应用】→【目录】→【自动目录】。

如果要对目录进行自定义,那么点击下方的【自定义目录】,弹出的对话框中进行详细设置。
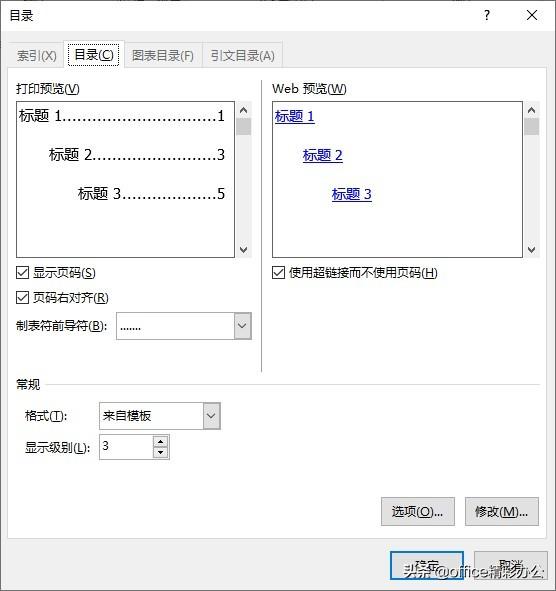
页眉页脚
页脚一般就是插入页码,点击【插入】→【页码】,选择合适的页码格式即可。
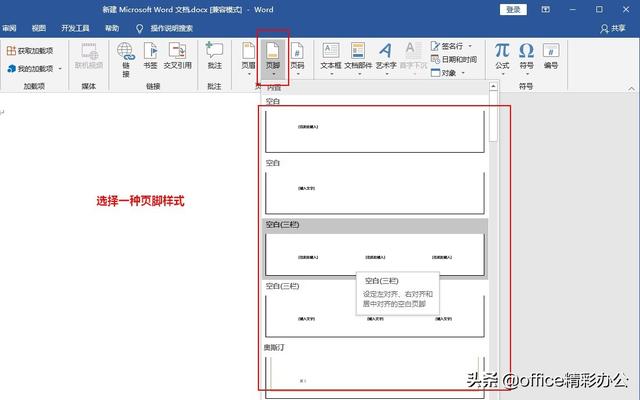
切换到【设计】选项卡,对页脚做一些设置
首页不同:首页不显示页码
连接到前一条页眉:
切换到“目录”所在的页面的“后一页”,注意是“后一页”,选择这一页的页码,然后在“设计”视图上,把“链接到前一条页眉”关掉。

这样以来,正文的页码就和前面分开了,然后右键单击这个页码,选择【页码设置格式】,设置起始页码为1.
设置好以后,选择目录项,点击右键更新域,选择只更新页码就正常了。
统一的图表编号
图表的编号一定要用题注,切记不能用手动,如果图表比较多,中间有增加或删除时,后面的编号全部变了。
点击【引用】→【插入题注】,弹出 【题注对话框】→【新建标签】,输入标签名称,如第一章图,那么在这里就输入【图 1-】,然后就出现了 【图 1-1】。
然后鼠标单击需要插入题注的地方,点击【插入题注】,选择刚才新建的对应【标签】,还可以设置图表的编号包含章节的功能,确定。
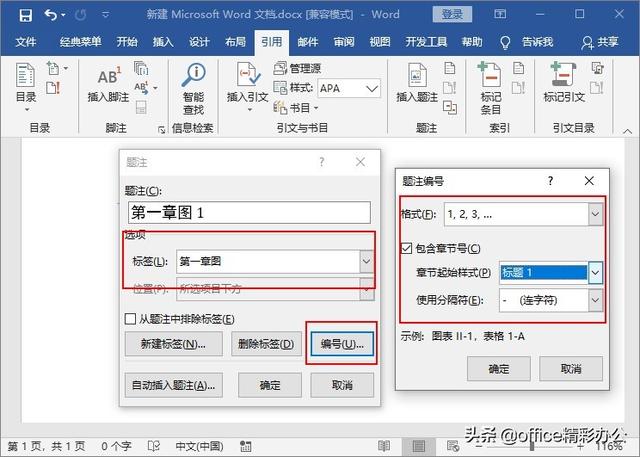
值得注意的是,不同章节需要不同的标签,如第一章图、第二章图……。
保存模板
做好的模板文件保存为*.dotx格式,然后保存在word安装目录的模板文件夹下,就可以在word首页能看到自己制作的模板了。
【总结】
Word模板是一种特殊的文档,运用模板编辑文档能节约大量时间和精力,在轻松编辑的同事也能大幅提高工作效率,建议朋友们,花点时间用心打造一个属于自己的word模板!
遗漏和不足在所难免,欢迎评论区留言指正!!!!!
本文由Office精彩办公原创,欢迎关注,和你一起长知识!




















 1万+
1万+

 被折叠的 条评论
为什么被折叠?
被折叠的 条评论
为什么被折叠?








