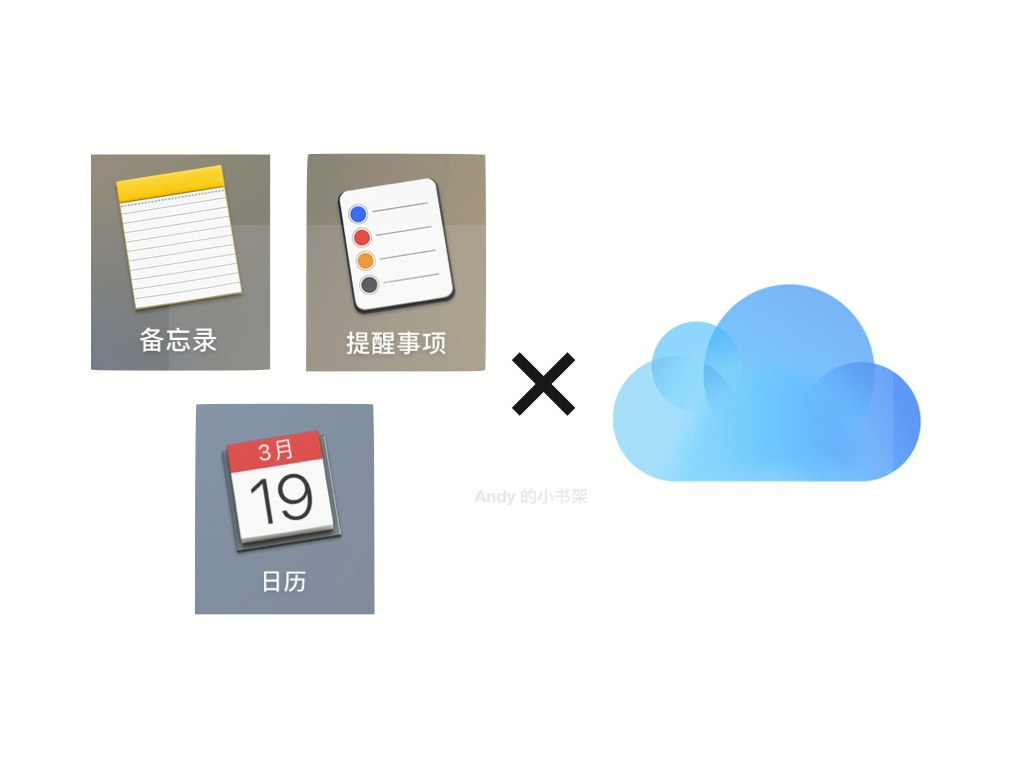
要想生活有效率,提醒备忘和日历。
介绍
在如今这个快节奏的社会,大家都希望把自己的工作、生活整理得井井有条,这要求我们除了合理安排自己的时间之外,还需要及时处理生活中的各种事项——经验告诉我,生活中的许多烦恼都是因为「没能及时处理各种事项」导致的。然而遗憾的是,生活中有太多事情等着我们去处理,手忙脚乱、没有条理地去应付,反而会适得其反,使自己陷入「笨手笨脚 -> 心情不靓 -> 笨手笨脚」的死循环中。对于我来说,最佳的处理事情的方式是「全身心地投入到当前正在做的事情中」,并借助外部工具来提醒自己接下来在什么时候需要做什么事情。这有点像一个「队列」的数据结构:工具将我需要处理的事情入列,我将事情出列后进行处理。当然,这个队列还需要有优先级以及能够随时插入新的任务:对于优先级较高的任务,需要调整处理事项的顺序;对于需要紧急处理的任务,需要能够停下手上的事情,处理完紧急事项后再回来继续原来的工作。
为了寻找趁手的工具,我依然奉行着自己的准则:「能用自带的就不用第三方的」。这一次,我把目光投向了 Apple 设备的自带三大效率应用——「备忘录」、「提醒事项」和「日历」。一开始,我对于这三个应用都抱有一种不太关注的态度,毕竟这三款效率应用基本上是每一部智能手机和电脑的标配,在 Android、iOS、Windows、macOS 上都能看到它们的身影,似乎只是一个随系统附带的“赠品”,它们在日常生活中的应用似乎也仅限于处理一些非常简单的任务。然而,随着我对使用场景的不断挖掘,这三款系统自带的 App 为我带来了无与伦比的效率提升。
「备忘录」——最简单的全能笔记本
作为「记性不好星人」的一员,在没有电子设备的过去,我更习惯用便签纸、笔记本等文具来帮助自己来记下自己容易忘记的事情。进入数字时代,具有备忘功能的 App 取代了文具的功能,并在某些方面比实体笔记本带来了更好的体验。备忘录是 iOS 和 macOS 上的自带 App,可以通过 iCloud 进行 Apple 设备之间的同步和 Handoff 接力,在 macOS 和 iOS 的 iCloud 管理界面即可开启备忘录的 iCloud 同步;对于 Handoff 接力功能,在 macOS 和 iOS 的系统偏好设置中可以开启,开启后,在一台设备上进行的操作,可以马上切换到另一台设备在之前的位置继续。个人认为 Handoff 对于备忘录和接下来要介绍的提醒事项、日历来说意义远没有 iCloud 同步大,是否开启看个人喜好吧。
备忘录的使用非常简单,主界面中最大的区域是编辑区域,能够对条目内容进行编辑,本质上是一个富文本编辑器;左方边栏分别是文件夹列表和条目列表;上方工具栏可以对文字内容进行设置,包括查看附件、删除条目、新建条目、改变字号、创建表格、创建清单等。
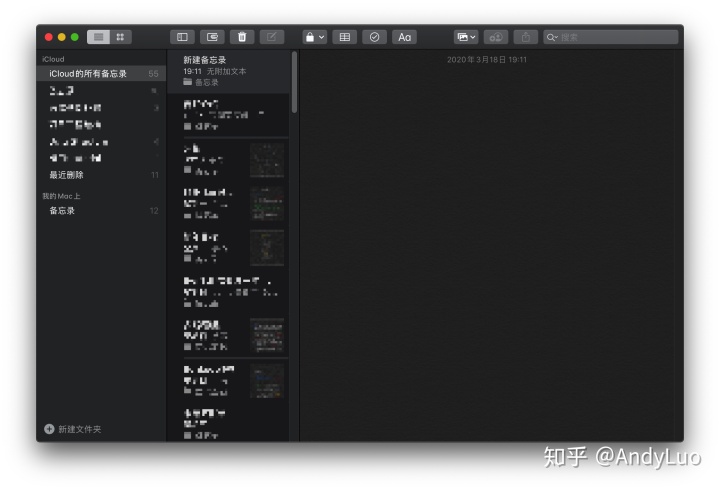
iOS 13 和 macOS Catalina 对备忘录进行了全新的设计,引入了「画廊视图」,能够通过缩略图对条目内容进行预览,双击缩略图对条目进行编辑,看上去会比列表视图好看点。
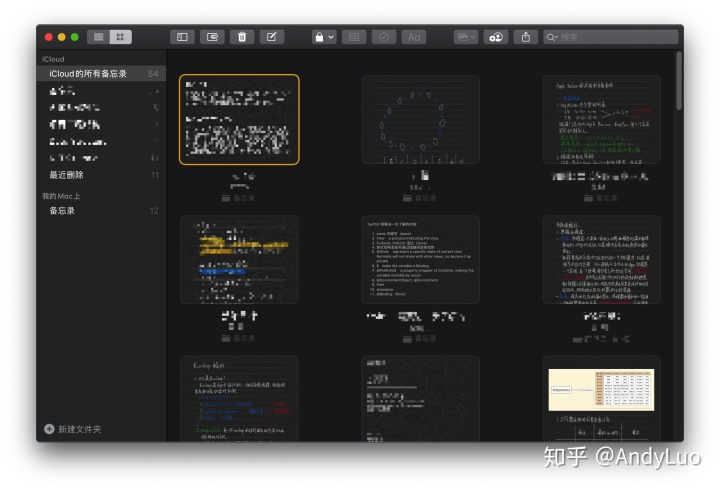
备忘录的内容编辑和普通的富文本编辑器并没有太大的差别,在菜单栏的「格式」中可以对文本格式进行设置,包括改变字号、插入表格、创建清单等,相同的操作也可以在工具栏中进行或者使用快捷键完成。通过这些不太丰富但也足够使用的功能,能够快速创建一个有着漂亮样式的条目,对于不熟悉 Markdown 语法的用户,甚至能够用备忘录完成一篇文章的简单排版。备忘录还支持添加多种附件,包括照片、视频、扫描件、地图、网站、文稿等,一般来说只需要将文件直接拖拽到备忘录中就可以插入到当前条目中,另外还能够在其他的应用程序——如 Safari、地图等——将需要的内容发送到备忘录中

备忘录支持同时使用 iCloud 账户和本地账户,在偏好设置中可以选择「默认账户」和「启用“我的 Mac 上”账户」。本地账户的笔记内容仅会保存在当前设备上,macOS 和 iOS 端都可以进行设置。为了进一步提高笔记内容的安全性,在偏好设置中还能够设定密码对备忘录账户进行锁定。
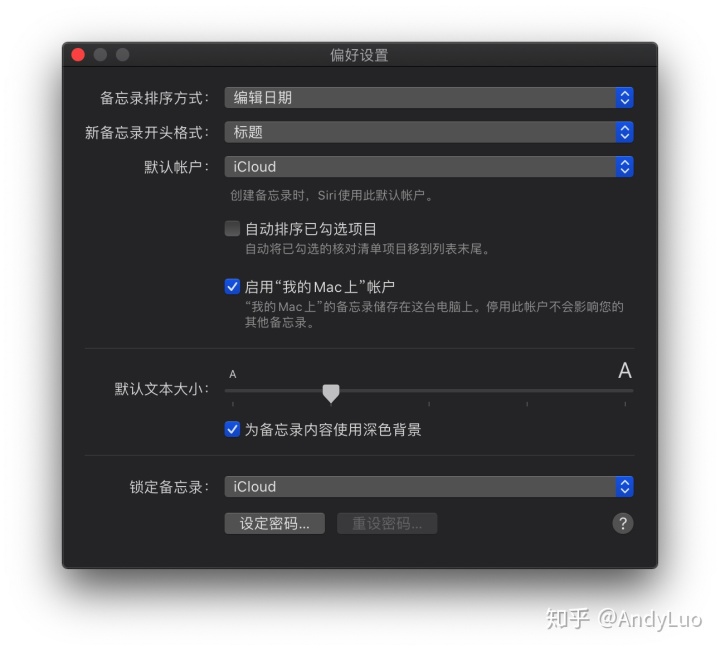
iOS 和 iPadOS 上的备忘录使用方法和 macOS 上基本相同,但在 iPad 上,得益于 Apple Pencil 的硬件加持,备忘录已经变成了我的主力电子笔记本了。为了在 iPad 上让备忘录看上去与传统的笔记本更加相似,可以在「设置」->「备忘录」->「横线与网格」中选择自己喜欢的默认横线或网格样式。
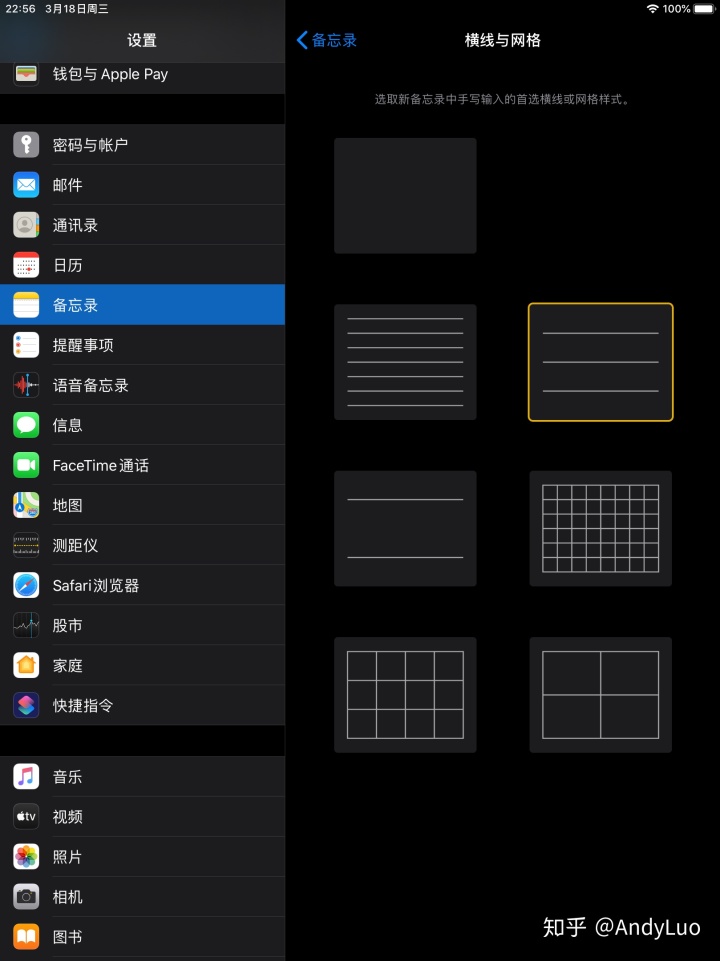
打开网格线后,在 iPad 上使用 Apple Pencil 进行手写笔记的书写就变得与传统的笔记本非常相似了。备忘录提供了多种不同的笔触,例如水笔、荧光笔、铅笔等,并且有不同颜色可以切换,另外还有框选和直尺的附加功能。另一方面,备忘录的一个重要的应用场景是快速记录下一闪而过的想法,但是珍贵的 idea 很容易在「解锁 iPad -> 打开应用 -> 开始记录」的流程中稍纵即逝。作为原生 App 的备忘录,支持快速创建新的条目,在「设置」->「备忘录」->「在锁定屏幕上访问“备忘录”」中打开该功能,就能够在设备锁屏的情况下,直接使用 Apple Pencil 轻触屏幕就能够记录自己的想法了。
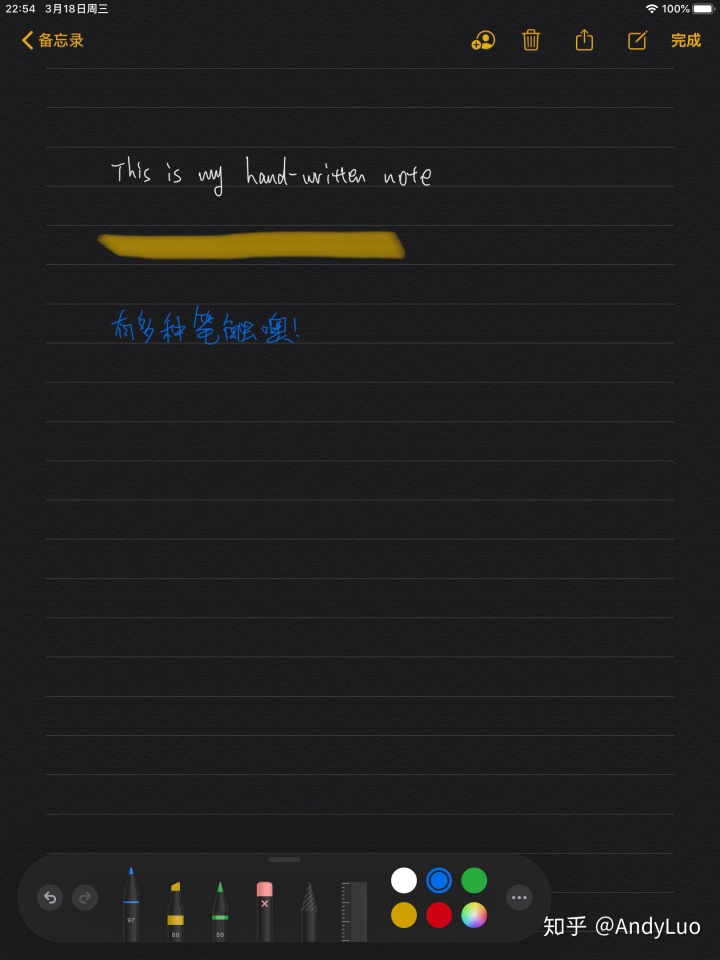
除了备忘录以外,iPad 上还有不少第三方的手写笔记应用,例如 Notability、GoodNotes、OneNote 等。对于只使用过 OneNote 的我来说,OneNote 更像是一个有着无限大书写区域的白板,可以随意在上面写写画画、插入文档,但是对我来说这种设计不太适合用来记笔记,并且 OneDrive (not for business) 的同步速度堪忧。当然,OneNote 作为一款老牌全平台的免费笔记软件也是一个不错的选择,页面的无限扩展也为笔记内容的排版带来了更高的自由度。至于 Notability 和 GoodNotes 两款新晋笔记 App,网上已经有数不胜数的教程和评测了,有需要的朋友可以自行搜索相关内容。
对于我来说,备忘录提供的功能已经足够应付我的日常工作、学习生活,摇身一变成为我的全能电子笔记本。目前,我基本上把所有的笔记内容转移到了备忘录中,尤其是手写笔记。但是,在笔记的有序归纳整理方面,备忘录的功能几乎为零,只提供了一个列表结构对笔记进行一级分类。对于一些重要的、需要反复查看和仔细整理的资料,更推荐使用 Bear、Evernote 等专门的笔记应用对知识做进一步的整理和归纳。
2020年3月22日更新:如果手写笔记内容比较多的话,备忘录可能会出现卡顿的情况,建议及时将手写笔记转化为电子笔记,然后使用更加专业的笔记软件进行管理。
「提醒事项」——What should I do next?
同样在 iOS 13 和 macOS Catalina 中迎来新生的还有提醒事项。作为一款 Todo-list 应用,提醒事项已经做到了简洁得不能再简洁了——记录下你要做的事情,done。但是,简洁并不意味着简单。提醒事项为我们提供了三个智能分类:今天、计划和旗标,会对所有添加到提醒事项中的条目自动进行一个简单的分类,方便我们快速查找特定的条目。当然,用户也能够创建列表进行自定义的分类,将不同的任务按照自己的方式进行归类。
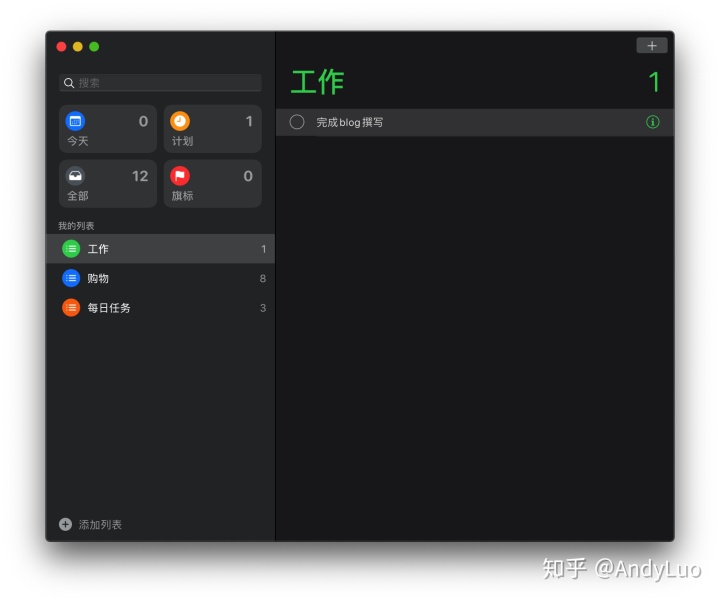
对于一条特定的提醒事项,可能需要在某些特定的条件下提醒我们去完成。点击事项右边的感叹号图标,能够对事项进行更进一步的设置,包括添加备注、设置提醒条件、设定优先级、添加 URL 和图像等。在实际的应用中,日期提醒应该是最常用到的。对于一些一次性的临时任务,可以设定在某个时间对我们发出提醒,避免耽误任务的执行。
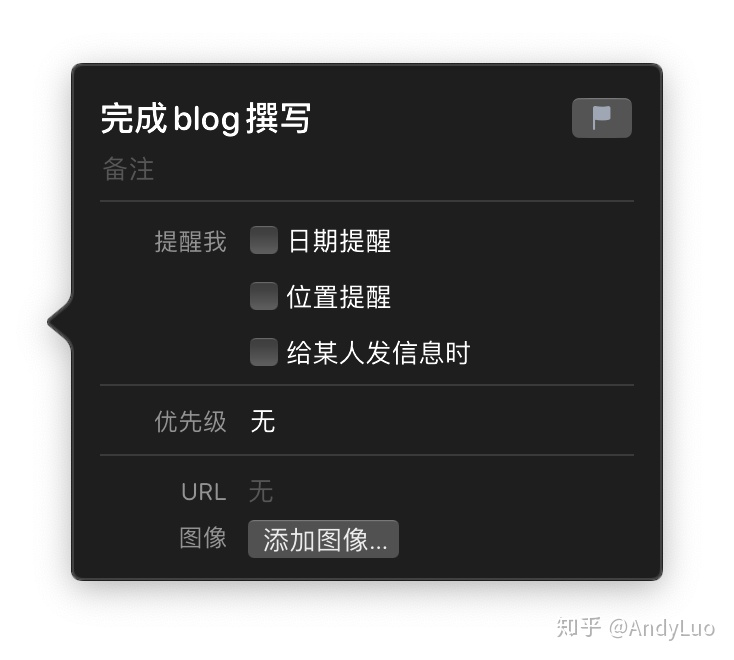
提醒事项同样支持 iCloud 同步与 Handoff 接力。全新改版后的提醒事项让我删除了所有其他 Todo-List 应用,我并不需要其他各种花里胡哨的功能,Todo-List 只需要做好它的本职工作——Tell me what to do next, and I'll do that。
「日历」——保持日程记录的仪式感
老实说,我一直没有使用日历的习惯,就算是实体的日历也并非我生活中的常客。当我尝试着使用日历去记录我的日程之后,我对日历的使用有了新的看法。在日历上记录日程更像是一种仪式,告诉自己「我在 3 月 19 日需要参加班级会议」、「4 月 17 日有一个漫展开幕」,这种仪式感是其他应用无法比拟的。「日程」这一概念更强调的是「已经确定在某一天需要进行的事项」,使用日历能够更加清晰地记录下这些事项,在一年的时间结束之后,能够回顾自己在过去的一年中都经历了哪些重要的事情。
iOS 和 macOS 自带的日历应用同样走的是简约风格,一进入到主界面就是一个类似于月历的界面设计。一个非常有意思的小细节是,日历 App 的图标上的日期会根据实际的日期进行动态的改变。
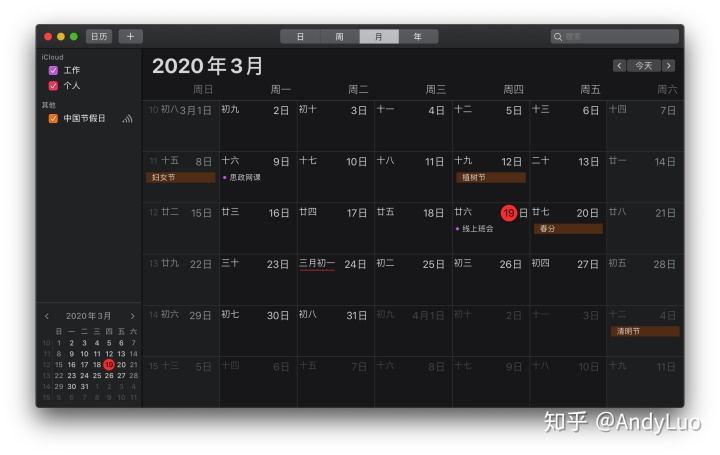
可以在日历中切换显示方式为日、周、月、年,对实体的日历、月历、年历进行了一个模拟。在偏好设置中可以添加显示公历以外的历法,如农历、希伯来历、伊斯兰历等,甚至支持对网络日历的订阅,可以通过「文件」->「新建日历订阅」,输入想要订阅的 URL 即可订阅网络日历。双击某一天的空白处可以创建新的日程,创建日程后可以添加日程备注、设置日程的提醒时间等,对于同样是 Apple 设备的伙伴来说,还可以将日程进行共享、邀请他人参与日程等。除了创建日程之外,还能够根据自己的需要创建新的日历——Apple 的取名方式有点迷,在这里我认为更像是一个标签系统,为不同的日程打上标签进行分类管理。从宏观上来看,日历的设计和一众远程办公软件有异曲同工之处,两者都是将要做的事情与具体的日期紧密相连,这或许才是日历的正确打开方式吧,
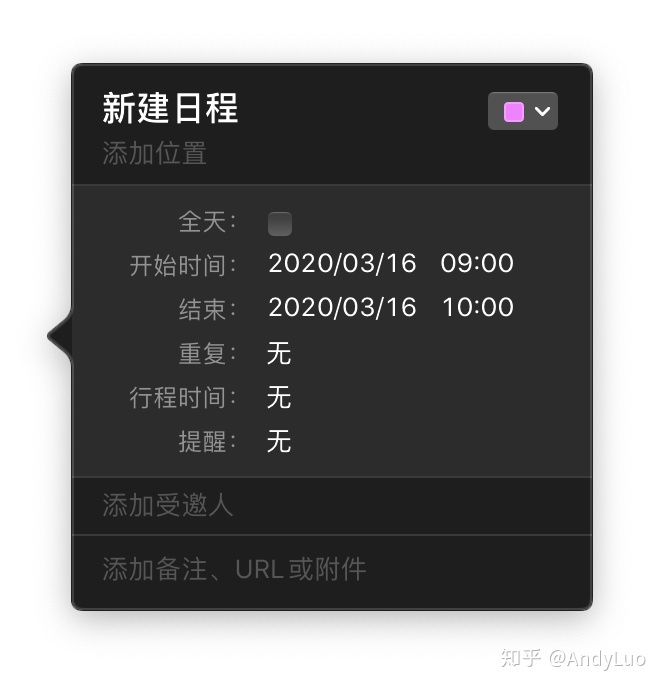
比较有意思的是,日历提供了一个出发提醒的功能,能够根据当前定位、日程位置信息和地图提供的交通状况,告诉用户什么时候出发可以准时到达目的地,对于一些对时间要求比较高的日程来说不失为一个贴心的功能。
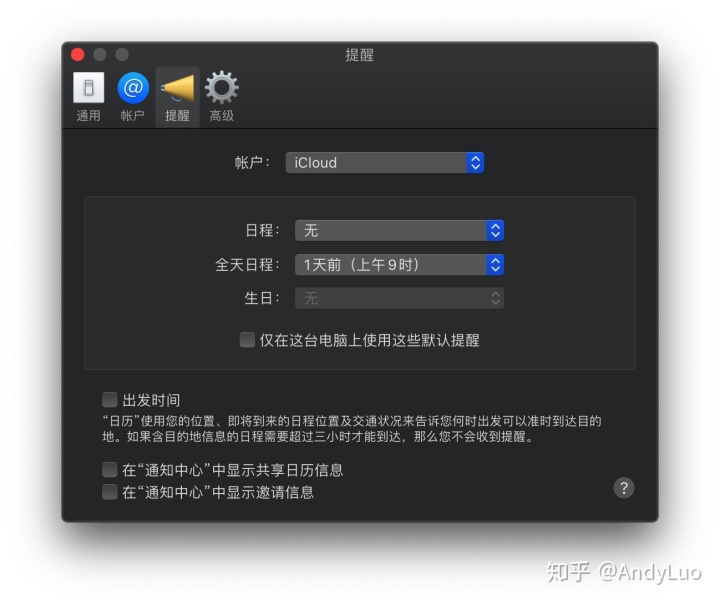
日历同样支持 iCloud 同步与 Handoff 接力。值得注意的是,Apple 似乎认为日历应该有更大的潜在发展空间,为此在 Automator 的新建窗口中直接提供了「日历提醒」的自动化流程,能够在某个日期自动触发。
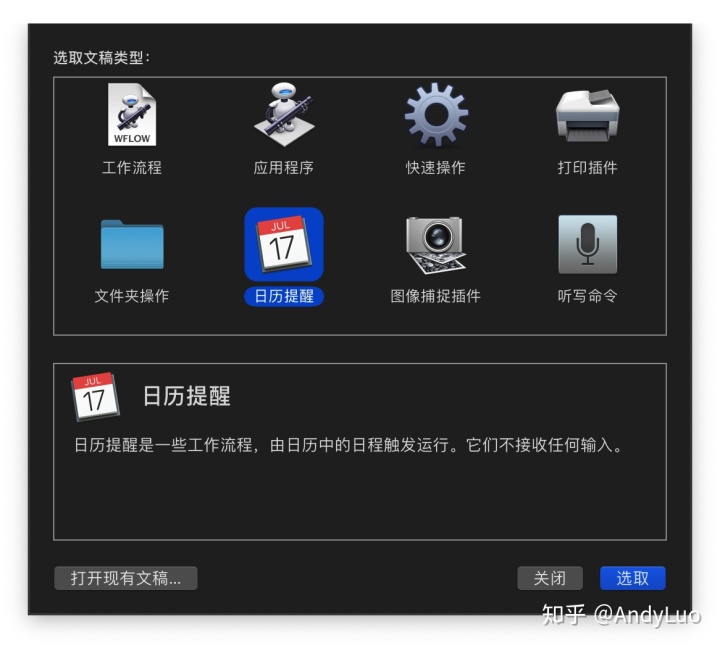
除了直接创建日历提醒之外,还能够在普通的 Automator Workflow 工作流程中添加对日历的支持,功能主要集中在日程的创建、获取内容、日程提醒等,实际上就是让 Automator 自动执行一些每天都要执行的 routine work,配合 Automator 的其他操作创建新的日程,避免遗忘。
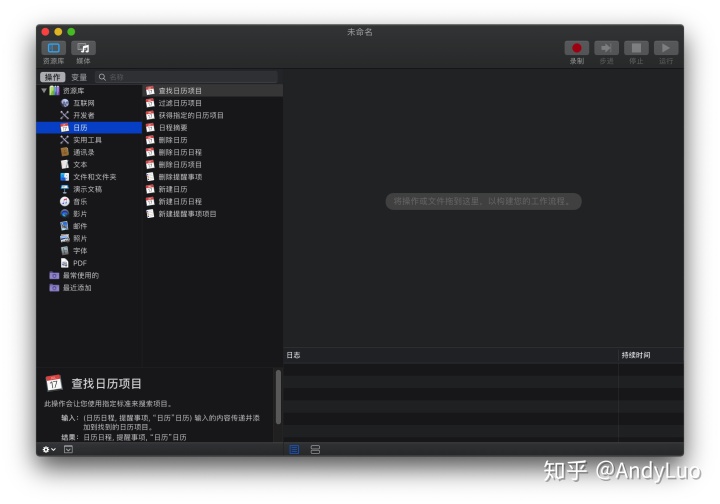
Automator 是一个神奇的工具,通过半编程的方式来自动完成一些繁杂的任务。由于我对 Automator 的使用不多,无法作出准确的使用教程。或许在我深入学习 Automator 的使用技巧后可以分享一下自己的经验...?
有朋友可能会觉得日历和提醒事项的功能相互重叠。在我看来,两者确实有交叉的地方,我觉得重复日程、确定时间的日程更适合使用日历来记录,例如会议、纪念日等;而临时事项、可能经常发生变动的事项更适合使用提醒事项来记录,例如每日任务、临时要去做的紧急事情等,
One More Thing——番茄钟
在使用提醒事项和日历安排好自己的任务之后,就需要全身心地投入到当前任务中,这就是「番茄钟」应用的存在意义——将时间分成「工作时间」和「休息时间」两部分,在工作时间只干活、不休息,在休息时间只休息、不干活,防止自己被不必要的干扰打断工作流程。实践证明,番茄钟能够让我更快地进入应有的工作状态,专注度进一步提升,更有效率地完成手头上的工作。
iOS 上的「潮汐」是一款非常不错的番茄钟应用,提供多种白噪声背景。它的「翻转手机来专注」是一个我非常喜欢的功能,能够有效地斩断我玩手机的想法。潮汐还内置了睡眠和小憩的闹钟功能,能够以更加轻柔的方式唤醒,让起床不再困难。
潮汐 - 睡眠、专注与冥想的白噪音番茄钟apps.apple.com
macOS 上暂时没有找到令人眼前一亮的番茄钟应用,目前我使用的是 Be Focused,简单易用,能够规定自己每天需要完成一定数量的番茄钟,不失为一个督促自己干活的方式。
Be Focused - 工作和学习的计时器apps.apple.com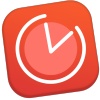
当然,要想让番茄钟发挥作用,自觉还是最重要的——开着番茄钟玩游戏可不是提高效率的方式。
总结
「整理生活」是一项技术活,每个人都应该有一套属于自己的方法,帮助自己管理生活中的大事小事。对于我来说,充分利用原生 app 来帮助自己安排每天要做的事情,然后倾注全部的精力完成好手上的工作,可能是最适合我的工作流:备忘录作为我的电子笔记本,能够帮助我记录下重要的想法、灵光一现的 idea 和学习笔记;提醒事项和日历会在适合的时间提醒我应该做什么事情,让我不再需要分心记住接下来有哪些事情要做;番茄钟能够保持我对手头任务的专注度,不被其他不重要的事情打断。
系统原生 App 与第三方 App 的通力合作,让我得以高效率地完成「真正重要的任务」,这或许也是一种「断舍离」的体现吧!
本文为原创文章,转载请注明。























 251
251

 被折叠的 条评论
为什么被折叠?
被折叠的 条评论
为什么被折叠?








