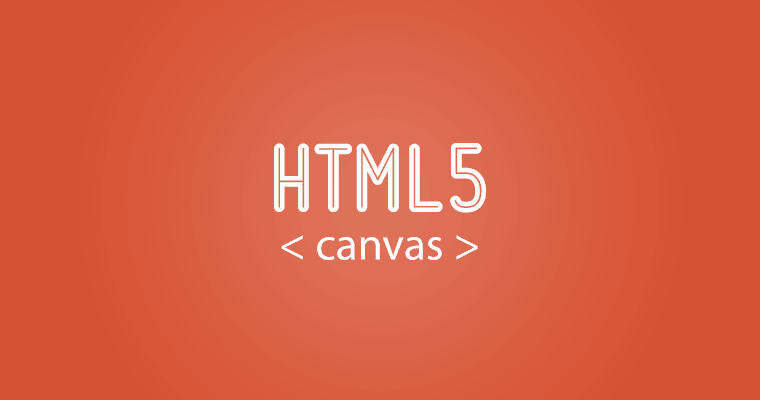
还记得在之前的 HTML DOM 章节当中,我曾经想过要把 Web API 放在这个后面,但是自己把这些东西记混乱了,直接开始了 Vue.js;不过也是件好事,正好赶上了 Vue 3 的发布,哈哈。
接下来的部分,就是 Web API 了,也就是 HTML 5 提供给我们可以搭配 JavaScript 来进行进阶开发的接口,首先要说明很多内容取自网道,这真的是个好网站:
Web API 教程wangdoc.com今天的内容是 Canvas。
1 概念
<canvas> 元素用于生成图像;它本身就像一个画布,JavaScript 通过操作它的 API,在上面生成图像,它的底层是一个个像素,基本上 <canvas> 是一个可以用 JavaScript 操作的位图(bitmap)。
它与 SVG 图像的区别在于,<canvas> 是脚本调用各种方法生成图像,SVG 则是一个 XML 文件,通过各种子元素生成图像。
使用 Canvas API 之前,需要在网页里面新建一个 <canvas> 元素。
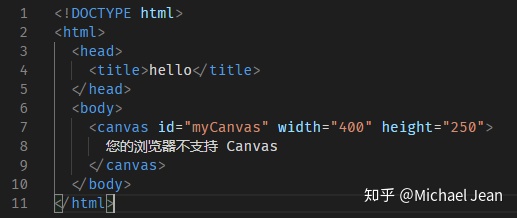
如果浏览器不支持这个 API,就会显示 <canvas> 标签中间的文字:“您的浏览器不支持 Canvas”。
每个 <canvas> 元素都有一个对应的 CanvasRenderingContext2D 对象(上下文对象),Canvas API 就定义在这个对象上面:
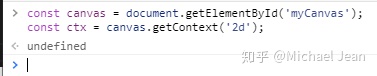
上面代码中,<canvas> 元素节点对象的 getContext() 方法,返回的就是 CanvasRenderingContext2D 对象。
注意,Canvas API 需要 getContext 方法指定参数 2d,表示该 <canvas> 节点生成 2D 的平面图像;如果参数是 webgl,就表示用于生成 3D 的立体图案,这部分属于 WebGL API。
按照用途,Canvas API 分成两大部分:绘制图形和图像处理。
2 Canvas API:绘制图形
Canvas 画布提供了一个作图的平面空间,该空间的每个点都有自己的坐标,原点 (0, 0) 位于图像左上角,x轴的正向是原点向右,y轴的正向是原点向下。
2.1 路径
以下方法和属性用来绘制路径:
- CanvasRenderingContext2D.beginPath():开始绘制路径
- CanvasRenderingContext2D.closePath():结束路径,返回到当前路径的起始点,会从当前点到起始点绘制一条直线。如果图形已经封闭,或者只有一个点,那么此方法不会产生任何效果
- CanvasRenderingContext2D.moveTo():设置路径的起点,即将一个新路径的起始点移动到 (x,y) 坐标
- CanvasRenderingContext2D.lineTo():使用直线从当前点连接到 (x, y) 坐标
- CanvasRenderingContext2D.fill():在路径内部填充颜色(默认为黑色)
- CanvasRenderingContext2D.stroke():路径线条着色(默认为黑色)
- CanvasRenderingContext2D.fillStyle:指定路径填充的颜色和样式(默认为黑色)
- CanvasRenderingContext2D.strokeStyle:指定路径线条的颜色和样式(默认为黑色)
const canvas = document.getElementById('myCanvas');
const ctx = canvas.getContext('2d');
ctx.beginPath();
ctx.moveTo(100, 100);
ctx.lineTo(200, 200);
ctx.lineTo(100, 200);
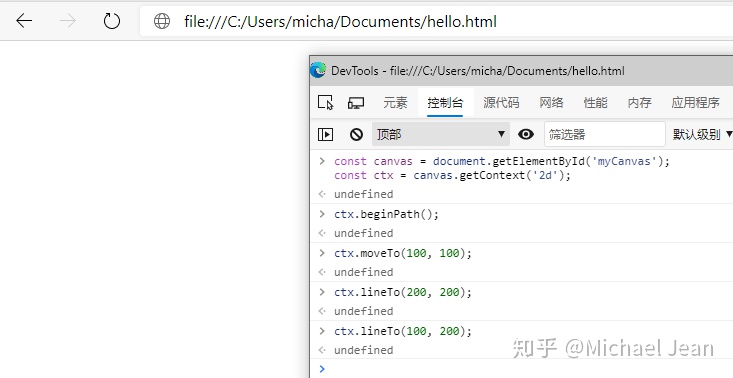
上面代码只是确定了路径的形状,画布上还看不出来,因为没有颜色,所以还需要着色:
ctx.fill();
// 或者
ctx.stroke();
上面代码中,这两个方法都可以使得路径可见,fill() 在路径内部填充颜色,使之变成一个实心的图形:
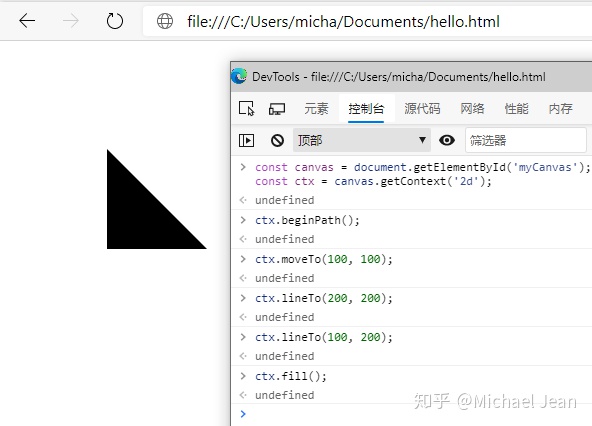
stroke() 只对路径线条着色:
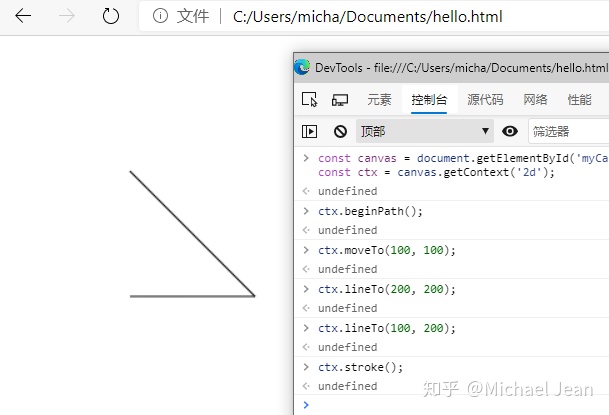
这两个方法默认都是使用黑色,可以使用 fillStyle 和 strokeStyle 属性指定其他颜色:
ctx.fillStyle = 'red';
ctx.fill();
// 或者
ctx.strokeStyle = 'red';
ctx.stroke();
上面代码将填充和线条的颜色指定为红色,比如填充为红色:
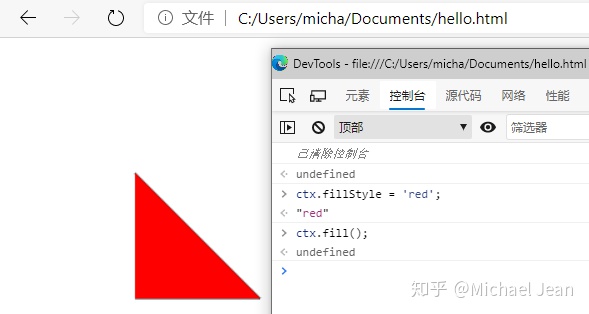
2.2 线型
以下的方法和属性控制线条的视觉特征:
- CanvasRenderingContext2D.lineWidth:指定线条的宽度,默认为 1.0
- CanvasRenderingContext2D.lineCap:指定线条末端的样式,有三个可能的值:butt(默认值,末端为矩形)、round(末端为圆形)、square(末端为突出的矩形,矩形宽度不变,高度为线条宽度的一半)
- CanvasRenderingContext2D.lineJoin:指定线段交点的样式,有三个可能的值:round(交点为扇形)、bevel(交点为三角形底边)、miter(默认值,交点为菱形)
- CanvasRenderingContext2D.miterLimit:指定交点菱形的长度,默认为 10。该属性只在 lineJoin 属性的值等于 miter 时有效
- CanvasRenderingContext2D.getLineDash():返回一个数组,表示虚线里面线段和间距的长度
- CanvasRenderingContext2D.setLineDash():数组,用于指定虚线里面线段和间距的长度
const canvas = document.getElementById('myCanvas');
const ctx = canvas.getContext('2d');
ctx.beginPath();
ctx.moveTo(100, 100);
ctx.lineTo(200, 200);
ctx.lineTo(100, 200);
ctx.lineWidth = 3;
ctx.lineCap = 'round';
ctx.lineJoin = 'round';
ctx.setLineDash([15, 5]);
ctx.stroke();
上面代码中,线条的宽度为 3,线条的末端和交点都改成圆角,并且设置为虚线:
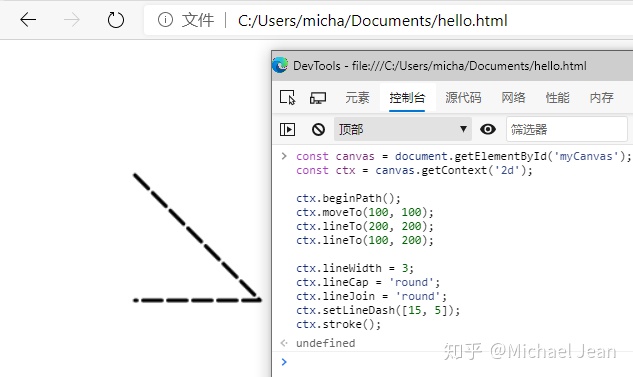
2.3 矩形
以下方法用来绘制矩形。
- CanvasRenderingContext2D.rect():绘制矩形路径
- CanvasRenderingContext2D.fillRect():填充一个矩形
- CanvasRenderingContext2D.strokeRect():绘制矩形边框
- CanvasRenderingContext2D.clearRect():指定矩形区域的像素都变成透明
上面四个方法的格式都一样,都接受四个参数,分别是矩形左上角的横坐标和纵坐标、矩形的宽和高。
CanvasRenderingContext2D.rect() 方法用于绘制矩形路径:
var canvas = document.getElementById('myCanvas');
var ctx = canvas.getContext('2d');
ctx.rect(10, 10, 100, 100);
ctx.fill();上面代码绘制一个正方形,左上角坐标为(10, 10),宽和高都为100。
CanvasRenderingContext2D.fillRect()用来向一个矩形区域填充颜色。
const canvas = document.getElementById('myCanvas');
const ctx = canvas.getContext('2d');
ctx.fillStyle = 'green';
ctx.fillRect(10, 10, 100, 100);
上面代码绘制一个绿色的正方形,左上角坐标为 (10, 10),宽和高都为 100:
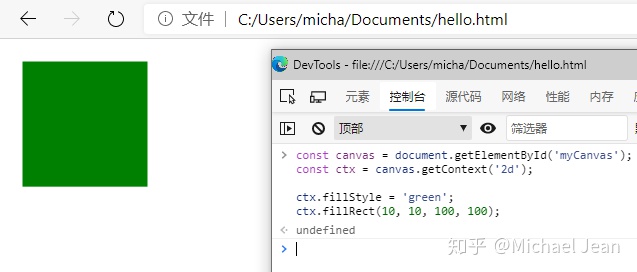
CanvasRenderingContext2D.strokeRect() 用来绘制一个矩形区域的边框:
const canvas = document.getElementById('myCanvas');
const ctx = canvas.getContext('2d');
ctx.strokeStyle = 'green';
ctx.strokeRect(10, 10, 100, 100);
上面代码绘制一个绿色的空心正方形,左上角坐标为 (10, 10),宽和高都为 100:
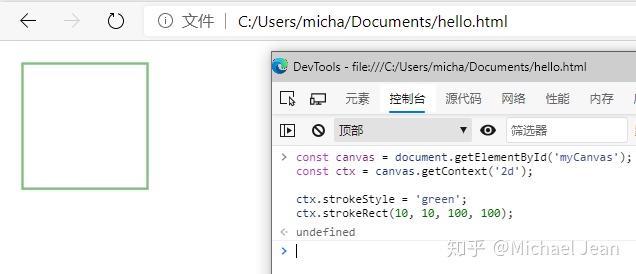
CanvasRenderingContext2D.clearRect() 用于擦除指定矩形区域的像素颜色,等同于把早先的绘制效果都去除:
const canvas = document.getElementById('myCanvas');
const ctx = canvas.getContext('2d');
ctx.fillRect(10, 10, 100, 100);
ctx.clearRect(15, 15, 90, 90);
上面代码先绘制一个 100 x 100 的正方形,然后在它的内部擦除 90 x 90 的区域,等同于形成了一个 5 像素宽度的边框:
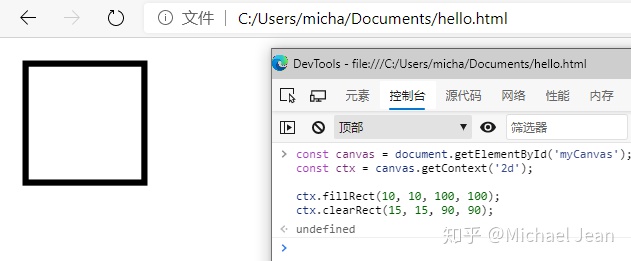
2.4 弧线
以下方法用于绘制弧形:
- CanvasRenderingContext2D.arc():通过指定圆心和半径绘制弧形
- CanvasRenderingContext2D.arcTo():通过指定两根切线和半径绘制弧形
CanvasRenderingContext2D.arc() 主要用来绘制圆形或扇形:
// 格式
ctx.arc(x, y, radius, startAngle, endAngle, anticlockwise);
// 实例
ctx.arc(5, 5, 5, 0, 2 * Math.PI, true);
arc() 方法的 x 和 y 参数是圆心坐标,radius 是半径,startAngle 和 endAngle 则是扇形的起始角度和终止角度(以弧度表示),anticlockwise 表示做图时应该逆时针画(true)还是顺时针画(false),这个参数用来控制扇形的方向(比如上半圆还是下半圆)。
下面是绘制实心圆形的例子:
const canvas = document.getElementById('myCanvas');
const ctx = canvas.getContext('2d');
ctx.beginPath();
ctx.arc(60, 60, 50, 0, Math.PI * 2, true);
ctx.fill();上面代码绘制了一个半径 50,起始角度为 0,终止角度为 2 * PI 的完整的圆:
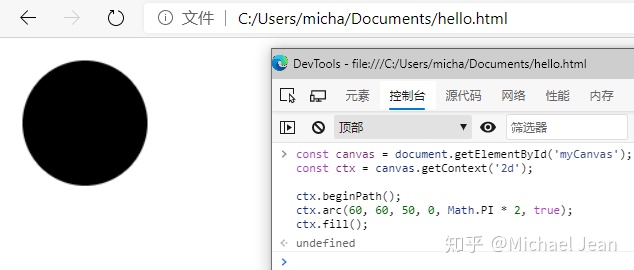
绘制空心半圆的例子:
const canvas = document.getElementById('myCanvas');
const ctx = canvas.getContext('2d');
ctx.beginPath();
ctx.moveTo(50, 20);
ctx.arc(100, 20, 50, 0, Math.PI, false);
ctx.stroke();

CanvasRenderingContext2D.arcTo() 方法主要用来绘制圆弧,需要给出两个点的坐标,当前点与第一个点形成一条直线,第一个点与第二个点形成另一条直线,然后画出与这两根直线相切的弧线:
const canvas = document.getElementById('myCanvas');
const ctx = canvas.getContext('2d');
ctx.beginPath();
ctx.moveTo(0, 0);
ctx.arcTo(50, 50, 100, 0, 25);
ctx.lineTo(100, 0);
ctx.stroke();
上面代码中,arcTo() 有 5 个参数,前两个参数是第一个点的坐标,第三个参数和第四个参数是第二个点的坐标,第五个参数是半径;然后,(0, 0) 与 (50, 50) 形成一条直线,然后 (50, 50) 与 (100, 0) 形成第二条直线,弧线就是与这两根直线相切的部分:
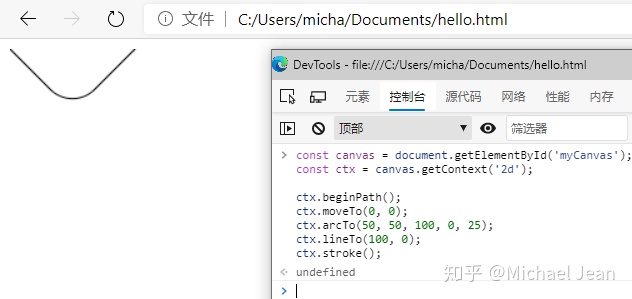
2.5 文本
以下方法和属性用于绘制文本:
- CanvasRenderingContext2D.fillText():在指定位置绘制实心字符
- CanvasRenderingContext2D.strokeText():在指定位置绘制空心字符
- CanvasRenderingContext2D.measureText():返回一个 TextMetrics 对象
- CanvasRenderingContext2D.font:指定字型大小和字体,默认值为 10px sans-serif
- CanvasRenderingContext2D.textAlign:文本的对齐方式,默认值为 start
- CanvasRenderingContext2D.direction:文本的方向,默认值为 inherit
- CanvasRenderingContext2D.textBaseline:文本的垂直位置,默认值为 alphabetic
fillText() 方法用来在指定位置绘制实心字符:
CanvasRenderingContext2D.fillText(text, x, y [, maxWidth]);
该方法接受四个参数:
- text:所要填充的字符串
- x:文字起点的横坐标,单位像素
- y:文字起点的纵坐标,单位像素
- maxWidth:文本的最大像素宽度,该参数可选,如果省略,则表示宽度没有限制,如果文本实际长度超过这个参数指定的值,那么浏览器将尝试用较小的字体填充
const canvas = document.getElementById('myCanvas');
const ctx = canvas.getContext('2d');
ctx.fillText('Hello world', 50, 50);
上面代码在 (50, 50) 位置写入字符串 Hello world:

注意,fillText() 方法不支持文本断行,所有文本一定出现在一行内;如果要生成多行文本,只有调用多次 fillText() 方法。
strokeText() 方法用来添加空心字符,它的参数与 fillText() 一致:
const canvas = document.getElementById('myCanvas');
const ctx = canvas.getContext('2d');
ctx.strokeText('Hello world', 50, 50);
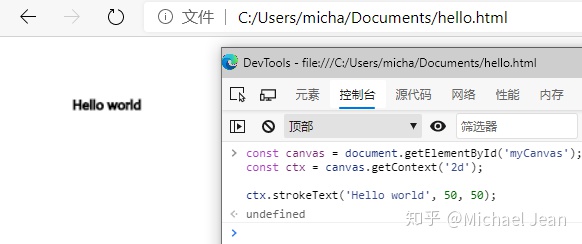
上面这两种方法绘制的文本,默认都是 10px 大小、sans-serif 字体,font 属性可以改变字体设置,该属性的值是一个字符串,使用 CSS 的 font 属性即可:
const canvas = document.getElementById('myCanvas');
const ctx = canvas.getContext('2d');
ctx.font = 'Bold 20px Arial';
ctx.fillText('Hello world', 50, 50);

textAlign 属性用来指定文本的对齐方式。它可以取以下几个值:
- left:左对齐
- right:右对齐
- center:居中
- start:默认值,起点对齐(从左到右的文本为左对齐,从右到左的文本为右对齐)
- end:结尾对齐(从左到右的文本为右对齐,从右到左的文本为左对齐)
const canvas = document.getElementById('myCanvas');
const ctx = canvas.getContext('2d');
ctx.font = 'Bold 20px Arial';
ctx.textAlign = 'center';
ctx.fillText('Hello world', 50, 50);
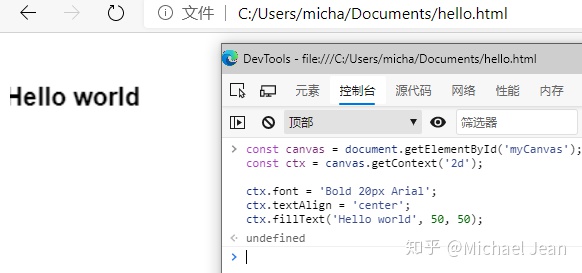
direction 属性指定文本的方向,默认值为 inherit,表示继承 <canvas> 或 document 的设置,其他值包括 ltr(从左到右)和 rtl(从右到左)。
textBaseline 属性指定文本的垂直位置,可以取以下值:
- top:上部对齐(字母的基线是整体上移)
- hanging:悬挂对齐(字母的上沿在一根直线上),适用于印度文和藏文
- middle:中部对齐(字母的中线在一根直线上)
- alphabetic:默认值,表示字母位于字母表的正常位置(四线格的第三根线)
- ideographic:下沿对齐(字母的下沿在一根直线上),使用于东亚文字
- bottom:底部对齐(字母的基线下移);对于英文字母,这个设置与 ideographic 没有差异
measureText() 方法接受一个字符串作为参数,返回一个 TextMetrics 对象,可以从这个对象上面获取参数字符串的信息,目前主要是文本渲染后的宽度(width):
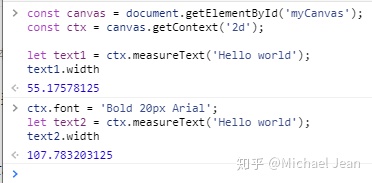
上面代码中,10px 大小的字符串 Hello world,渲染后宽度为 55.18(近似值);放大到 20px 以后,宽度为 107.78。
2.6 渐变色和图像填充
以下方法用于设置渐变效果和图像填充效果:
- CanvasRenderingContext2D.createLinearGradient():定义线性渐变样式
- CanvasRenderingContext2D.createRadialGradient():定义辐射渐变样式
- CanvasRenderingContext2D.createPattern():定义图像填充样式
createLinearGradient() 方法按照给定直线,生成线性渐变的样式:
ctx.createLinearGradient(x0, y0, x1, y1)
ctx.createLinearGradient(x0, y0, x1, y1) 方法接受四个参数:x0 和 y0 是起点的横坐标和纵坐标,x1 和 y1 是终点的横坐标和纵坐标。通过不同的坐标值,可以生成从上至下、从左到右的渐变等等。
该方法的返回值是一个 CanvasGradient 对象,该对象只有一个 addColorStop() 方向,用来指定渐变点的颜色;addColorStop() 方法接受两个参数,第一个参数是 0 到 1 之间的一个位置量,0 表示起点,1 表示终点,第二个参数是一个字符串,表示 CSS 颜色:
const canvas = document.getElementById('myCanvas');
const ctx = canvas.getContext('2d');
let gradient = ctx.createLinearGradient(0, 0, 200, 0);
gradient.addColorStop(0, 'green');
gradient.addColorStop(1, 'white');
ctx.fillStyle = gradient;
ctx.fillRect(10, 10, 200, 100);
上面代码中,定义了渐变样式 gradient 以后,将这个样式指定给 fillStyle 属性,然后fillRect() 就会生成以这个样式填充的矩形区域:
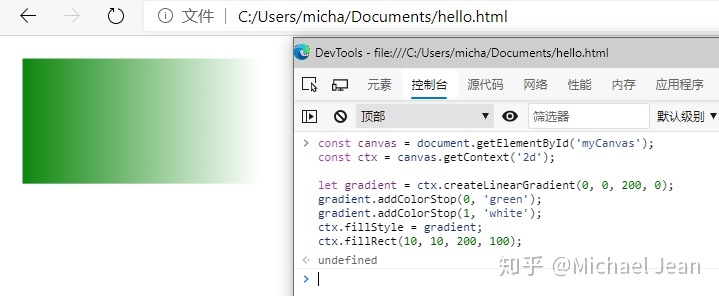
createRadialGradient() 方法定义一个辐射渐变,需要指定两个圆:
ctx.createRadialGradient(x0, y0, r0, x1, y1, r1)
createRadialGradient() 方法接受六个参数,x0 和 y0 是辐射起始的圆的圆心坐标,r0 是起始圆的半径,x1 和 y1 是辐射终止的圆的圆心坐标,r1 是终止圆的半径。
该方法的返回值也是一个CanvasGradient对象:
const canvas = document.getElementById('myCanvas');
const ctx = canvas.getContext('2d');
let gradient = ctx.createRadialGradient(100, 100, 50, 100, 100, 100);
gradient.addColorStop(0, 'white');
gradient.addColorStop(1, 'green');
ctx.fillStyle = gradient;
ctx.fillRect(0, 0, 200, 200);
上面代码中,生成辐射样式以后,用这个样式填充一个矩形:
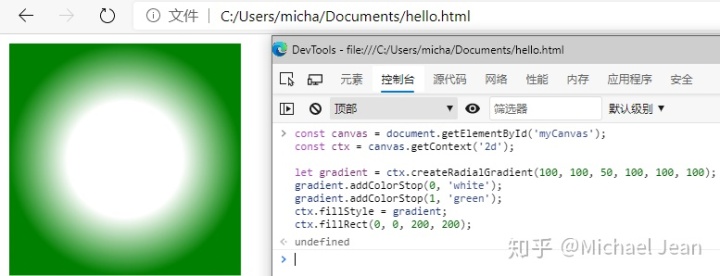
createPattern() 方法定义一个图像填充样式,在指定方向上不断重复该图像,填充指定的区域:
ctx.createPattern(image, repetition)
该方法接受两个参数,第一个参数是图像数据,它可以是 <img> 元素,也可以是另一个<canvas> 元素,或者一个表示图像的 Blob 对象;第二个参数是一个字符串,有四个可能的值,分别是 repeat(双向重复)、repeat-x(水平重复)、repeat-y(垂直重复)、no-repeat(不重复),如果第二个参数是空字符串,则等同于 null。
该方法的返回值是一个 CanvasPattern 对象:
const canvas = document.getElementById('myCanvas');
const ctx = canvas.getContext('2d');
const img = new Image();
img.src = './search.png';
img.onload = function( ) {
const pattern = ctx.createPattern(img, 'repeat');
ctx.fillStyle = pattern;
ctx.fillRect(0, 0, 400, 400);
};
上面代码中,图像加载成功以后,使用 createPattern() 生成图像样式,然后使用这个样式填充指定区域:
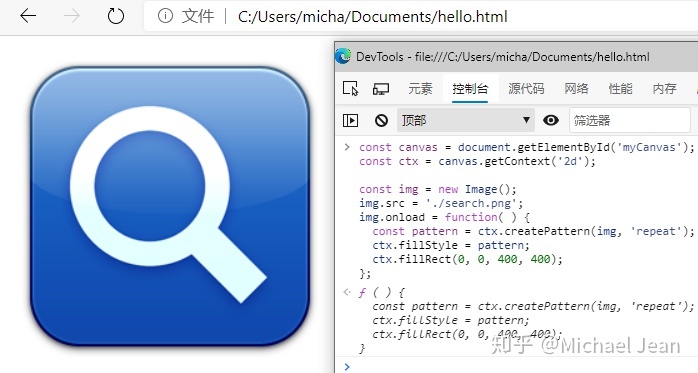
2.7 阴影
以下属性用于设置阴影:
- CanvasRenderingContext2D.shadowBlur:阴影的模糊程度,默认为 0
- CanvasRenderingContext2D.shadowColor:阴影的颜色,默认为 black
- CanvasRenderingContext2D.shadowOffsetX:阴影的水平位移,默认为 0
- CanvasRenderingContext2D.shadowOffsetY:阴影的垂直位移,默认为 0
下面是一个例子:
const canvas = document.getElementById('myCanvas');
const ctx = canvas.getContext('2d');
ctx.shadowOffsetX = 10;
ctx.shadowOffsetY = 10;
ctx.shadowBlur = 5;
ctx.shadowColor = 'rgba(0,0,0,0.5)';
ctx.fillStyle = 'green';
ctx.fillRect(10, 10, 100, 100);
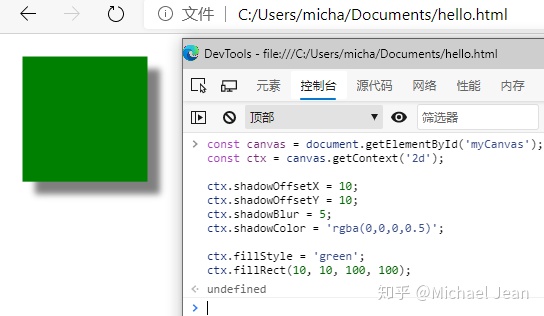
3 Canvas API:图像处理
3.1 CanvasRenderingContext2D.drawImage()
Canvas API 允许将图像文件写入画布,做法是读取图片后,使用 drawImage() 方法将这张图片放上画布。
CanvasRenderingContext2D.drawImage() 有三种使用格式:
ctx.drawImage(image, dx, dy);
ctx.drawImage(image, dx, dy, dWidth, dHeight);
ctx.drawImage(image, sx, sy, sWidth, sHeight, dx, dy, dWidth, dHeight);
各个参数的含义如下:
- image:图像元素
- sx:图像内部的横坐标,用于映射到画布的放置点上
- sy:图像内部的纵坐标,用于映射到画布的放置点上
- sWidth:图像在画布上的宽度,会产生缩放效果;如果未指定,则图像不会缩放,按照实际大小占据画布的宽度
- sHeight:图像在画布上的高度,会产生缩放效果;如果未指定,则图像不会缩放,按照实际大小占据画布的高度
- dx:画布内部的横坐标,用于放置图像的左上角
- dy:画布内部的纵坐标,用于放置图像的右上角
- dWidth:图像在画布内部的宽度,会产生缩放效果
- dHeight:图像在画布内部的高度,会产生缩放效果
下面是最简单的使用场景,将图像放在画布上,两者左上角对齐:
const canvas = document.getElementById('myCanvas');
const ctx = canvas.getContext('2d');
const img = new Image();
img.src = 'pc.jpg';
img.onload = function () {
ctx.drawImage(img, 0, 0);
};
上面代码将一个 JPG 图像放入画布,这时,图像将是原始大小,如果画布小于图像,就会只显示出图像左上角,正好等于画布大小的那一块:
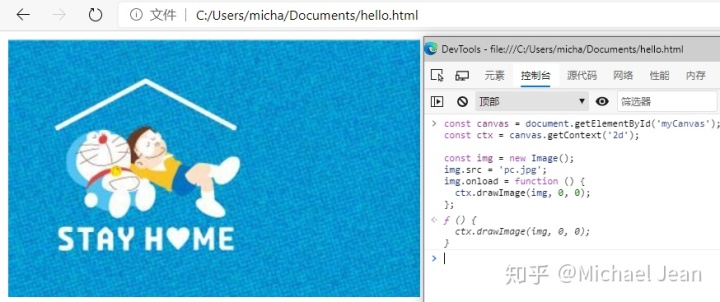
如果要显示完整的图片,可以用图像的宽和高,设置成画布的宽和高:
const canvas = document.getElementById('myCanvas');
const ctx = canvas.getContext('2d');
const image = new Image(60, 45);
image.onload = drawImageActualSize;
image.src = 'pc.jpg';
function drawImageActualSize() {
canvas.width = this.naturalWidth;
canvas.height = this.naturalHeight;
ctx.drawImage(this, 0, 0, this.naturalWidth, this.naturalHeight);
}
上面代码中,<canvas> 元素的大小设置成图像的本来大小,就能保证完整展示图像。由于图像的本来大小,只有图像加载成功以后才能拿到,因此调整画布的大小,必须放在 image.onload 这个监听函数里面:
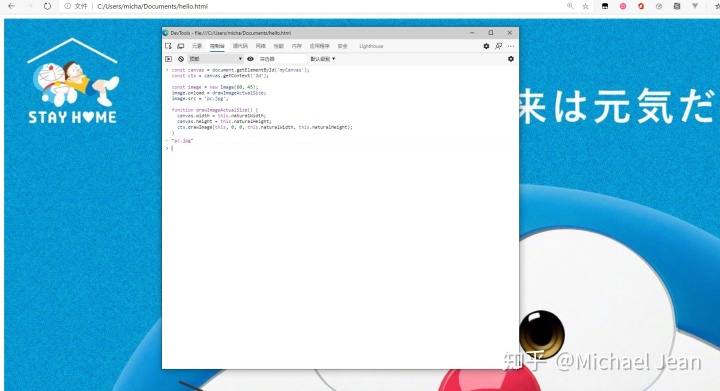
3.2 像素读写
以下三个方法与像素读写相关:
- CanvasRenderingContext2D.getImageData():将画布读取成一个 ImageData 对象
- CanvasRenderingContext2D.putImageData():将 ImageData 对象写入画布
- CanvasRenderingContext2D.createImageData():生成 ImageData 对象
(1)getImageData()
CanvasRenderingContext2D.getImageData() 方法用来读取 <canvas> 的内容,返回一个 ImageData 对象,包含了每个像素的信息:
ctx.getImageData(sx, sy, sw, sh);
getImageData() 方法接受四个参数:sx 和 sy 是读取区域的左上角坐标,sw 和 sh 是读取区域的宽度和高度;如果想要读取整个 <canvas> 区域,可以写成下面这样:
const canvas = document.getElementById('myCanvas');
const ctx = canvas.getContext('2d');
let imageData = ctx.getImageData(0, 0, canvas.width, canvas.height);
getImageData() 方法返回的是一个 ImageData 对象,该对象有三个属性:
- ImageData.data:一个一维数组。该数组的值,依次是每个像素的红、绿、蓝、alpha 通道值(每个值的范围是 0~255),因此该数组的长度等于图像的像素宽度 × 图像的像素高度 × 4;这个数组不仅可读,而且可写,因此通过操作这个数组,就可以达到操作图像的目的
- ImageData.width:浮点数,表示 ImageData 的像素宽度
- ImageData.height:浮点数,表示 ImageData 的像素高度
(2)putImageData()
CanvasRenderingContext2D.putImageData() 方法将 ImageData 对象的像素绘制在 <canvas> 画布上,该方法有两种使用格式:
ctx.putImageData(imagedata, dx, dy);
ctx.putImageData(imagedata, dx, dy, dirtyX, dirtyY, dirtyWidth, dirtyHeight);
该方法有如下参数:
- imagedata:包含像素信息的 ImageData 对象
- dx:<canvas> 元素内部的横坐标,用于放置 ImageData 图像的左上角
- dy:<canvas> 元素内部的纵坐标,用于放置 ImageData 图像的左上角
- dirtyX:ImageData 图像内部的横坐标,用于作为放置到 <canvas> 的矩形区域的左上角的横坐标,默认为 0
- dirtyY:ImageData 图像内部的纵坐标,用于作为放置到 <canvas> 的矩形区域的左上角的纵坐标,默认为 0
- dirtyWidth:放置到 <canvas> 的矩形区域的宽度,默认为 ImageData 图像的宽度
- dirtyHeight:放置到 <canvas> 的矩形区域的高度,默认为 ImageData 图像的高度
下面是将 ImageData 对象绘制到 <canvas> 的简短例子:
ctx.putImageData(imageData, 0, 0);
(3)createImageData()
CanvasRenderingContext2D.createImageData() 方法用于生成一个空的 ImageData 对象,所有像素都是透明的黑色(即每个值都是 0 ),该方法有两种使用格式:
ctx.createImageData(width, height);
ctx.createImageData(imagedata);
createImageData() 方法的参数如下:
- width:ImageData 对象的宽度,单位为像素
- height:ImageData 对象的高度,单位为像素
- imagedata:一个现有的 ImageData 对象,返回值将是这个对象的拷贝
const canvas = document.getElementById('myCanvas');
const ctx = canvas.getContext('2d');
let imageData = ctx.createImageData(100, 100);
上面代码中,imageData 是一个 100 × 100 的像素区域,其中每个像素都是透明的黑色。
3.3 CanvasRenderingContext2D.save(),CanvasRenderingContext2D.restore()
CanvasRenderingContext2D.save() 方法用于将画布的当前样式保存到堆栈,相当于在内存之中产生一个样式快照:
const canvas = document.getElementById('myCanvas');
const ctx = canvas.getContext('2d');
ctx.save();
上面代码中,save() 会为画布的默认样式产生一个快照。
CanvasRenderingContext2D.restore() 方法将画布的样式恢复到上一个保存的快照,如果没有已保存的快照,则不产生任何效果。
上下文环境,restore 方法用于恢复到上一次保存的上下文环境:
const canvas = document.getElementById('myCanvas');
const ctx = canvas.getContext('2d');
ctx.save();
ctx.fillStyle = 'green';
ctx.restore();
ctx.fillRect(10, 10, 100, 100);
上面代码画一个矩形。矩形的填充色本来设为绿色,但是 restore() 方法撤销了这个设置,将样式恢复上一次保存的状态(即默认样式),所以实际的填充色是黑色(默认颜色):
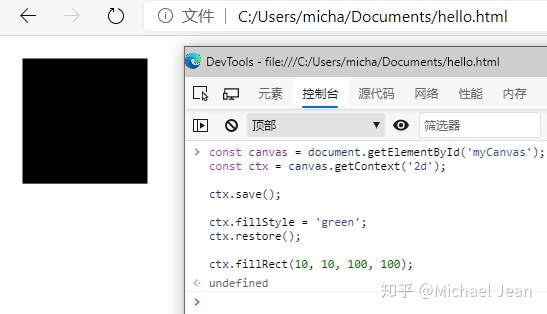
3.4 CanvasRenderingContext2D.canvas
CanvasRenderingContext2D.canvas 属性指向当前 CanvasRenderingContext2D 对象所在的 <canvas> 元素,该属性只读:
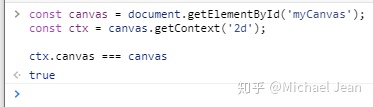
3.5 图像变换
以下方法用于图像变换:
- CanvasRenderingContext2D.rotate():图像旋转
- CanvasRenderingContext2D.scale():图像缩放
- CanvasRenderingContext2D.translate():图像平移
- CanvasRenderingContext2D.transform():通过一个变换矩阵完成图像变换
- CanvasRenderingContext2D.setTransform():取消前面的图像变换
(1)rotate()
CanvasRenderingContext2D.rotate() 方法用于图像旋转,它接受一个弧度值作为参数,表示顺时针旋转的度数:
const canvas = document.getElementById('myCanvas');
const ctx = canvas.getContext('2d');
ctx.rotate(45 * Math.PI / 180);
ctx.fillRect(70, 0, 100, 30);
上面代码会显示一个顺时针倾斜45度的矩形:
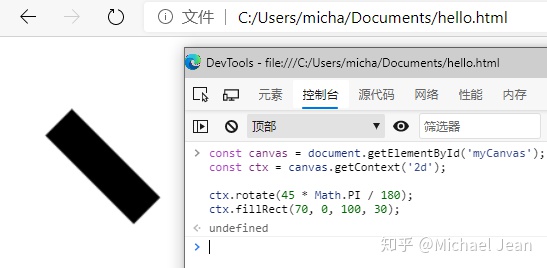
注意,rotate() 方法必须在 fillRect() 方法之前调用,否则是不起作用的。
旋转中心点始终是画布左上角的原点,如果要更改中心点,需要使用 translate() 方法移动画布。
(2)scale()
CanvasRenderingContext2D.scale() 方法用于缩放图像,它接受两个参数,分别是 x 轴方向的缩放因子和 y 轴方向的缩放因子,默认情况下,一个单位就是一个像素,缩放因子可以缩放单位,比如缩放因子 0.5 表示将大小缩小为原来的 50%,缩放因子 10 表示放大十倍:
const canvas = document.getElementById('myCanvas');
const ctx = canvas.getContext('2d');
ctx.scale(10, 3);
ctx.fillRect(10, 10, 10, 10);
上面代码中,原来的矩形是 10 × 10,缩放后展示出来是 100 × 30:
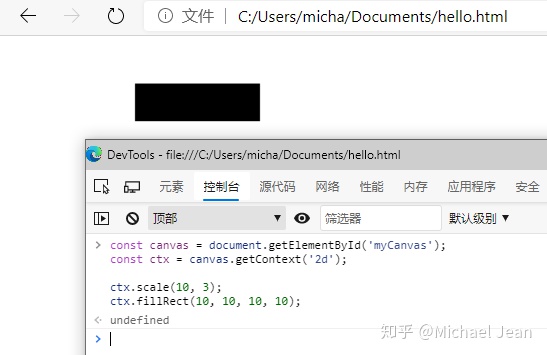
如果缩放因子为 1,就表示图像没有任何缩放,如果为 -1,则表示方向翻转;ctx.scale(-1, 1) 为水平翻转,ctx.scale(1, -1) 表示垂直翻转:
const canvas = document.getElementById('myCanvas');
const ctx = canvas.getContext('2d');
ctx.scale(1, -2);
ctx.font = "16px serif";
ctx.fillText('Hello world!', 20, -20);
上面代码会显示一个水平倒转的、高度放大 2 倍的 Hello World!:
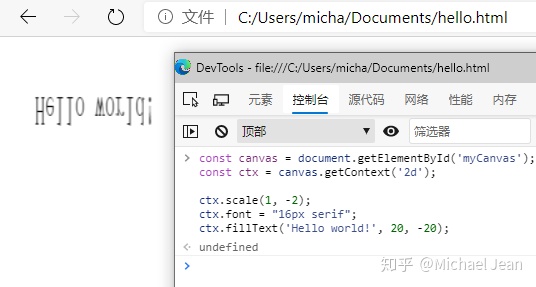
注意,负向缩放本质是坐标翻转,所针对的坐标轴就是画布左上角原点的坐标轴。
(3)translate()
CanvasRenderingContext2D.translate() 方法用于平移图像。它接受两个参数,分别是 x 轴和 y 轴移动的距离(单位像素):
const canvas = document.getElementById('myCanvas');
const ctx = canvas.getContext('2d');
ctx.translate(50, 50);
ctx.fillRect(0, 0, 100, 100);
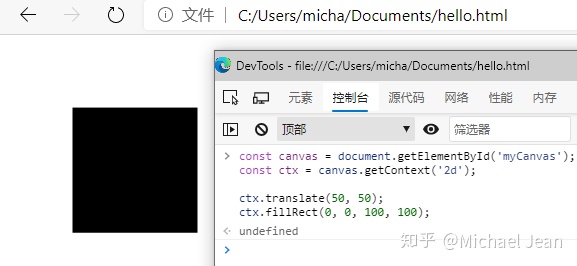
(4)transform()
CanvasRenderingContext2D.transform() 方法接受一个变换矩阵的六个元素作为参数,完成缩放、旋转、移动和倾斜等变形,与 transform() 类同。
它的使用格式如下:
ctx.transform(a, b, c, d, e, f);
/*
a:水平缩放(默认值1,单位倍数)
b:水平倾斜(默认值0,单位弧度)
c:垂直倾斜(默认值0,单位弧度)
d:垂直缩放(默认值1,单位倍数)
e:水平位移(默认值0,单位像素)
f:垂直位移(默认值0,单位像素)
*/
下面是一个例子:
const canvas = document.getElementById('myCanvas');
const ctx = canvas.getContext('2d');
ctx.transform(2, 0, 0, 1, 50, 50);
ctx.fillRect(0, 0, 100, 100);
上面代码中,原始图形是 100 × 100 的矩形,结果缩放成 200 × 100 的矩形,并且左上角从 (0, 0) 移动到 (50, 50):
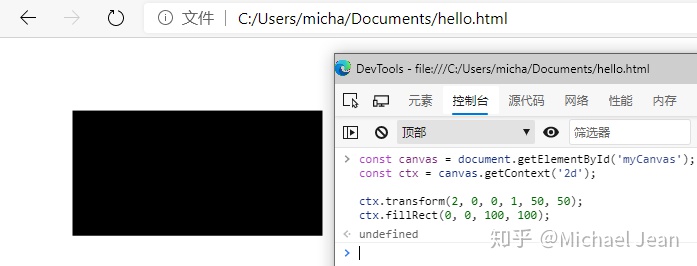
注意,多个 transform() 方法具有叠加效果。
(5)setTransform()
CanvasRenderingContext2D.setTransform() 方法取消前面的图形变换,将画布恢复到该方法指定的状态,该方法的参数与 transform() 方法完全一致:
const canvas = document.getElementById('myCanvas');
const ctx = canvas.getContext('2d');
ctx.translate(50, 50);
ctx.fillRect(0, 0, 100, 100);
ctx.setTransform(1, 0, 0, 1, 0, 0);
ctx.fillRect(0, 0, 100, 100);
上面代码中,第一个 fillRect() 方法绘制的矩形,左上角从 (0, 0) 平移到 (50, 50)。
setTransform() 方法取消了这个变换(已绘制的图形不受影响),将画布恢复到默认状态(变换矩形 1, 0, 0, 1, 0, 0),所以第二个矩形的左上角回到 (0, 0):
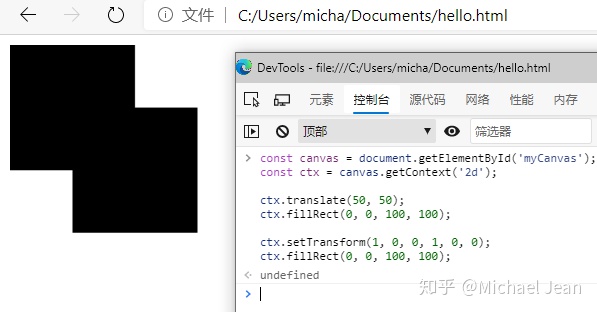
4 <canvas> 元素的方法
除了 CanvasRenderingContext2D 对象提供的方法,<canvas> 元素本身也有自己的方法:
4.1 HTMLCanvasElement.toDataURL()
<canvas> 元素的 toDataURL() 方法,可以将 Canvas 数据转为 Data URI 格式的图像:
canvas.toDataURL(type, quality);
toDataURL() 方法接受两个参数:
- type:字符串,表示图像的格式;默认为 image/png,另一个可用的值是 image/jpeg,Chrome 浏览器还可以使用 image/webp
- quality:浮点数,0 到 1 之间,表示 JPEG 和 WebP 图像的质量系数,默认值为 0.92
该方法的返回值是一个 Data URI 格式的字符串:
function convertCanvasToImage(canvas) {
const image = new Image();
image.src = canvas.toDataURL('image/png');
return image;
}
上面的代码将 <canvas> 元素,转化成 PNG Data URI:
const fullQuality = canvas.toDataURL('image/jpeg', 0.9);
const mediumQuality = canvas.toDataURL('image/jpeg', 0.6);
const lowQuality = canvas.toDataURL('image/jpeg', 0.3);
上面代码将 <canvas> 元素转成高画质、中画质、低画质三种 JPEG 图像。
4.2 HTMLCanvasElement.toBlob()
HTMLCanvasElement.toBlob() 方法用于将 <canvas> 图像转成一个 Blob 对象,默认类型是 image/png,它的使用格式如下:
// 格式
canvas.toBlob(callback, mimeType, quality);
// 示例
canvas.toBlob(function (blob) {...}, 'image/jpeg', 0.95);
toBlob() 方法可以接受三个参数:
- callback:回调函数。它接受生成的 Blob 对象作为参数
- mimeType:字符串,图像的 MIMEType 类型,默认是 image/png
- quality:浮点数,0 到 1 之间,表示图像的质量,只对 image/jpeg 和 image/webp 类型的图像有效
注意,该方法没有返回值。
下面的例子将 <canvas> 图像复制成 <img> 图像:
const canvas = document.getElementById('myCanvas');
function blobToImg(blob) {
const newImg = document.createElement('img');
const url = URL.createObjectURL(blob);
newImg.onload = function () {
// 使用完毕,释放 URL 对象
URL.revokeObjectURL(url);
};
newImg.src = url;
document.body.appendChild(newImg);
}
canvas.toBlob(blobToImg);
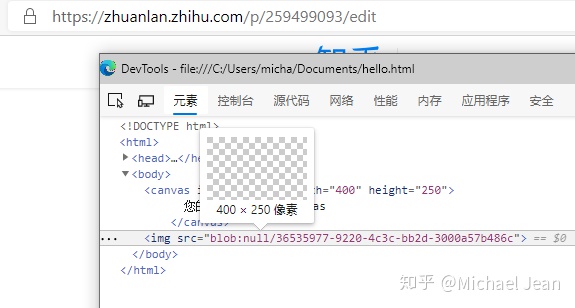
5 Canvas 使用实例
5.1 动画效果
通过改变坐标,很容易在画布 Canvas 元素上产生动画效果:
const canvas = document.getElementById('myCanvas');
const ctx = canvas.getContext('2d');
let posX = 20;
let posY = 100;
setInterval(function () {
ctx.fillStyle = 'black';
ctx.fillRect(0, 0, canvas.width, canvas.height);
posX += 1;
posY += 0.25;
ctx.beginPath();
ctx.fillStyle = 'white';
ctx.arc(posX, posY, 10, 0, Math.PI * 2, true);
ctx.closePath();
ctx.fill();
}, 30);
上面代码会产生一个小圆点,每隔 30 毫秒就向右下方移动的效果,setInterval() 函数的一开始,之所以要将画布重新渲染黑色底色,是为了抹去上一步的小圆点:
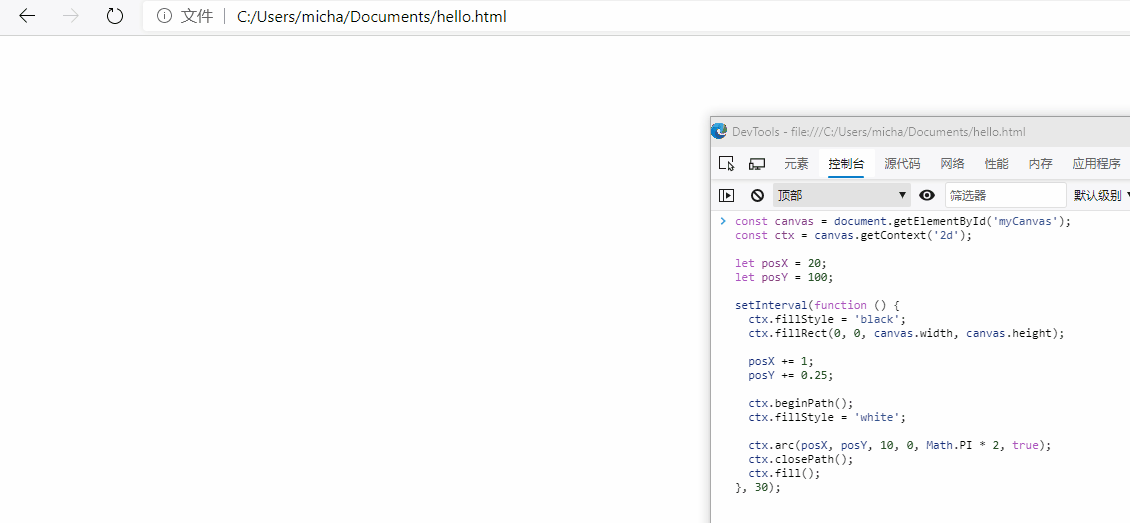
在这个例子的基础上,通过设置圆心坐标,可以产生各种运动轨迹,下面是先上升后下降的例子:
let vx = 10;
let vy = -10;
let gravity = 1;
setInterval(function () {
posX += vx;
posY += vy;
vy += gravity;
// ...
});
上面代码中,x 坐标始终增大,表示持续向右运动;y 坐标先变小,然后在重力作用下,不断增大,表示先上升后下降。
5.2 像素处理
通过 getImageData() 方法和 putImageData() 方法,可以处理每个像素,进而操作图像内容,因此可以改写图像。
下面是图像处理的通用写法:
if (canvas.width > 0 && canvas.height > 0) {
const imageData = context.getImageData(0, 0, canvas.width, canvas.height);
filter(imageData);
context.putImageData(imageData, 0, 0);
}
上面代码中,filter 是一个处理像素的函数。以下是几种常见的 filter:
(1)灰度效果
灰度图(grayscale)就是取红、绿、蓝三个像素值的算术平均值,这实际上将图像转成了黑白形式:
const grayscale = function (pixels) {
const d = pixels.data;
for (let i = 0; i < d.length; i += 4) {
let r = d[i];
let g = d[i + 1];
let b = d[i + 2];
d[i] = d[i + 1] = d[i + 2] = (r + g + b) / 3;
}
return pixels;
};
上面代码中,d[i] 是红色值,d[i+1] 是绿色值,d[i+2] 是蓝色值,d[i+3] 是 alpha 通道值。
转成灰度的算法,就是将红、绿、蓝三个值相加后除以 3,再将结果写回数组。
(2)复古效果
复古效果(sepia)是将红、绿、蓝三种值,分别取这三个值的某种加权平均值,使得图像有一种古旧的效果:
const sepia = function (pixels) {
const d = pixels.data;
for (let i = 0; i < d.length; i += 4) {
let r = d[i];
let g = d[i + 1];
let b = d[i + 2];
d[i] = (r * 0.393) + (g * 0.769) + (b * 0.189); // red
d[i + 1] = (r * 0.349) + (g * 0.686) + (b * 0.168); // green
d[i + 2] = (r * 0.272) + (g * 0.534) + (b * 0.131); // blue
}
return pixels;
};
(3)红色蒙版效果
红色蒙版指的是,让图像呈现一种偏红的效果。算法是将红色通道设为红、绿、蓝三个值的平均值,而将绿色通道和蓝色通道都设为 0:
const red = function (pixels) {
const d = pixels.data;
for (let i = 0; i < d.length; i += 4) {
let r = d[i];
let g = d[i + 1];
let b = d[i + 2];
d[i] = (r + g + b)/3; // 红色通道取平均值
d[i + 1] = d[i + 2] = 0; // 绿色通道和蓝色通道都设为0
}
return pixels;
};
(4)亮度效果
亮度效果(brightness)是指让图像变得更亮或更暗,算法将红色通道、绿色通道、蓝色通道,同时加上一个正值或负值:
const brightness = function (pixels, delta) {
const d = pixels.data;
for (let i = 0; i < d.length; i += 4) {
d[i] += delta; // red
d[i + 1] += delta; // green
d[i + 2] += delta; // blue
}
return pixels;
};
(5)反转效果
反转效果(invert)是指图片呈现一种色彩颠倒的效果。算法为红、绿、蓝通道都取各自的相反值(255 ~ 原值):
const invert = function (pixels) {
const d = pixels.data;
for (let i = 0; i < d.length; i += 4) {
d[i] = 255 - d[i];
d[i + 1] = 255 - d[i + 1];
d[i + 2] = 255 - d[i + 2];
}
return pixels;
};






















 1066
1066

 被折叠的 条评论
为什么被折叠?
被折叠的 条评论
为什么被折叠?








