想给新员工演示工作流程,可是开会既浪费时间,又缺少场地;
在工作之余,报了一节直播课却因为临时有事没时间看,又不想白白浪费报名费;
看到一个有趣的视频,想保存下来,却因为权限问题无法下载......
无论是在工作中,还是在生活中,我们经常会遇到上面这样的问题。

这个时候,你就需要用到录屏的功能了。今天来给大家推荐一些好用的录屏软件。
ScreenToGif
链接:
https://www.screentogif.com/
给大家推荐的第一个录屏软件是ScreenToGif,正如它的名字,它是一款通过录屏来制作动图的。但是它兼有录屏的功能。
之所以推荐它,就是因为它操作简单,没有广告,没有水印,几乎没有任何限制。作为一款免费软件,它当之无愧是录屏首选。
进入网站后,下载软件的安装包。在安装过程中,需要注意的地方是需要把语言设置为中文,这样就能得到中文版本的ScreenToGif了。

ScreenToGif 下载
使用方法:
打开软件后会出现这样的操作界面,点击上面红点就能开始录制。
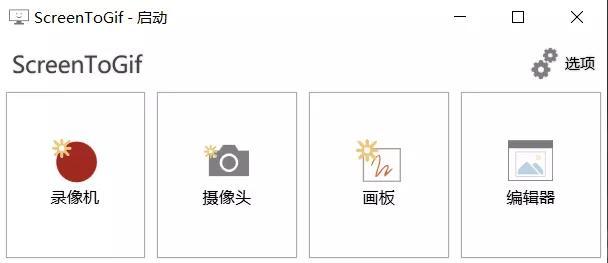
ScreenToGif 程序主页面
与其他软件不同的是,ScreenToGif能够设置录制的选区大小,只录制你想录的那一个区域。
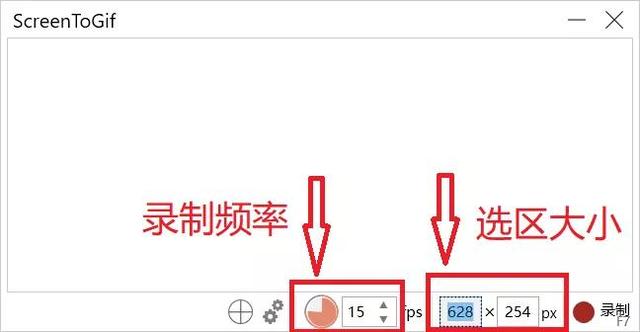
ScreenToGif 调整选区大小
录制结束后会自动跳转到素材编辑页面,与其他的视频剪辑软件类似。下面是时间条,你可以对其进行简单地剪辑,剪掉自己不想要的部分。
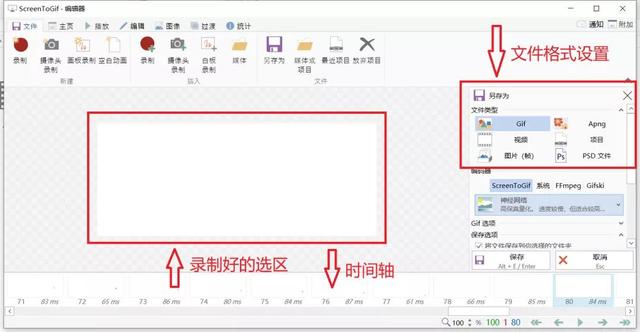
ScreenToGif 录制结束后弹出的页面
最后,在文件保存的设置中,你可以设置你想要的格式,包括每一帧的图片、生成GIF、MP4、PSD等多种媒体格式。
简洁好用,内存还小,真是良心软件啊!
OBS Studio
链接:
https://obsproject.com/
OBS也是一款非常好用的录屏软件,与ScreenToGif不同的是,OBS更专业一些,它的功能也更强大。
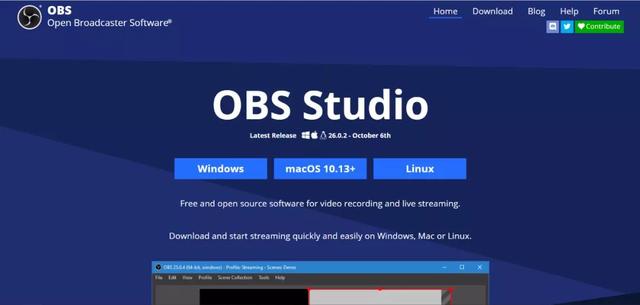
官网下载页面
进入官网下载安装包。安装过程中是英文,但是不要紧,安装好后在使用过程中是中文的。
使用方法:
打开软件后,它会弹出一个设置窗口,这里可以直接点击右上角的“×”关掉窗口。下图是操作页面。

OBS程序主页面
如果只是需要录屏的话,点击左下角的“+”,点击弹出的“显示器采集”,视频来源就是录制。
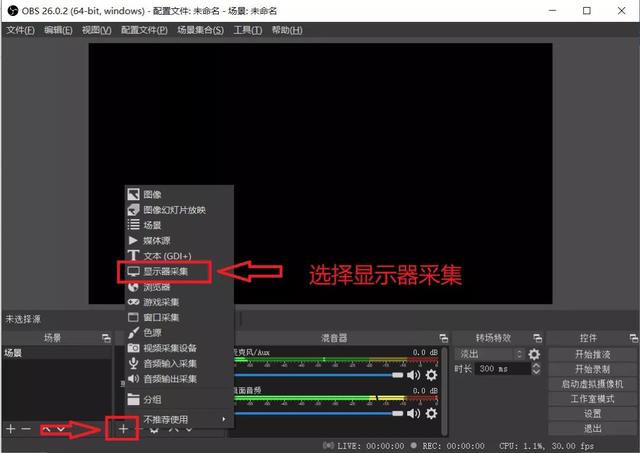
OBS视频来源设置
要想开始录制,再点击一下右下角“开始录制”即可。
需要注意的是,停止录制后,软件会自动把视频储存到对应的软件,你可以在左上角“文件”下“显示录像”打开查看,进行编辑。
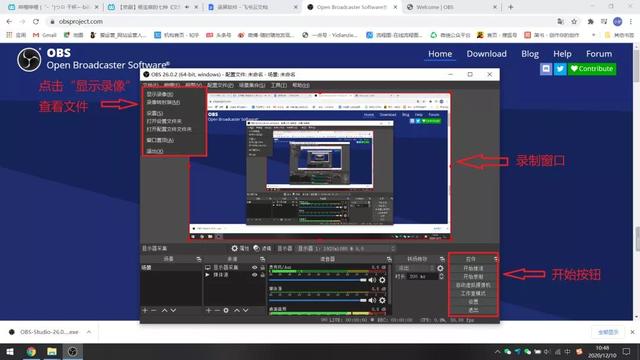
OBS录屏中页面
另外,如果在使用过程中发现黑屏现象,可能是由于设置原因。打开电脑设置页面,进入“显示”界面,在“多显示器显示”下方有一个“图形设置”,设置首选项应用为“OBS”(需要找到安装位置),就可以解决了。
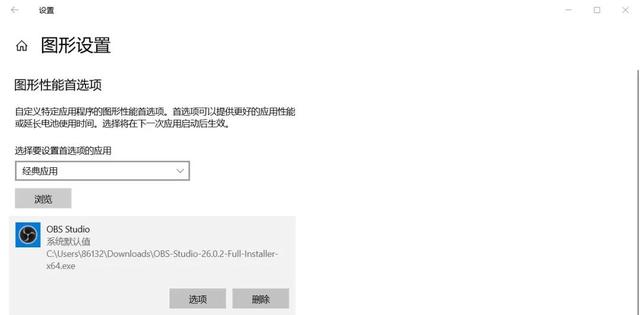
图形设置
OBS作为一款比较专业的免费录屏软件,功能也是十分强大的~
oCam
链接:
https://ohsoft.net/eng/
洁净版链接:
https://www.nocmd.com/windows/1187.html
oCam是一款十分精简的录屏软件,它的功能出了屏幕录制,还有游戏录制、音频录制等功能。
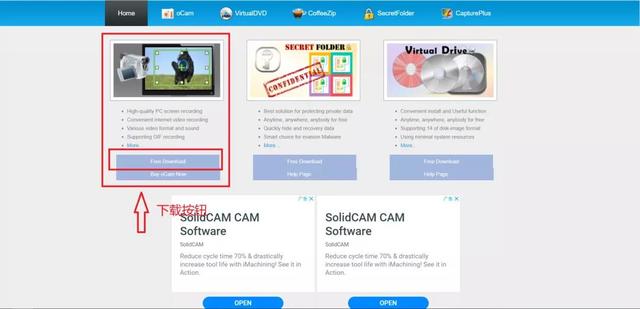
oCam下载方法
使用方法:
选定要使用的功能,例如屏幕录制,会同时出现要录制的选区(与ScreenToGif类似),可以在录制区域选项中调整选区的大小。
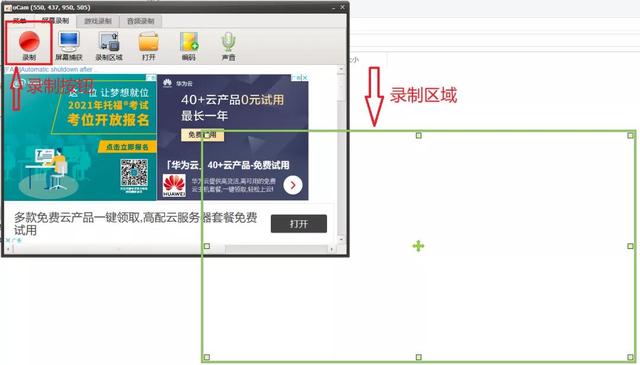
oCam程序主页面
在使用过程中,还可以在“设置”页面里,在“录制区域”选项中选择隐藏软件界面,就会更美观。
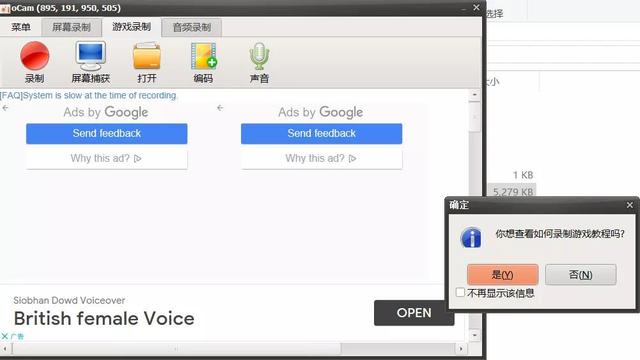
oCam模式选择
在主页面“打开”中可以找到已经录制好的视频。
oCam的特点在于内存小、使用方便,但是官网下载的软件经常会出现广告,用户体验不是很好,所以上面还提供了一个洁净版的链接供大家下载。
Bandicam
链接:
https://www.bandicam.cn/downloads/ing/
Badicam强大之处在于录制高清画质的视频时(例如打游戏、使用PS、PR等软件),占用的CPU更少,录制出来的文件摧残你大小也很小。
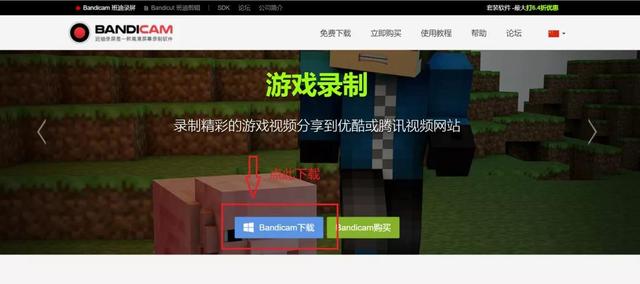
Bandicam 下载方法
使用方法:
打开软件后即可看到主页面的几个主要使用模式,包括“矩形选区”、“全屏模式”、“追随鼠标”、“游戏模式”等。
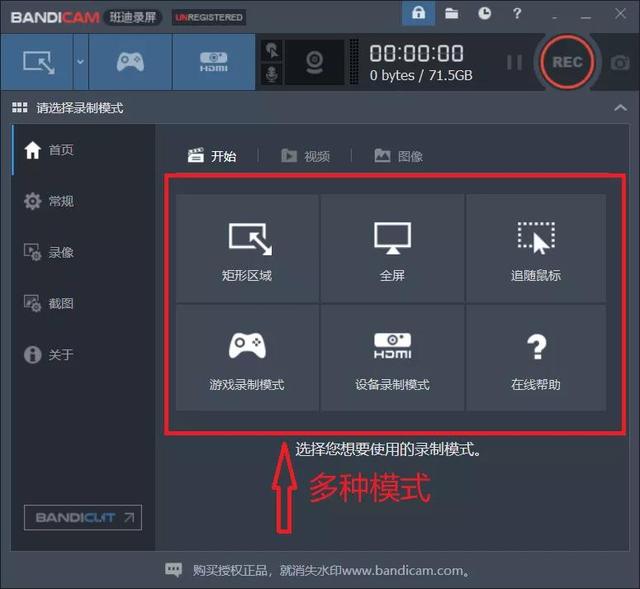
Bandicam程序主页面
在录制前,先在左侧“常规”选项中,设置录制视频输出位置。
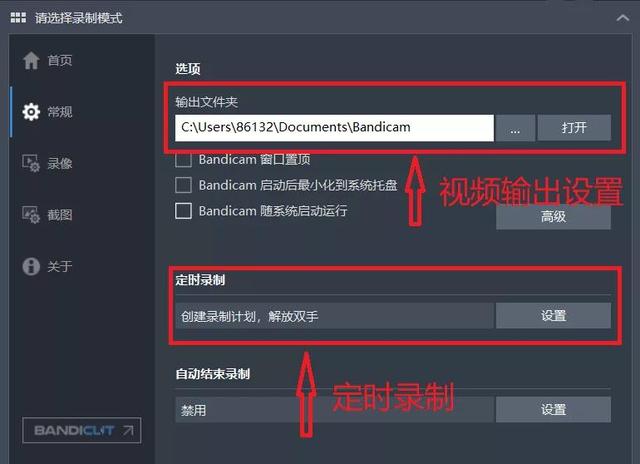
输出位置设置输出位置设置
选定模式后,会出现下图这样的页面(示例为全屏模式)
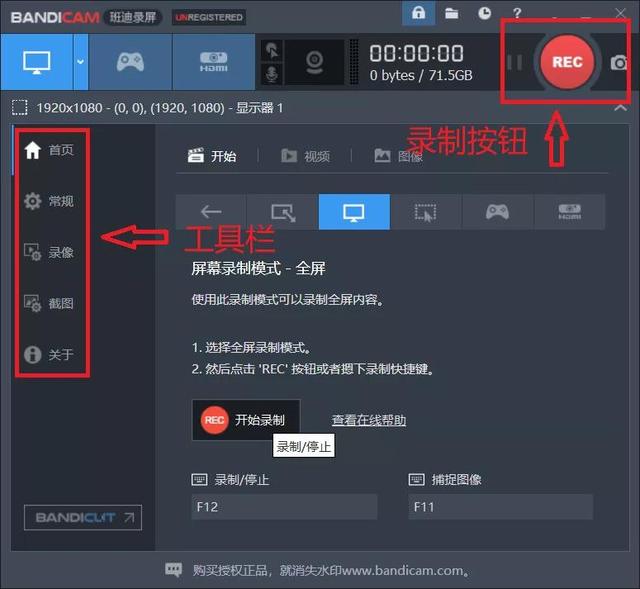
点击开始录制即可开始录制。
除此外,Bandicam 还有定时录制的功能,可以用来帮助你在特定时间录制节目或者课程。
Captura
链接:
https://mathewsachin.github.io/Captura/
要说Captura有什么特点,来看看官方自己打的广告:
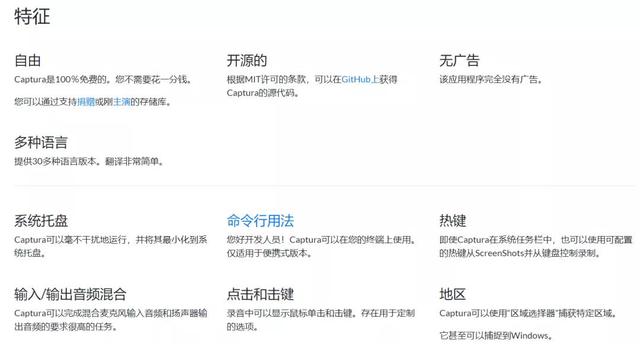
墙裂推荐“Portable(便携版本)”,无需安装,只用解压就可以使用。

软件占用内存非常小,使用起来也很方便
使用方法:
打开软件后会发现语言是英文,在左侧工具栏设置页面,在语言选项中选择简体中文。
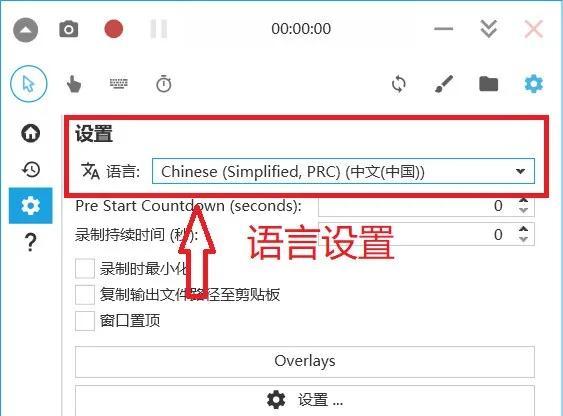
在录制前,设置视频输出位置。
选定想要录制的模式(包括音频、全屏、窗口、选区等),设置视频录制的格式(包括MP4、AVI、GIF等)。如果有需求的话,还可以设置录制视频的帧数和质量。
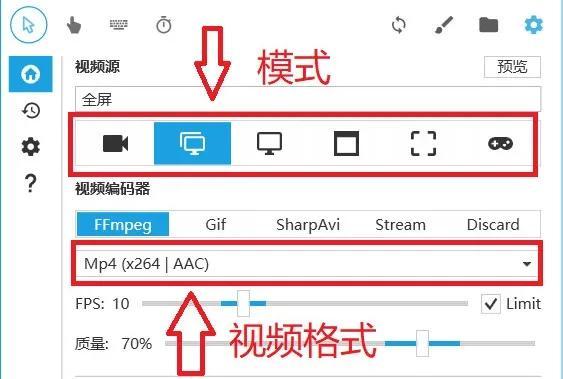
模式和格式
点击主页面上方的红点即可录制,结束录制后,文件会自动存在输出文件位置。
ShowMore
链接:
https://showmore.com/zh/
与上面这些软件同的是,ShowMore不仅下载软件,而且还支持在线录制。在作为游客使用办公电脑或其他人的电脑时,ShowMore非常值得推荐。
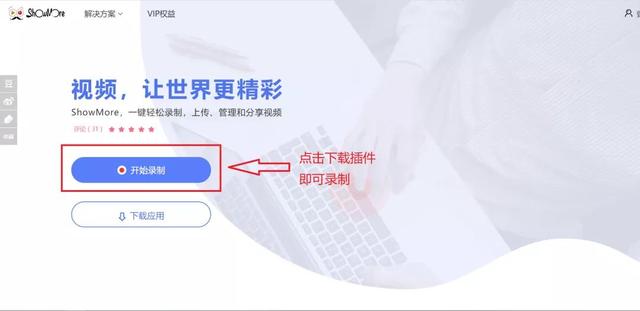
ShowMore下载方法
使用方法:
点击网页页面的启动录制,系统会提示安装一个插件。安装好后,会出现下图的页面:
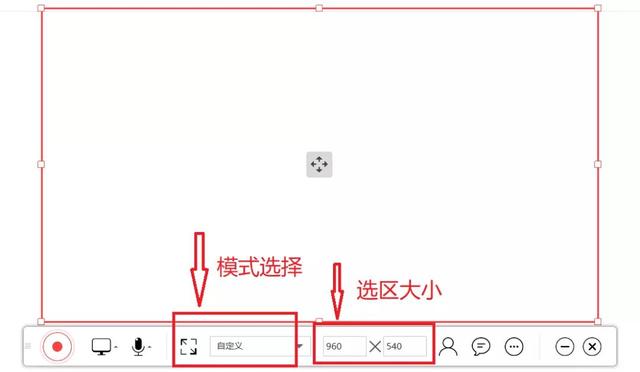
选区下面是一些主要功能,点击功能条最左侧的位置可以拖动功能区到想要的位置。
设置好选区大小、视频输出位置、视频格式等,就可以开始录制了。
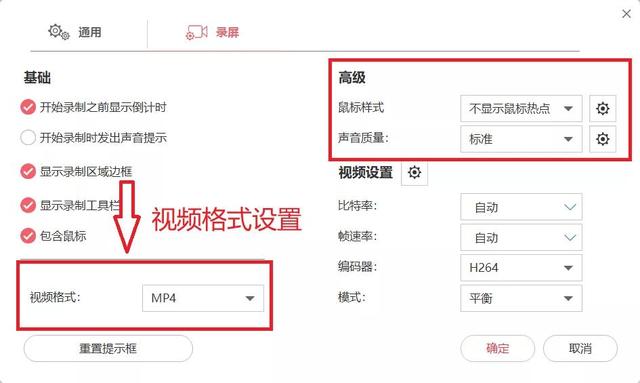
ShowMore通用设置
上面就是今天要给大家推荐的一些录屏软件和网站,希望能帮到大家~
关注公号“海绵职场圈”,一起快乐摸鱼,高效工作~





















 212
212

 被折叠的 条评论
为什么被折叠?
被折叠的 条评论
为什么被折叠?








