昨天我们讲到了制作定制日报的第一步:设置数据源。
还没看的小伙伴给你们一分钟的时间回顾一下!
今天我们继续来讲第二步:邮件合并操作。
02
邮件合并操作
◆ 建立日报正文模板 ◆
新建一个 Word 文档,然后编辑文本如下:
以下涂蓝色的文字就是我们需要定制的邮件内容,此处只是为了突出说明,大家在实际的操作中可以不必设置颜色高亮。
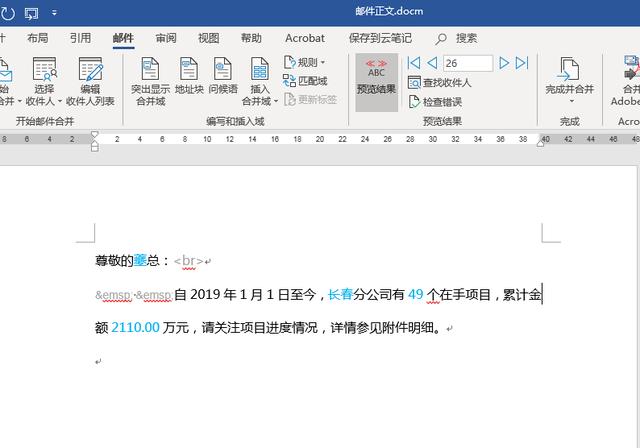
和之前的纯文本邮件不同:
在称呼的后面我们追加了 「
」;
在正文的前面追加了「 」。
这两个是 html 代码,分别代表换行和缩进。
这么做是为了在后面发送邮件的时候,让正文的格式看起来更符合一般的商务习惯。
如果没有这几个符号,以 html 格式发送的邮件就是一句长长长长长的句子,很不严谨。
◆设置动态调用邮箱及附件的宏代码◆
编写完邮件正文后,大家先别忙着关闭邮件。

按下【ALT+F11】(笔记本记得加上 Fn),调出宏代码窗口。
点击 Project(邮件正文)插入模块,将一大段代码拷入。
鉴于这一大段代码放在这里并不直观,小 E 把它放进了模板中,只把关键的几句贴出来:
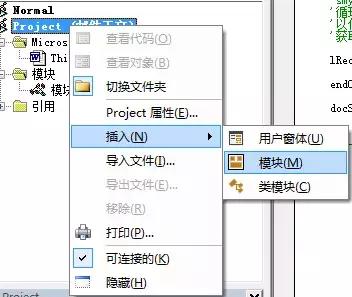
'如果excel数据结构发生改变,那么请修改此次发送email地址所在列数,默认为7 .To = wb.Sheets("Sheet1").Cells(rowCount, 7)'如果excel数据结构发生改变,那么请修改此次抄送email地址所在列数,默认为8~9 .CC = wb.Sheets("Sheet1").Cells(rowCount, 8) & ";" & b.Sheets("Sheet1").Cells(rowCount, 9)'如果excel数据结构发生改变,那么请修改此次附件地址所在列数,默认为10 For colCount = 10 To endColNo .Attachments.Add Trim(wb.Sheets("Sheet1").Cells(rowCount, colCount))Next colCount只要小伙伴们用的是 Excel 2007 以上的版本,代码的其他部分大家基本都不需要关注。
我们只需要按第一步设置的数据源,把发送、抄送、附件路径的列对应起来就可以了~

我们在数据源设置中要注意:
发送的邮箱地址位于 G 列,因此代码中设置为 7;
每封邮件抄送给总裁和销售经理两位,分别位于 H 列和 I 列,因此代码中设置为 8 和 9;
附件是从 J 到 K 两列,但我们只需要设置从 10 开始,代码从第 10 列一直调用到数据的最末列。
如果小伙伴的数据源有差别,只需要在这三个地方小小的改动一下就行啦。
◆ 设置动态数据源 ◆
❶ 点击【邮件】→【开始邮件合并】→【邮件合并分步向导】。
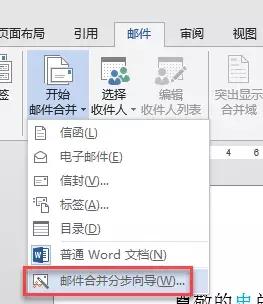
❷ 设置向导:
在右边弹出邮件合并向导的菜单,选择【电子邮件】,点击【下一步:开始文档】。
默认选择【使用当前文档】,点击【下一步:选择收件人】:
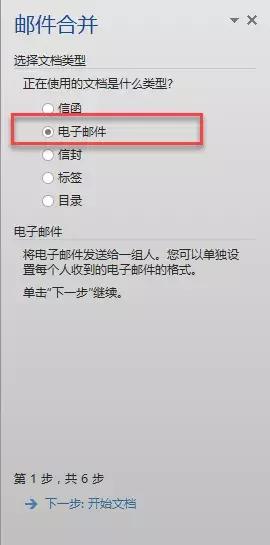
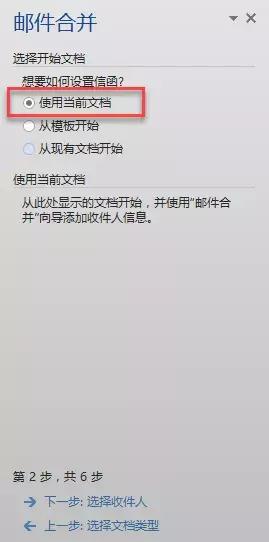
❸ 选择数据源:
点击【使用现有列表】后,点击【浏览】(注意此处可不是点击下一步哦)。
然后选择我们刚才建立的 Excel 数据源文件。
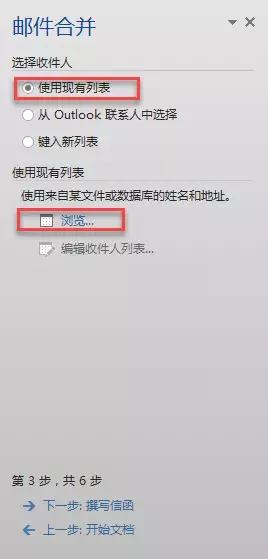

此处我们选择【Sheet1$】即可。
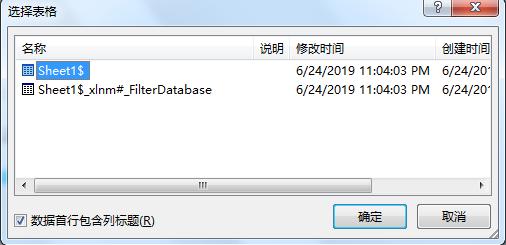
然后回到邮件合并主菜单,选择【下一步:撰写电子邮件】。
❹ 设置动态数据源:
将光标选中【夔】字,然后选择【其他项目】,插入【姓氏】域。
如下图所示,然后关闭【插入合并域】菜单。
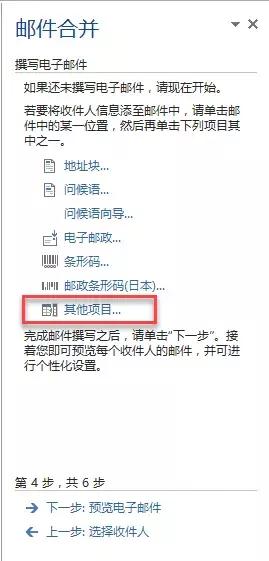
用同样的方法,设置分公司、项目数、金额(万元),设置完毕后如下图所示:

然后在右侧邮件合并菜单点击【下一步:预览电子邮件】—【下一步:完成合并】。
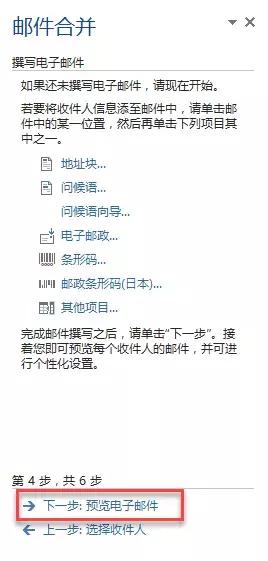
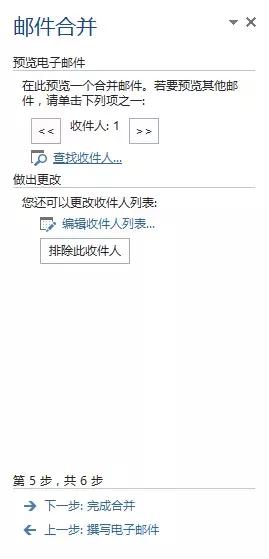
◆ 发送邮件 ◆
点击邮件合并下的【电子邮件】→收件人一栏选择「发送」
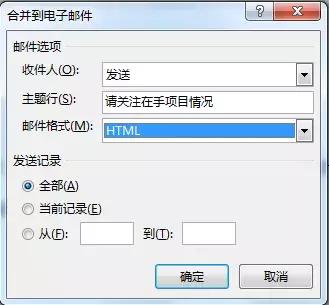
然后设置一下邮件的主题【请关注在手项目情况】,点击【确定】。
邮件就一次全部发出了!
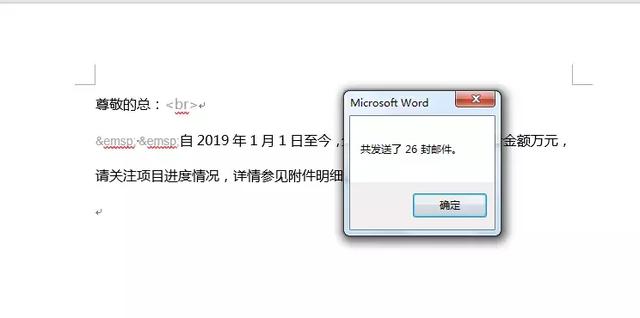
只是这一次,是带私人订制的附件的哈!
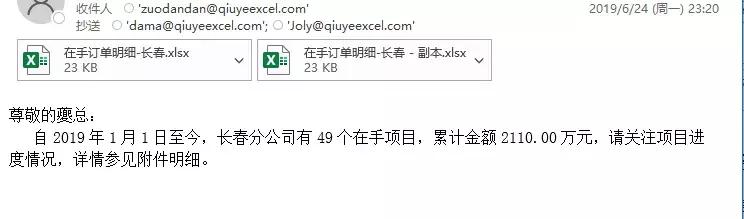
不信?那自己动手试试吧~
私信回复【日报】获取练习文件!
同时别忘了,私信【学一招】获取全部学一招合集,做高效职场人!





















 2541
2541

 被折叠的 条评论
为什么被折叠?
被折叠的 条评论
为什么被折叠?








