最近刚刚制作了个Ubuntu to go的启动盘,发现相关的傻瓜式教程好像不多,所以写个教程分享一下,希望对像我这样的小白有所帮助。
对于想学习Linux系统,想多体验一把Ubuntu系统,但又不想直接舍弃windows的同学来说,弄个Ubuntu to go是个不错的选择。原因有以下几点。
- 当前电脑上有很多软件需要运行在windows系统上,没有勇气直接换成Linux
- 需要在windows上打游戏
- 虚拟机体验感不好,内存小,IO速度慢
- 如果是在电脑上装Windows/Linux双系统,那大概率是在普通的机械硬盘上划分一块区域,影响体验感;对有轻微洁癖的人来说难以忍受。
- 贫穷,多买一台电脑就完事了,要不是贫穷,谁愿意这么折腾
现在SSD的价格相对来说很亲民了,再加上USB3.0的传输速度,已经足够满足需要,如果不愿意使用外置的ssd硬盘,使用容量稍微大一些的U盘也是可以的。
以上全是废话,进入正题。
准备工作
SSD硬盘+硬盘盒(直接用U盘也可以)
一台装有VMWare,并且启动模式为UEFI的电脑
Ubuntu镜像文件
因为我自己的电脑启动模式是UEFI,以及UEFI启动模式越来越主流,所以就不考虑BIOS启动模式的电脑了。
如果需要的话,可以参考这篇文章:制作 Legacy BIOS / EFI 双启动的 Ubuntu To Go 启动盘
如何判断自己电脑的启动模式呢?参考这篇:怎么看系统是UEFI还是Legacy BIOS启动模式
第一步,格式化硬盘
拿到硬盘之后,因为是硬盘转接盒子,所以电脑可能识别不出来,先把硬盘格式化了。
右键我的电脑—存储—磁盘管理,可以看到挂了一块在界面上没有卷标的硬盘。需要先格式化成当前电脑可识别的文件系统,随便选一个就行,反正后面还会改。选中格式化即可。

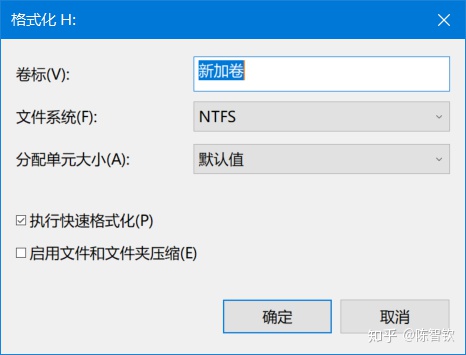
第二步,新建一台虚拟机
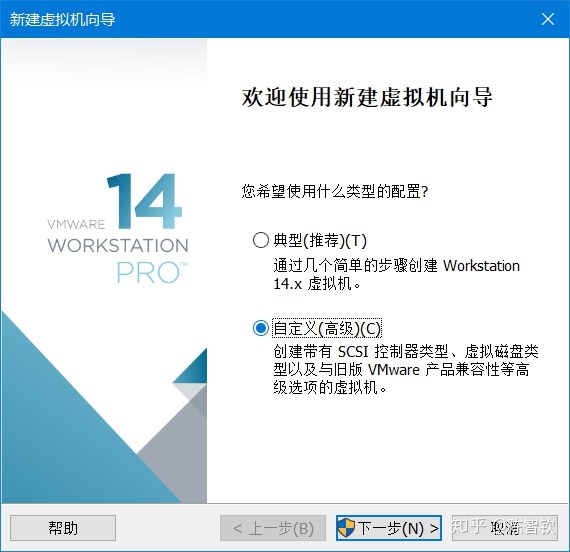
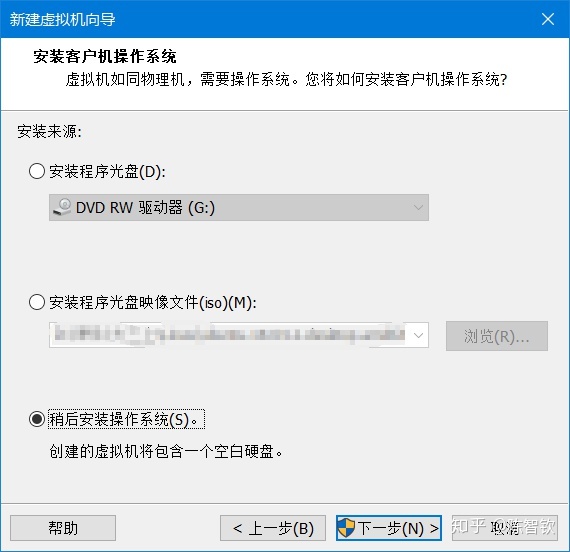
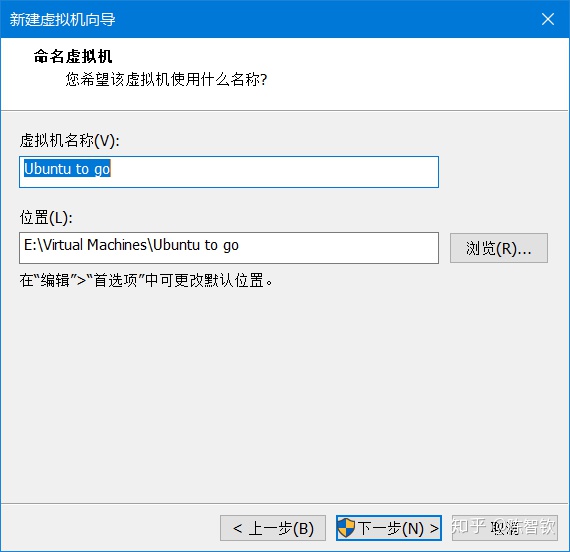
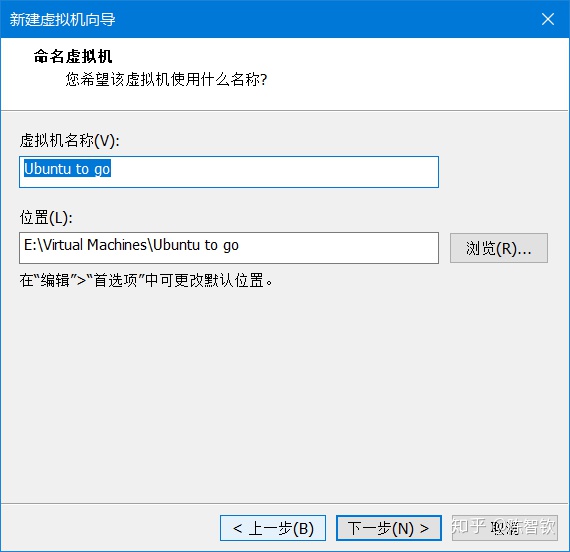
这一步记得选中使用物理磁盘
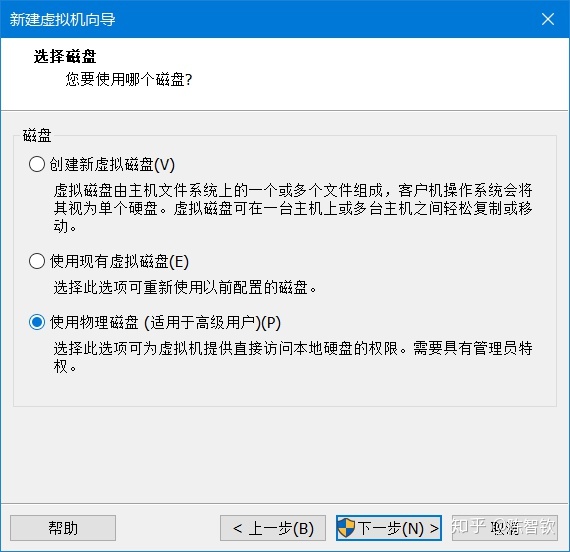
这里选中SSD,怎么判断哪一块呢,可以先拔出硬盘盒,然后看少了哪块,然后重新插上,多出来的那块就是了。
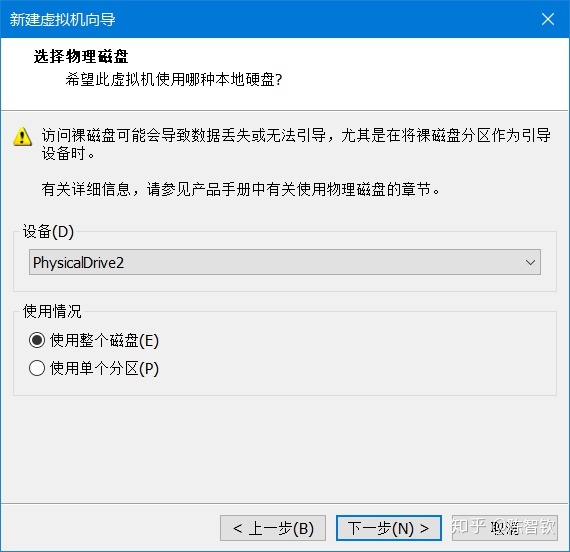
新建好虚拟机之后,右键新建的虚拟机—设置—高级—固件类型改为UEFI,否则后面无法挂载efi分区

选择本地的映像文件,不要放在外接硬盘上
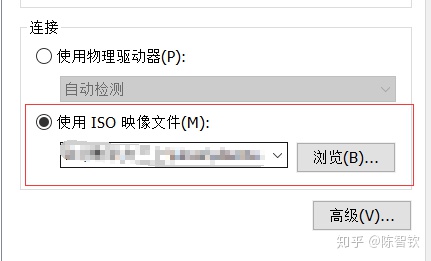
第三步,安装系统
启动虚拟机,第一步记得选中Try Ubuntu。然后就是正常的安装流程了,就不多说了。说下硬盘分区问题,这个问题也挺困扰我的,后面采用这样的分区方案:划128MB作为efi分区,和内存相同大小的swap分区,剩下的空间都划给/分区。可参考这篇博客——的评论区:https://blog.csdn.net/u012052268/article/details/77145427
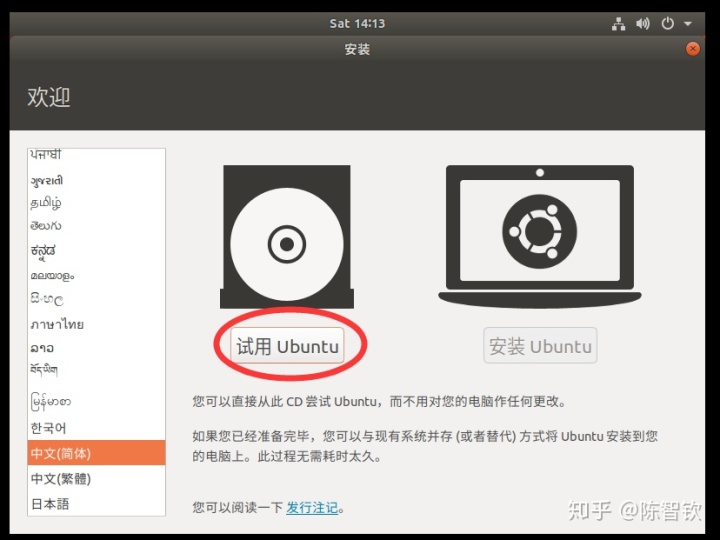
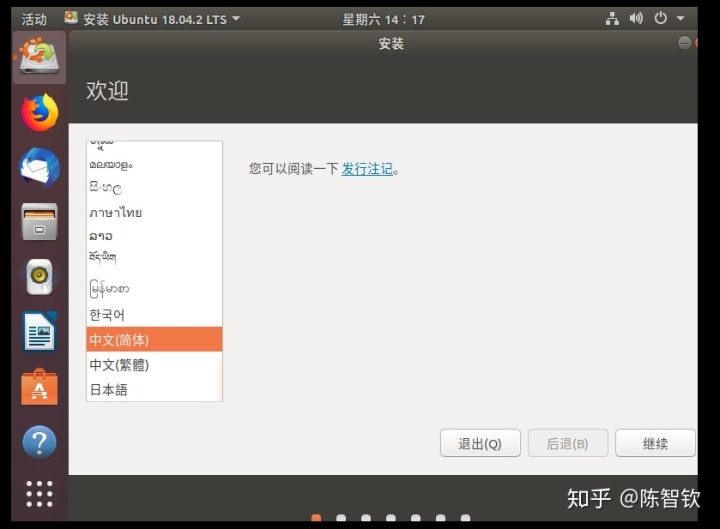
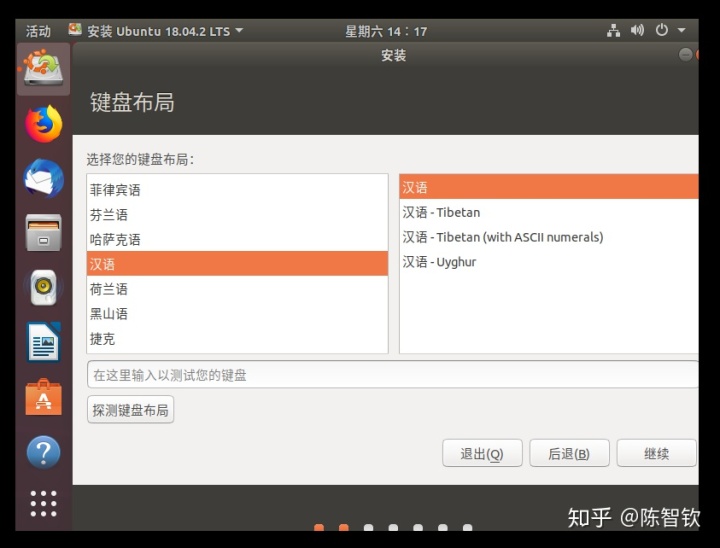
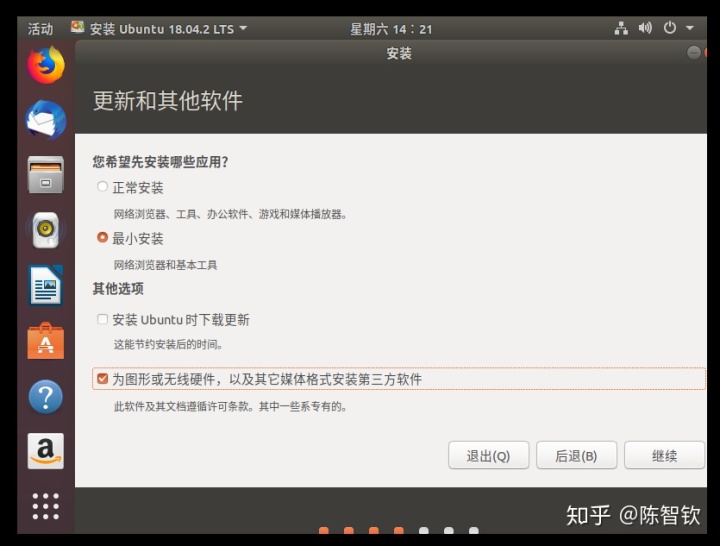
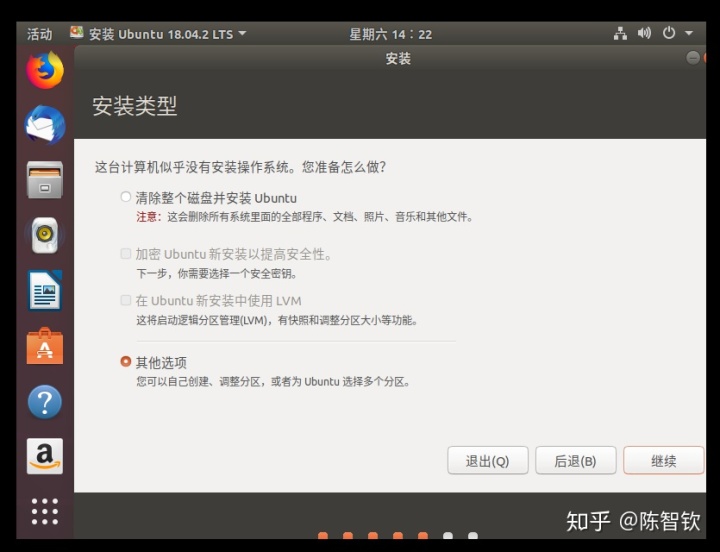
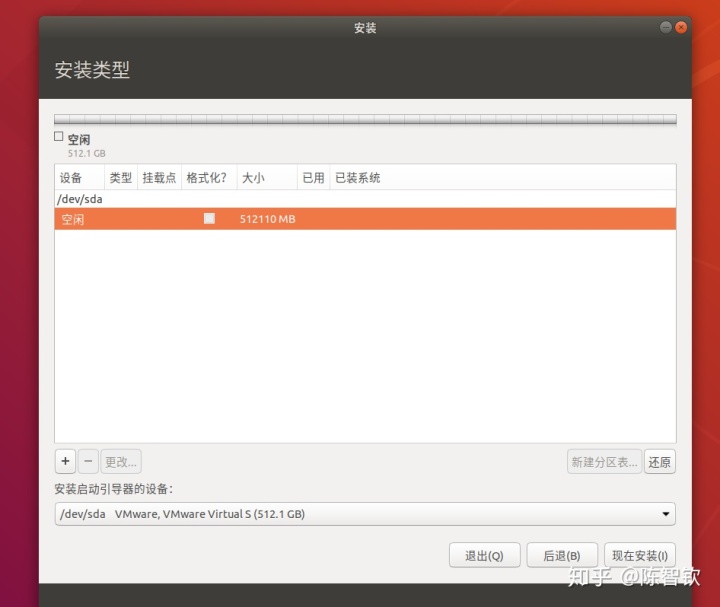
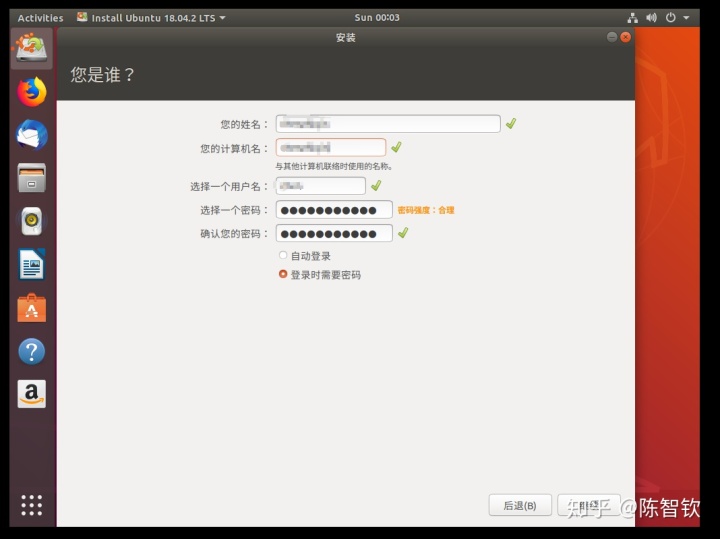
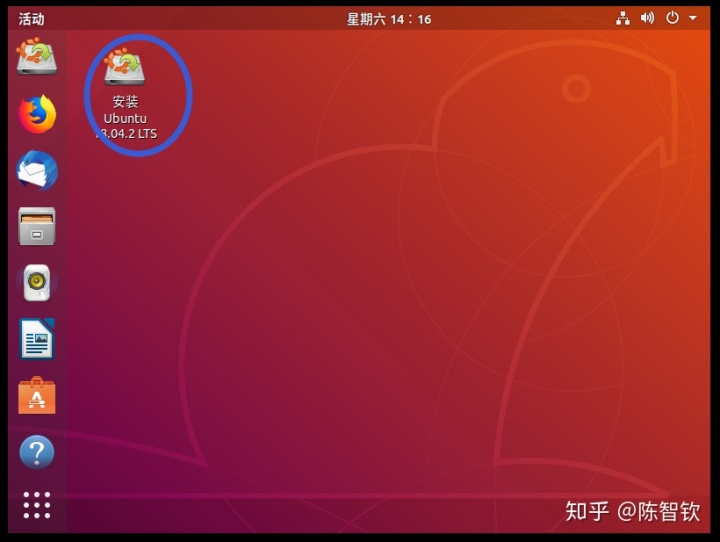
分区时要选择一块空间作为efi分区
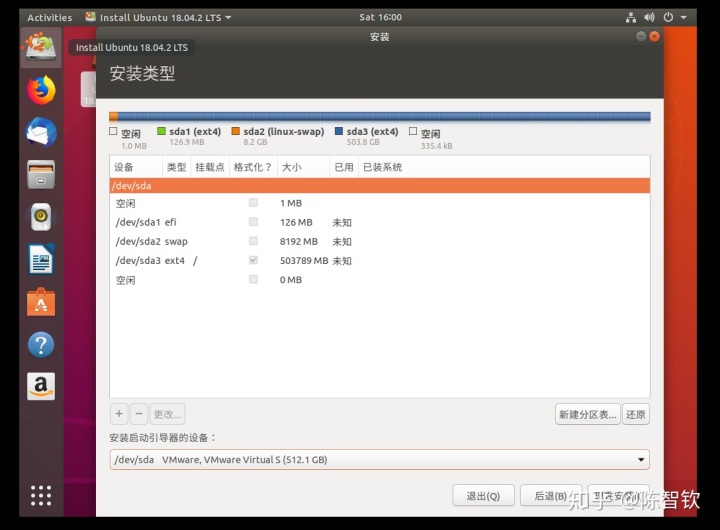
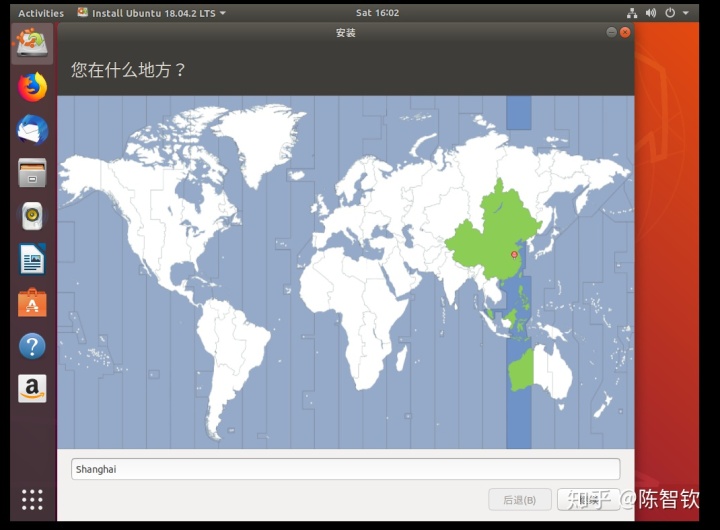
然后耐心等待安装过程即可。
安装完之后可以看到windows不能识别这块硬盘了
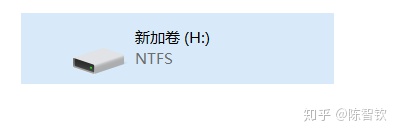
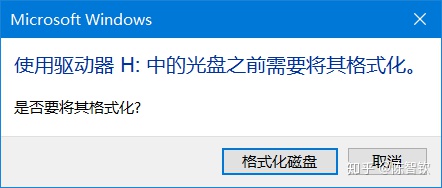
打开磁盘管理可以看到它的分区情况
第四步,关闭快速启动(非必须)
没有关闭似乎也可以从外接硬盘启动。
如何关闭快速启动jingyan.baidu.com第五步,设置bios(非必须)
看了几篇教程,有的说需要对bios进行某些设置。
根据自动的电脑找到进入bios的方法,找到secure boot control选项,设置为disabled。然而我没有这么做,同样可以成功启动。

第六步,启动查看效果
关掉快速启动之后可以从外接硬盘启动系统了

启动之后的效果图如下

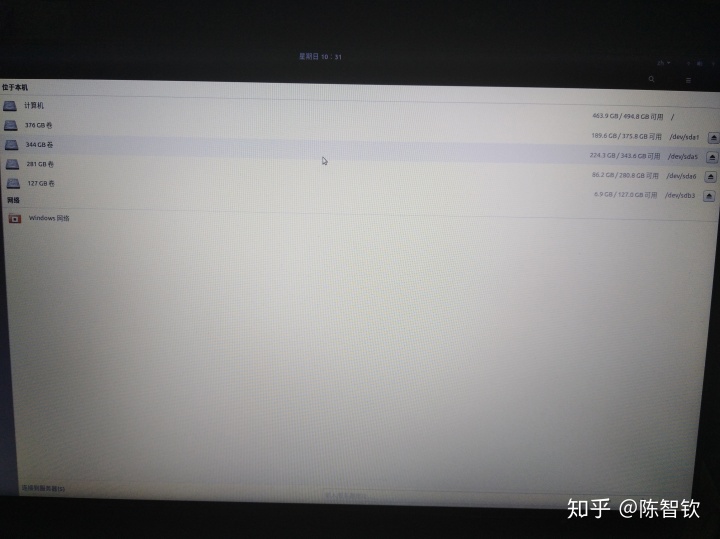
可以看到和ntfs文件系统兼容,而且自动挂载。
参考资料https://jingyan.baidu.com/article/908080223fa31efd91c80f24.htmljingyan.baidu.com https://jingyan.baidu.com/article/908080223fa31efd91c80f24.htmljingyan.baidu.com https://blog.csdn.net/u012052268/article/details/77145427blog.csdn.net 「已注销」:制作 Legacy BIOS / EFI 双启动的 Ubuntu To Go 启动盘zhuanlan.zhihu.com

-----------end------------




















 2772
2772

 被折叠的 条评论
为什么被折叠?
被折叠的 条评论
为什么被折叠?








