1、SUM功能
SUM函数可能是您将在Excel中使用的最常见的数学函数。任何基本总计和小计都将使用SUM函数。该函数只是将一个范围内或函数括号中指定的所有值相加。SUM函数具有以下语法:
SUM(<逗号分隔的单元格地址或范围>)
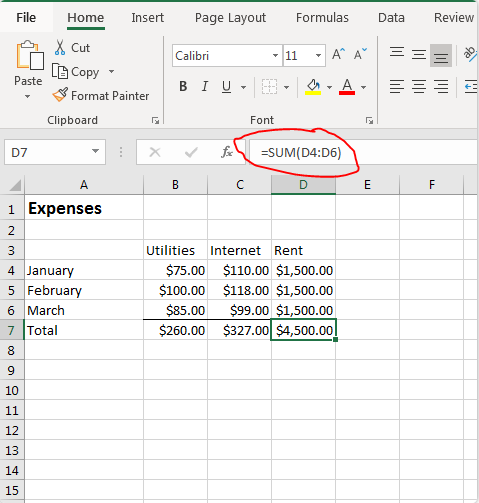
(求和功能)
在“费用”电子表格示例中,每种费用类型都在一列中,每个月都是一行。每种费用的总计显示在底部,这些单元格使用SUM函数。您可以在每个单元格中写入以下内容:
= D4 + D5 + D6
上面的公式向Excel指定您要添加三个单元格并显示总数。该公式在计算中仅使用三个单元格,但是如果您要添加数百或数千个单元格,这可能会非常繁琐。SUM函数可以采用一个范围(或多个逗号分隔的范围)的单元格,您可以使用鼠标突出显示它们。
Excel具有类似于Microsoft Visual Studio的Intellisense类型,当软件检测到要添加功能时,它会向您显示建议和帮助。在单元格中输入等号,然后显示一个弹出窗口。
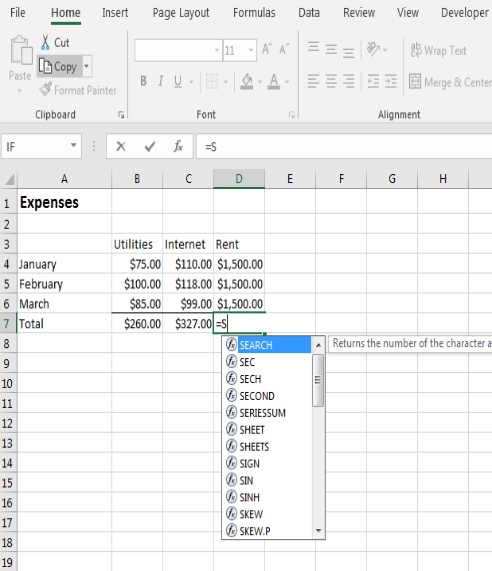
(弹出式帮助)
如果不确定所需的功能,还可以单击内容文本框左侧的“ Fx”按钮,或使用内容文本框左侧的下拉菜单。在等号后输入字母后,将显示弹出菜单。此下拉菜单是找到要搜索的功能的最快方法。突出显示功能时,下拉菜单右侧的文本为您简要介绍了该功能。当您输入更多字母时,下拉列表将缩小搜索范围。
找到所需的函数(在本例中为SUM函数)后,请在第一个括号中打开该函数,然后Excel会提示您输入提示,提示显示正确计算该函数所需的语法。
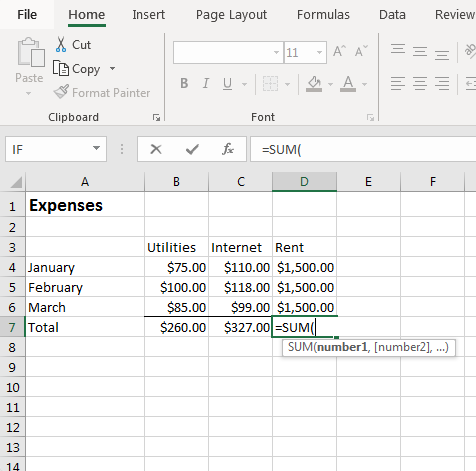
(SUM的Excel语法提示)
对于大型电子表格,如果您有数百行,则可能看不到要添加的单元格范围。您可以在添加功能之前记下范围,但是也可以使用鼠标选择单元格。在打开SUM功能的情况下,使用鼠标突出显示要添加的所有单元格。如果范围由不需要的单元格分隔,请按住CTRL键并单击每个单元格或单元格范围。输入SUM参数后,添加右括号,Excel将显示结果。
如果要键入SUM函数的参数,则输入范围中的第一个单元格,冒号,然后输入范围中的最后一个单元格。当您使用鼠标时,Excel确保使用正确的语法。以下公式将告诉Excel将单元格D4到D6相加。
= SUM(D4:D6)
2、SUMIF功能
使用其他功能的操作类似于SUM功能示例。Excel中有简单的功能,例如SUM,AVERAGE和COUNT。这些函数执行简单的计算,但是Excel还具有更高级的函数,它们基于多个输入来执行计算。SUMIF函数是较复杂的函数之一,它将基于条件语句添加值列表。
使用“费用”示例,您可能只想在达到阈值时才累加值。例如,只有在单元格的价格超过$ 1500美元时,您才需要向其添加租金,这表示您要在几个月后支付额外费用。您可以通过使用SUMIF函数来执行此操作。
SUMIF函数采用以下参数:
SUMIF(<要评估的范围>,<条件>,<要累加的范围>)
如果忘记了此语法,则始终可以单击内容文本框左侧的“ Fx”按钮,搜索功能,并查看简要说明和参数列表。当您在单元格中键入“ = SUMIF(”)时,Excel将开始向您显示需要输入什么作为函数参数的过程。
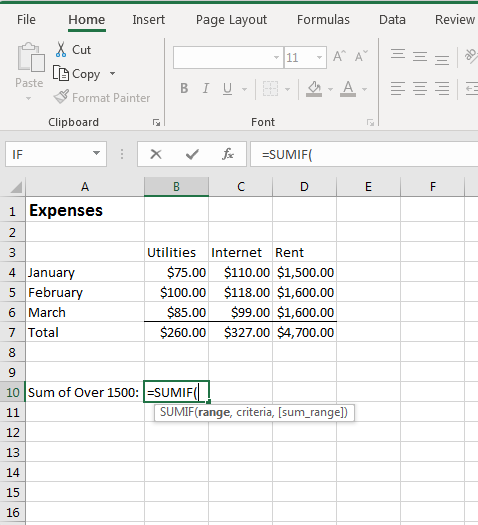
(SUMIF提示)
第一个参数是要评估的范围。您可以在第一个参数中键入范围,然后键入逗号,或者使用鼠标选择范围,然后键入逗号。如果一个函数需要多个参数,则必须在每个参数之后(最后一个参数除外)添加一个逗号。

(SUMIF示例)
在此SUMIF示例中,Excel在每个单元格中使用条件标准> 1500“评估单元格D4至D6。请注意,即使是不平等评估,标准也要用引号引起来。条件可以大于(“>”),小于(“ <”)和等于(“ =”)。对于非常复杂的函数,可以使用函数中的函数进行更高级的计算。
第三个参数告诉SUMIF如果单元格符合条件,则要累加哪些值。请注意,标记为“总和超过1500”的单元格显示两个单元格的结果大于1500。
3、平均功能
所有函数都有一个带有必需参数的名称,但是有些Excel函数将比其他函数更多地使用。AVERAGE函数是其中之一,其用法与SUM函数几乎一样。此函数采用与SUM函数相同的参数,但是AVERAGE函数不添加值并显示结果,而是添加值,计算和计算中使用的像元数,然后显示结果。
使用“费用”电子表格示例,您可能想要了解公用事业每个月的平均费用。公用事业成本根据使用情况而上升或下降,因此平均费用可以帮助您确定每月预算。
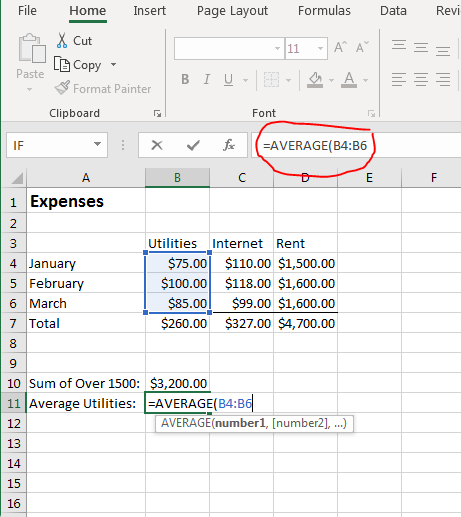
(AVERAGE函数示例)
在此示例中,范围B4至B6被添加为AVERAGE参数。结果不是显示值的总和,而是显示平均值。
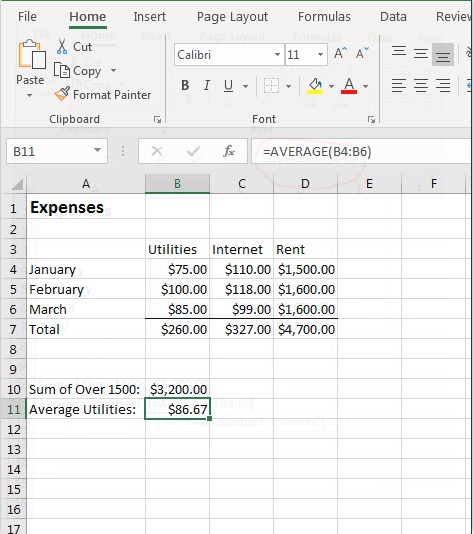
(AVERAGE函数的计算结果)
在公式中使用单元格引用而不是实际数字值的一个优点是,对这些单元格值的任何更改都将在公式中动态更新。在实用程序列中更改一个值,并在“平均实用程序”单元格中观察该值的更改。
4、RAND和RANDBETWEEN函数
并非每个Excel函数都需要输入参数。RAND函数是没有参数的函数的一个很好的例子。此函数为您提供0到1之间的随机数。该数字由Excel随机生成,并在选定的单元格中显示结果。在大多数情况下,您将在另一个函数中使用RAND函数,但在某些情况下,您可能仍想简单地将随机数显示为计算中的一个因素。
RANDBETWEEN函数使您可以指定要用于随机生成数字的两个数字范围。
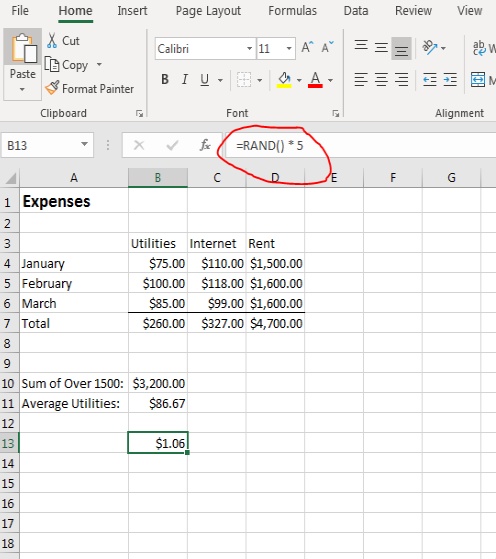
(RAND函数示例)
使用RAND,您可以生成一个随机数,然后在计算中使用它。生成数字后,将对其进行永久设置。如果要查看生成的数字,则应仅在一个单元格中使用RAND函数,然后在计算中引用该单元格。
如果要指定范围的上限和下限,则应使用RANDBETWEEN函数。RANDBETWEEN函数具有以下语法:
RANDBETWEEN(<下限>,<上限>)
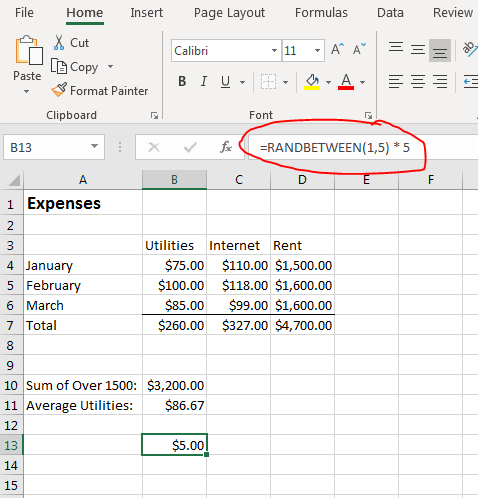
(RANDBETWEEN函数示例)
如果从示例中快速进行计算,可以看到Excel选择的随机数为4。然后将4乘以5,结果将显示在所选单元格中。
5、COUNTIF函数
如果满足特定条件,则SUMIF函数将添加值。您可以使用COUNTIF函数执行相同的操作,只是计算满足特定条件的单元格的数量。Excel 2019具有一个简单的COUNT函数,该函数可以对突出显示的包含数字的单元格数量或计算为数字的函数进行计数。COUNTIF语句添加条件选项,仅在满足条件时才对值进行计数。
在SUMIF示例中,仅包括超过$ 1500的租金支付。您可能还想知道一年中您支付了$ 1500以上的费用。可以使用COUNTIF函数来完成。

(COUNTIF函数示例)
如果任何语言的陈述都相似。您可以告诉应用程序要评估的内容以及条件的条件。SUMIF函数具有三个参数,但是COUNTIF仅具有两个参数,因为您只想计算满足条件的单元格的数量,而不是对满足条件的值求和。从示例中可以看到,只有两次租金支付超过$ 1500,因此标记为“ Count Over 1500”的单元格显示的计数值为“ 2”。
6、ROUND功能
Excel 2019具有多个舍入功能。它们之间的差异在于它们舍入的精度以及舍入或舍入的精度。由于其参数选项,最常用的舍入函数是ROUND。ROUND会将数字向上或向下舍入到您指定的小数点。
对于许多财务数据,四舍五入到最接近的美元有助于预算和税收。四舍五入到最高的美元并不少见。将房租值之一更改为加了便士的值将说明ROUND函数的工作方式。
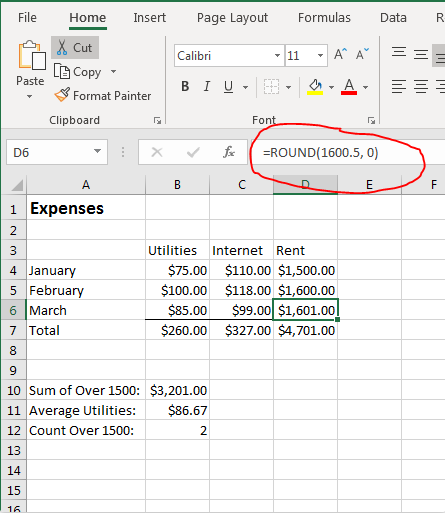
(ROUND函数示例)
ROUND语法如下:
ROUND(单元格,位数)
number of digits参数是您如何控制将小数点四舍五入的值,以及数字是四舍五入还是四舍五入。在此示例中,数字位数设置为零,以便添加到付款金额中的50美分将舍入到下一个四舍五入的整数。如果对此参数使用大于0的正整数,则该函数将舍入到指定的小数点。例如,参数1将舍入到第十个精度点。参数2将四舍五入到百分之一的精度点。
负数位将舍入到小数点左边。零将舍入到小数点左边的第一个整数。-1参数将舍入到第二个,-2将舍入到小数点左边的第三个整数。
此处说明的功能仅在Excel 2019中可用。如果您不确定某个功能是否存在,请记住,您始终可以单击电子表格上方输入文本框旁边的“ Fx”按钮,然后搜索所需的功能。




















 1503
1503

 被折叠的 条评论
为什么被折叠?
被折叠的 条评论
为什么被折叠?








