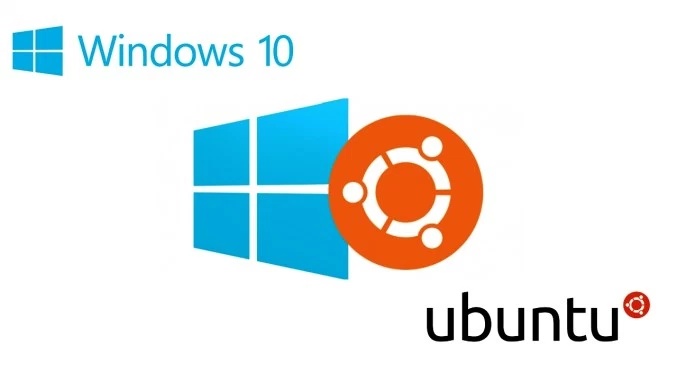
作为小白,在学习Linux时没有办法完全抛弃Windows环境,同时为了更为纯粹的系统体验,安装双系统是一个较好的选择。
本次笔者选择的就是安装Windows10&Ubutnu18.04双系统,值得一体的是Ubuntu18.04此次的一些新特性笔者较为喜欢,例如默认的Gnome桌面环境。
适合哪些电脑
Ubuntu官方要求:2 GHz双核处理器或更高,2 GB系统内存,25 GB的可用硬盘空间。
官方笔者的电脑型号为Dell Inspiron 7559,这款电脑是带有独显的笔记本,对于所有带有独显的Wintel笔记本都适用。
安装前的准备
- 硬件准备:一个容量为的U盘8G的U盘
- 下载镜像:Download Ubuntu Desktop,对于小白建议下载长期支持版LTS,简单的说这个版本就是稳定
- 烧录软件:Win32 Disk Imager,将镜像文件烧录到U盘的软件

烧录
打开Win32 Disk Imager,找到镜像并且烧录到你的U盘,查找时注意修改下拉菜单到如图,并且注意点击写入开始烧录后U盘原有数据将被清空。
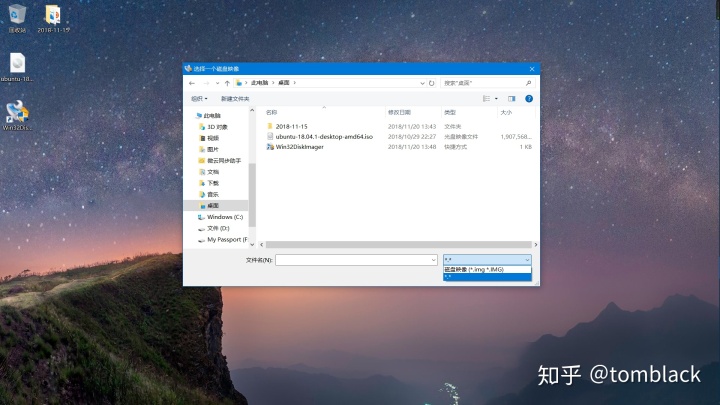
选择通配符“*”
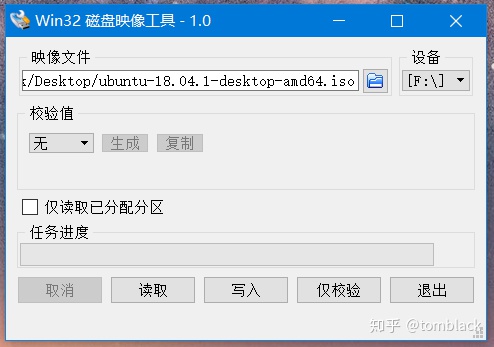
点击写入开始烧录,U盘所有文件会被清除
如此你就准备好了你的安装启动盘
划出Ubuntu的系统分区
在Windows10下直接进入磁盘管理器找到有足够空间的磁盘,通过压缩卷压缩出一部分空白分区,分区大小依据个人需求,这个大小是未来第二个系统所有的可用空间,且不得小于25GB
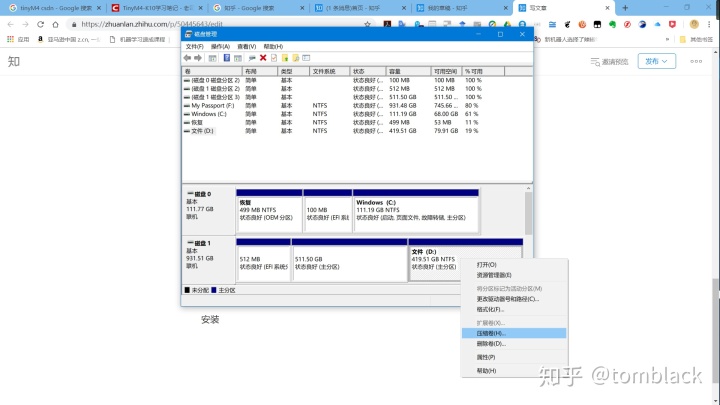
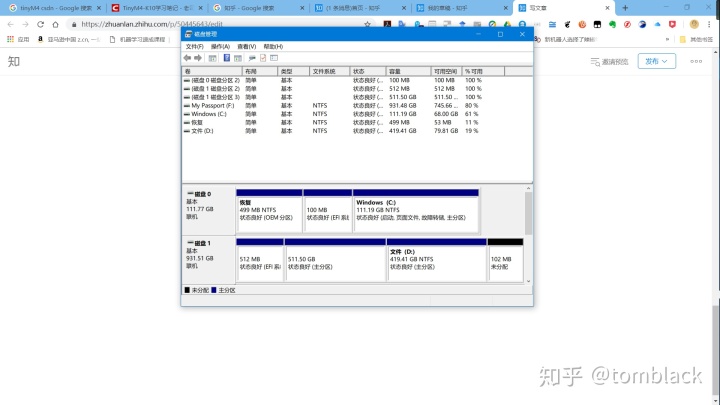
如此即可进入安装的步骤(个人认为实际上是不需要关闭系统的快速启动)
安装
插入你准备好的U盘,Windows环境下重启电脑,在制造商界面按F2进入BIOS-SETUP界面,依据自己的电脑型号关闭安全模式(Secure Boot),按下F10(因电脑而异)保存BIOS配置,这时电脑会重启,此时该按F12进入BIOS引导菜单,选择你的USB作为引导。
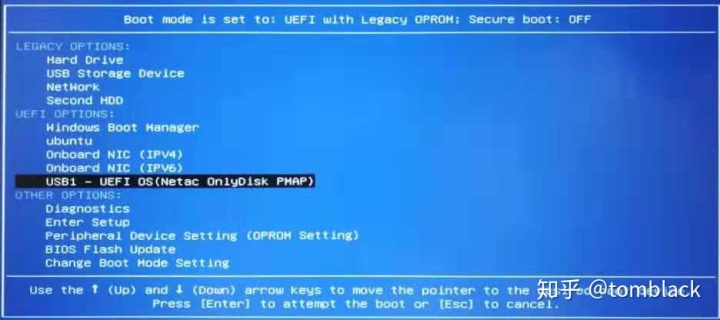
此后你可以进入到如下界面,由于笔者所在学校的校园网认证需要弹出浏览器窗口认证,则在Install Ubuntu下是无法实现的,所以笔者在Try Ubuntu *的LIVE模式下先进行联网认证再进行安装,如果是普通网络建议选择第二项Install Ubuntu,在LIVE模式下安装,建议安装时不要点击任何程序,不然会中断安装,这可能是个Bug。

跳过一些不重要的配置,接着进入如下界面
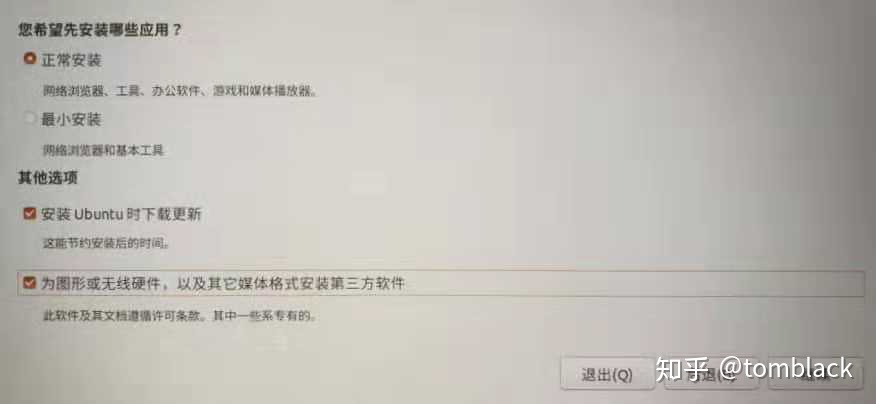
建议如此安装,省掉后期很多的配置
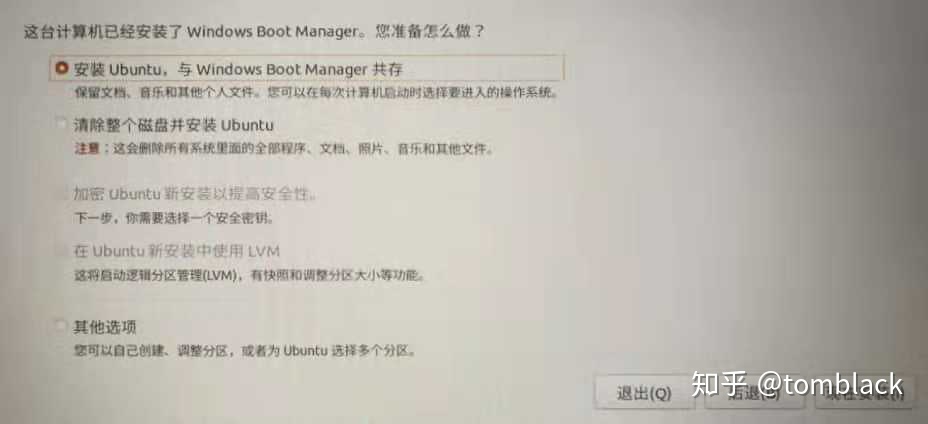
这里有必要说明一下,传统的安装教程是推荐通过其它选项进行安装,后续会有较为麻烦的分区配置,实际上对于双系统而言则是没有必要的,本次安装前预留了空白的分区,按照图示选项,Ubuntu系统会默认安装到空白分区,与原有Windows系统是分开的(实际上Ubuntu下可以挂载Windows的分区并访问),这样极大的简化安装。
此外还有一点,在Ubutnu18.04下,交换分区由交换文件取代,如果不是有特殊的需求,即使选择其它选项安装,实际上也可以只配置根目录分区即可。
接下来的步骤很简单,对于核显的同学,在看到重启提示后重启即可完成安装,对于带有较为高级的Nivida独立显卡的同学请进入F**k You Nvidia环节。
F**k You Nvida
由于在Ubuntu安装过程中,系统会识别硬件并自动安装一份开源Nvidia显卡驱动Nouveau,怎么说呢,由于是反向工程,对于很多的略微高级的N卡,这个驱动会导致重启的卡死,开机的黑屏,所以需要进行如下的操作,同时笔者实践中发现,安装Ubuntu附加的闭源驱动后处在Prime模式,可以通过注销的方式关闭独立显卡以获得更高的续航。
单机重启后,不出意外你卡死了,请强制关机。
然后会进入GRUB2界面,在进入系统前,光标在第一项处时按下按键“E”,进入编辑模式,找到splash后面输入空格并键入nouveau.modeset = 0关闭驱动的加载, 如下图倒数第二行。按下F10即可实现开机

开机后需要安装闭源驱动,这样可以彻底解决开机卡死的问题,按照如下图:
找到软件和更新

选择附加驱动选项卡,等待搜索完成,选择专有驱动,应用更改,如图。

等待安装完成,重启,无须附加操作,即可进入系统。
接下来的道路就需要你去社区学习了。
总结
安装完成后,你可能很兴奋,但是如果是要真正的领会这个系统,前人告诫我多去用用命令行,夺取社区查询自己遇到的问题。
为了更好的开始你的Linux之路,这里附上一些基本的命令教程,建议你首先读一读包管理。
第 2 章 Debian 软件包管理www.debian.org多谢评论区 @王相及 补充,对于显卡要求不高,但是又有独显(感觉怪怪的),官方不提供源的,还懒得装闭源独显驱动的,可以直接禁用第三方显卡驱动,方法如下:
nano /etc/modprobe.d/blacklist-nouveau.conf
增加两行命令:
blacklist nouveau
options nouveau modeset=0
然后执行sudo update-initramfs -u
reboot
即可
@完才发现是个大佬,哈哈
再更,最近笔者发现了一个特别小众的发行版Zorin OS,其最新版Zorin OS 15完全基于Ubuntu 18.04,一段时间使用下来总结一下,该版本可以理解为美化版的Ubuntu,在Ubuntu源的基础上添加了开发者自己的第三方源,在各项依赖和稳定性上与我过去使用的Ubuntu18.04一致(主要使用了虚拟机,wps,网易云音乐,MATLAB,vivado),最重要的是安装时可以直接安装闭源驱动,可以省掉上述f*ck中的各项复杂操作。
目前来说zorin os是我用过最省心的linux发行版(真的省心,不用折腾独显况且我是7559头秃)。
要脱知乎一段时间了,该专心地学习了,对于本贴有问题的可以多去askUbuntu查询一下,如果实在难以解决的,建议改用zorin os 15 core(core版是免费的),可以避开显卡的问题(安装时是闭源显卡而非开源显卡),也可以使用Ubuntu 19.10(该版本不是一个lts),该版本安装时选择safe graphic模式,也可以避开显卡问题,对于启动方面的问题多是BIOS配置引导出错,排除后也可能需要重装grub(apt install),对于小白不建议分区,选择与Windows boot manager共存的安装方式,建议打开lvm而关闭加密磁盘,这样可以减少很多麻烦,安装前可以尝试关闭secure boot,对一些电脑可以规避一些奇怪的问题。
对于尝鲜的用户,可以尝试Windows 10下的linux subsystem,功能上个人觉得很鸡肋(拒绝抬杠),也可以尝试docker来容器,不过这样的朋友应该很少会卡在双系统上,不在本贴的范围内了。
对于引导方面的问题
可以尝试如下命令修复
sudo os-prober && sudo update-grub
如果还是不能解决可以参考:
Arch社区关于GRUB的中文文档
重点查看3.1.2.1节。




















 1万+
1万+

 被折叠的 条评论
为什么被折叠?
被折叠的 条评论
为什么被折叠?








