Office 上面书写和画画功能,必须建立在你的设备支持触摸功能的基础上,使用手指、数字笔或鼠标进行绘制。可用的墨迹书写功能取决于所使用的设备类型以及所使用的 Office 版本。
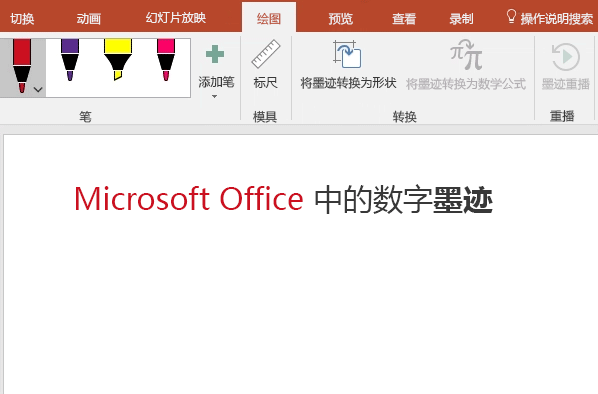
Office for Mac中使用墨迹绘画和书写
书写、绘制或突出显示文本
在 Mac 上,这些功能仅在Microsoft 365和 Office 2019 for Mac 中可用。
1.在功能区的“绘图”选项卡上,单击以选择钢笔。
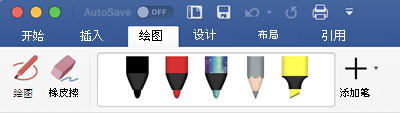
2.再次点击打开笔的“粗细”和“颜色”选项。 选择喜欢的粗细和颜色。
- 共有从 0.25 mm 至 3.5 mm 的五种粗细。 选择粗细以使笔更粗或更细。
- 菜单上提供十六种纯色,可以点击“更多颜色”查看更多。
- 还提供 8 种效果:“彩虹”、“银河”、“熔岩”、“海洋”、“玫瑰金”、“金色”、“银色”和“青铜色”。 “绘图”选项卡上 Office 笔库中笔的颜色和粗细选项
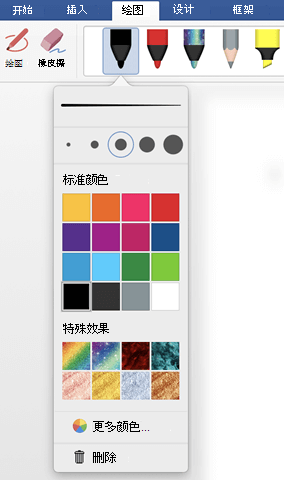
3.还提供铅笔纹理:
使用支持的数字手写笔绘制使用铅笔纹理时,可以倾斜触笔以获得 "底纹" 效果,就像使用真正的铅笔一样(Office 365 订阅者可用 3 种不同文理的笔进行墨迹绘图:铅笔、钢笔或荧光笔)。
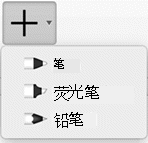
4.绘制墨迹形状后,其行为与 Office 中你已习惯处理的任何形状相同。 可选择形状,然后进行移动或复制、更改其颜色、转换其方向等。
5.若要停止墨迹书写并选择你的注释,以便修改或移动它们,请在 "绘图" 选项卡上撤消选择 "绘制" 按钮。
使用触控板的触摸绘图
你可以使用手指在触控板上绘制,而不是使用鼠标绘制墨迹。
擦除墨迹
1.在“绘图”>“工具”下,点击“橡皮擦”。
(在 PowerPoint for Office 2019 for Mac 中,可以选择不同大小的橡皮擦。 Word 有三个橡皮擦选项(版本16.28 或更高版本)。 点击橡皮擦按钮上的向下箭头,选择所需的橡皮擦。在 Mac 上,PowerPoint for Office 365 具有四个橡皮擦用于数字墨迹。)

2.通过鼠标、笔或手指,将橡皮擦拖动到要删除的墨迹上。
其他过程
选择下面的某个标题,将其打开并查看详细说明。
选择墨迹绘图中的一部分或书写字词中的一部分
PowerPoint 和 Excel 还具有 "墨迹选择" 工具、"套索选择”( Office 中 "绘图" 选项卡上的 "套索选择" 按钮。), 专门用于选择使用墨迹绘制的对象。 对于既有标准对象又有墨迹对象,但是只想选择墨迹对象的情况,该工具特别有用。

仅适用于 PowerPoint 和 Excel
若要选择使用墨迹绘制的图形的一部分,或者使用墨迹书写的字词的一部分,可以使用“套索选择”工具。 (此工具不能选择非墨迹对象 - 即图形、图片等)
1.在功能区的“绘图”>“工具”下,点击“套索选择” Office 中 "绘图" 选项卡上的 "套索选择" 按钮。

2.使用鼠标、笔或手指拖动鼠标,围绕要选择的绘图或单词的一部分绘制圆。 周围将显示一个褪色的虚线选择区域,完成后,将选中您 lassoed 的部分。 然后,你可以根据需要处理该对象:移动它、更改其颜色等。
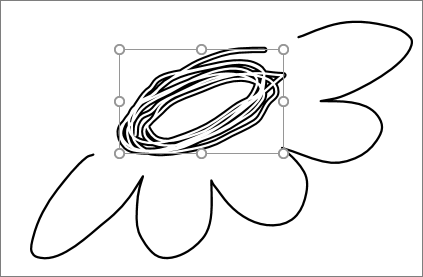
打开自动墨迹书写
1.在 " PowerPoint"、" Word" 或 " Excel " 菜单上,选择 "首选项" >创作和校对 > 工具"常规"。
2.在 "笔" 部分中,清除 "在默认情况下使用笔选择和与内容交互" 旁边的框。
此设置仅适用于当前应用。 例如,您可以在 Excel 中打开自动墨迹书写,并在 Word 中关闭。
office for Windows 中使用墨迹绘画和书写

如果您的设备已启用触摸,"绘图" 选项卡将自动打开。 否则,通过选择 >自定义功能区>绘图"的"文件">选项将其打开。
书写、绘制或突出显示文本
新的一组钢笔可自定义且可移植。 定义要使用的钢笔,即可在 WordExcel 和 PowerPoint 中使用它们。
1.在功能区的“绘图”选项卡上,单击以选择钢笔(Office 2019 中的 "绘图" 选项卡上的笔和荧光笔)。在 Word 中,必须在 "打印布局" 中通过墨迹进行绘制。 如果 "绘图" 选项卡灰显,因此您无法选择笔,请转到 "视图" 选项卡,然后选择 "打印布局"。
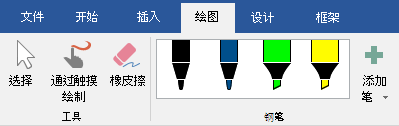
2.再次点击打开笔的“粗细”和“颜色”选项。 选择喜欢的粗细和颜色。
- 共有从 0.25 mm 至 3.5 mm 的五种粗细。 选择粗细或使用加号或减号调节粗细。
- 菜单上提供十六种纯色,可以点击“更多颜色”查看更多(“绘图”选项卡上 Office 笔库中笔的颜色和粗细选项)。
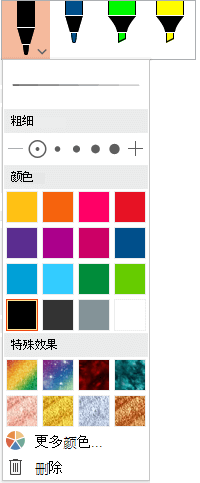
3.还提供铅笔纹理:
使用支持的数字手写笔绘制使用铅笔纹理时,可以倾斜触笔以获得 "底纹" 效果,就像使用真正的铅笔一样(可以使用三种不同纹理在墨迹中绘图:铅笔、钢笔或荧光笔)。
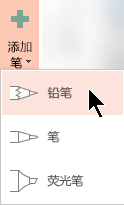
4.在触摸屏上开始书写或绘制。
绘制墨迹形状后,其行为与 Office 中你已习惯处理的任何形状相同。 可选择形状,然后进行移动或复制、更改其颜色、转换其方向等。
5.若要停止墨迹书写,选择注释并对其进行移动或修改,请选取“绘图”选项卡上的“选择” PowerPoint 中“绘图”选项卡上的“选择”按钮 。
更多功能
擦除墨迹
1.在“绘图”>“工具”下,点击“橡皮擦”。
(在 PowerPoint for Microsoft 365 中,可以从四个橡皮擦选择。 点击橡皮擦按钮上的向下箭头,选择所需的橡皮擦。PowerPoint for Office 2019 具有四个橡皮擦用于数字墨迹。)
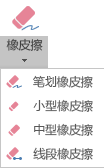
2.使用触笔或手指,将橡皮擦拖动到要删除的墨迹上方。
使用 PowerPoint 中的线段橡皮擦时,只需点击墨迹的一个线段或拖动它即可将墨迹删除(无需完全擦除整个线段)。 拖动多条线段可一次性轻松擦除多条墨迹。
有些活动触控笔(例如 Surface 触控笔)的橡皮擦还可用于擦除数字墨迹。
选择墨迹绘图中的一部分或书写字词中的一部分

使用墨迹绘图时,可以使用 "绘图" 选项卡上的 "停止墨迹书写" "停止墨迹书写" 按钮将鼠标指针更改回常规选择工具。 将鼠标指针更改回标准选择工具 PowerPoint 中“绘图”选项卡上的“选择”按钮 。 选择工具可以选择数字墨迹绘图和任何其他类型的对象。
PowerPoint 和 Excel 还具有 "墨迹选择" 工具、"套索选择", Office 中 "绘图" 选项卡上的 "套索选择" 按钮。 专门用于选择使用墨迹绘制的对象。 对于既有标准对象又有墨迹对象,但是只想选择墨迹对象的情况,该工具特别有用。
仅适用于 PowerPoint 和 Excel
若要选择使用墨迹绘制的图形的一部分,或者使用墨迹书写的字词的一部分,可以使用“套索选择”工具。 (此工具不能选择非墨迹对象 - 即图形、图片等)
1.在功能区的“绘图”>“工具”下,点击“套索选择” Office 中 "绘图" 选项卡上的 "套索选择" 按钮。

2.使用笔或手指拖动以在要选择的绘图或字词的部分周围绘制圆。 周围将显示一个褪色的虚线选择区域,完成后,将选中您 lassoed 的部分。 然后,你可以根据需要处理该对象:移动它、更改其颜色等。
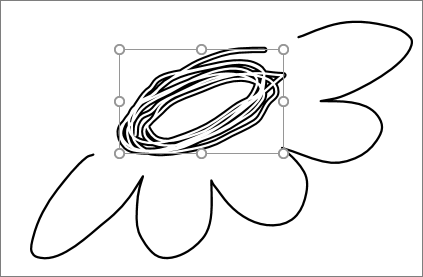
在 Excel 和 PowerPoint 中,甚至无需点击功能区上的选择工具即可利用数字笔选择区域。 无需访问功能区即可使用支持的数字笔按钮对墨迹进行套索选择。 然后可使用笔对墨迹对象进行移动、重设大小或旋转。
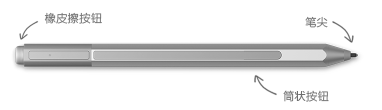
在桌面应用中关闭自动墨迹书写
1.选择 "文件>选项" > "高级"。
2.在“笔”部分中,选择“默认情况下使用笔选择内容和与内容交互”旁的复选框。
此设置仅适用于你在其中进行创建的应用。 例如,您可以在 Visio 中打开自动墨迹书写,并在 Word 中关闭。
其他数字墨迹功能
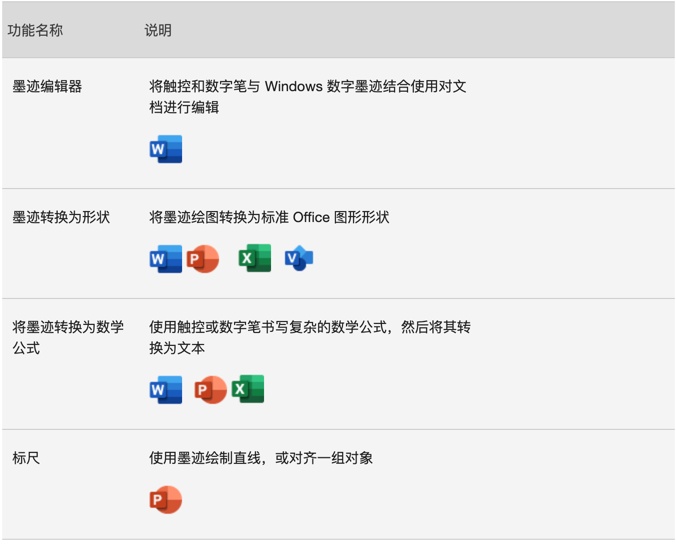























 5万+
5万+

 被折叠的 条评论
为什么被折叠?
被折叠的 条评论
为什么被折叠?








