CAD剖面线使用教程:
步骤1:在工作屏幕的顶部,有一个功能区,在该功能区中,我们有许多不同类型的选项卡,例如“主页”选项卡,“注释”选项卡,“视图”选项卡以及用于管理该软件中其他命令的其他选项卡,在此下方,我们有一个我们可以在其中看到当前工作的工作窗口,在该工作窗口下方有一些导航命令,用于在制作图纸时处理我们的工作。
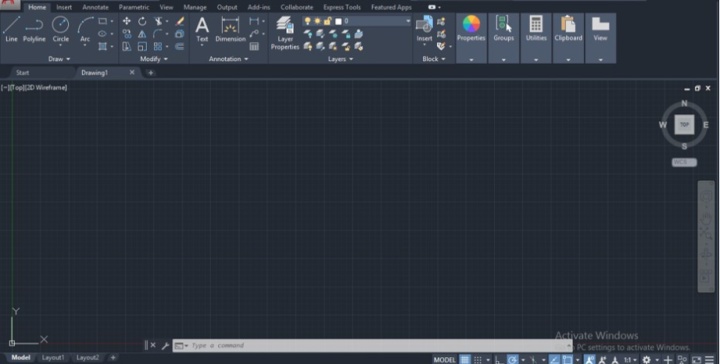
步骤2:现在让我们有一个在其上应用阴影的图形。我对这样的工程组件进行了正视图和俯视图。我想显示此组件的横截面,因此我将为此使用阴影线。
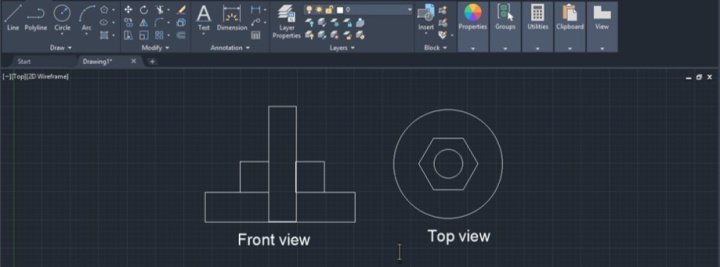
步骤3:现在单击“开始”选项卡“绘图”菜单中的“填充命令”,或者您可以按H按钮,然后按键盘上的“填充”命令的Enter按钮。

步骤4:执行hatch命令后,将在此软件的命令部分打开“剖面线创建”选项卡。从“图案填充”选项卡的“图案”选项卡中选择要应用于对象的图案填充的图案。

步骤5:现在,您可以通过两种方法在对象上应用阴影。我们将一一看到。首先,单击此“拾取点”图标。

步骤6:现在,它将要求您选择要在其上应用图案填充的对象内的一个点,并且当您将光标移入该对象时,该图案填充的预览将对您可见,一旦在该对象内单击即可将应用于您的对象。
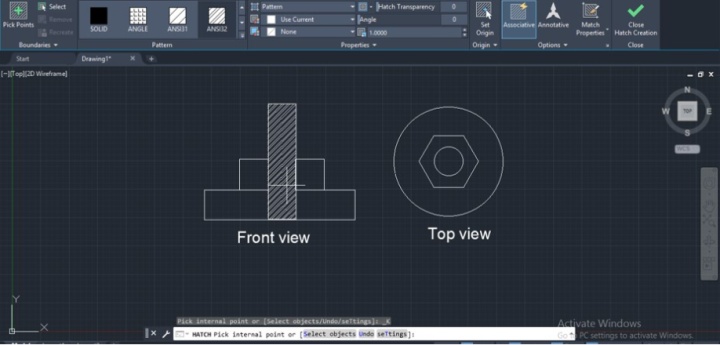
步骤7:第二种方法是选择,因此单击选择图标。

步骤8:然后它将要求您选择要在其上应用填充的对象的边界,当您单击边界填充时,将像这样在您的对象上应用。
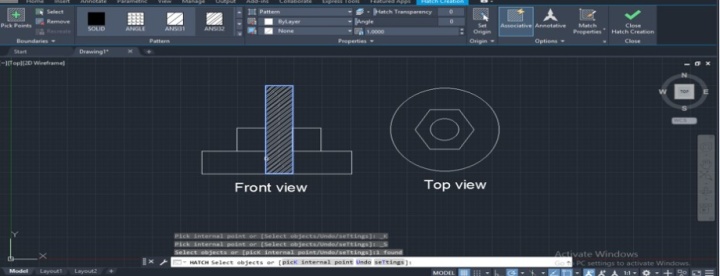
步骤9:当您使用Select方法时,两种方法之间存在差异,然后它将覆盖所选对象边界内的所有部分。
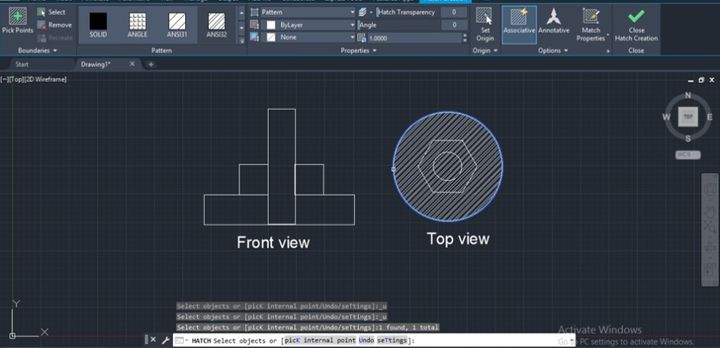
步骤10:但是,如果使用“拾取点”方法,则它将仅对选定对象应用填充图案,并保留位于选定对象内部的对象。因此,您可以根据需要采取任何方法。
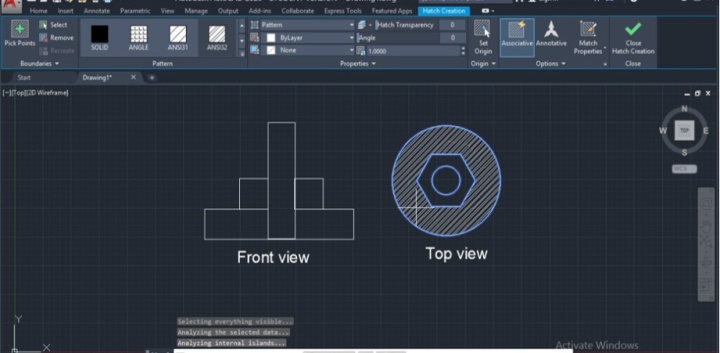
步骤11:您可以在不同对象上应用多个图案填充。要应用两种不同的填充图案,请使用与前面相同的方法将第一个图案应用到第一个对象上,然后退出命令,再次进入填充命令,然后将不同的填充图案应用到另一个对象上。
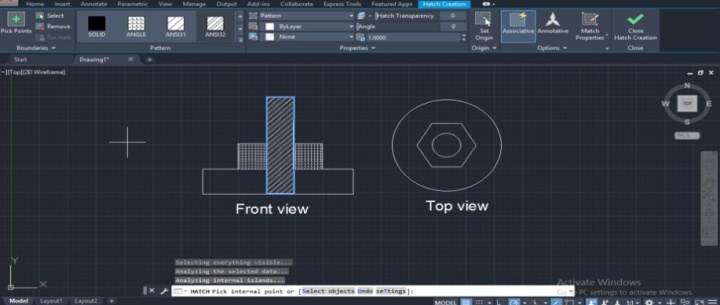
步骤12:您可以通过此选项更改剖面线的颜色。单击下拉箭头按钮,然后从此处选择所需的颜色,然后剖面线的颜色将更改为您选择的颜色。例如,我选择红色,则阴影线将变为红色。
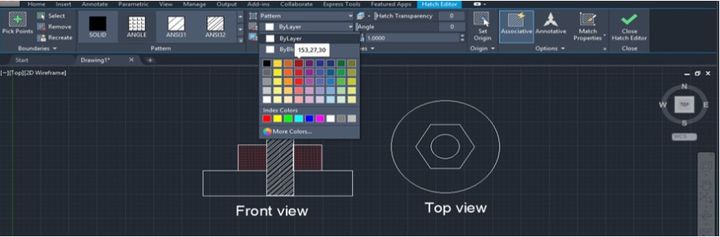
步骤13:您可以从该选项更改阴影线块的填充颜色,只需单击该选项的下拉箭头按钮,然后选择所需的颜色即可。我将选择黄色,然后填充图案的颜色将变为黄色。
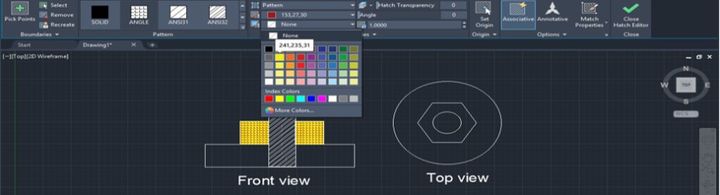
步骤14:如果要增加图案填充的密度,请增加图案填充的比例。您可以从此选项增加比例。例如,选择填充后,将值增加为2。

步骤15:然后,我的孵化块的大小将像这样增加。

步骤16:您还可以更改图案填充的角度。要更改角度,请选择填充,然后在“角度”选项框中输入填充角度的值,然后将像这样更改填充角度。
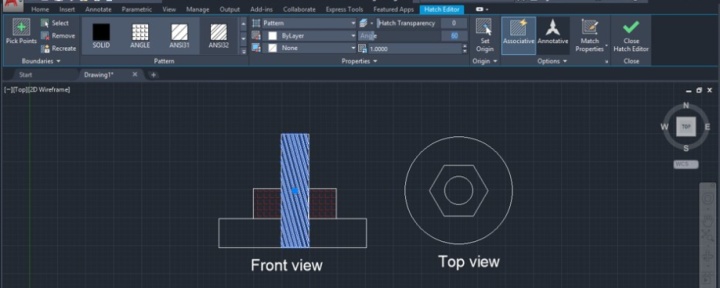
步骤17:如果要降低阴影线的可见性,请在选择所需的阴影线后减小“填充透明度”选项的值。我将值更改为60。

步骤18:然后,我选择的舱口的可见性将像这样降低。
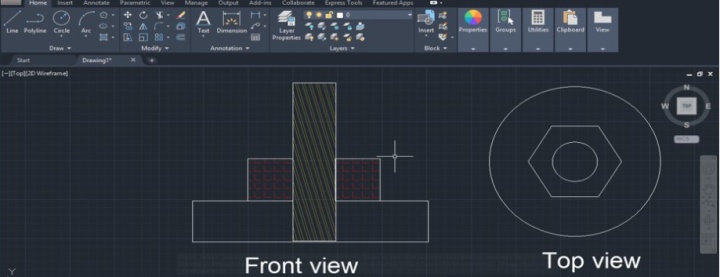
步骤19:如果要在图形的另一个对象上复制任何对象的已应用图案填充,请单击“匹配属性”选项的图标。

步骤20:然后通过单击选择要复制的图案填充。
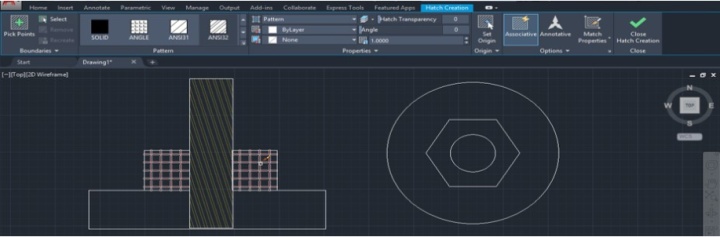
步骤21:然后单击要在其上粘贴该图案填充的对象的边界。
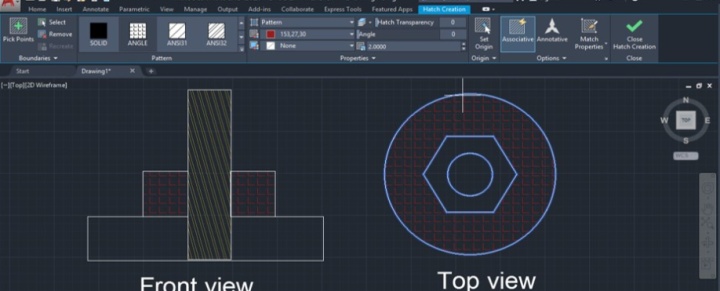
步骤22:您可以在对对象应用填充时设置所有这些参数。只需单击填充命令的“设置”选项,该选项位于该命令的参数框中工作窗口的末尾。
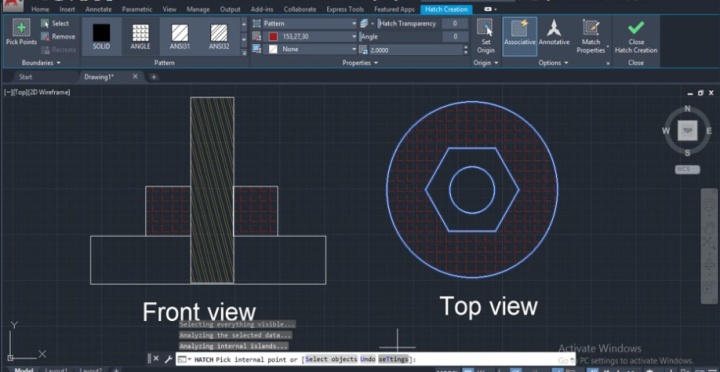
步骤23:单击此选项后,将打开“填充设置”框,如下所示。您可以在此框中进行所需的设置,也可以通过单击此框的“预览”选项卡来查看预览。
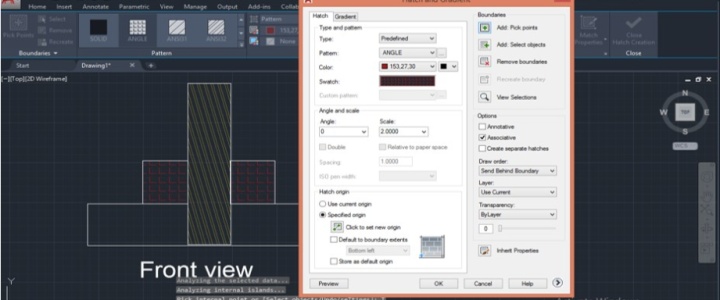
步骤24:如果要从图形中删除任何特定的阴影,请单击“剖面线创建器”选项卡上的“删除”按钮。
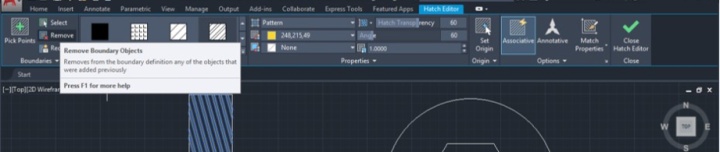
步骤25:然后单击要删除的舱口的对象的边界,然后按键盘的Enter键,您的舱口将从您的对象中删除。
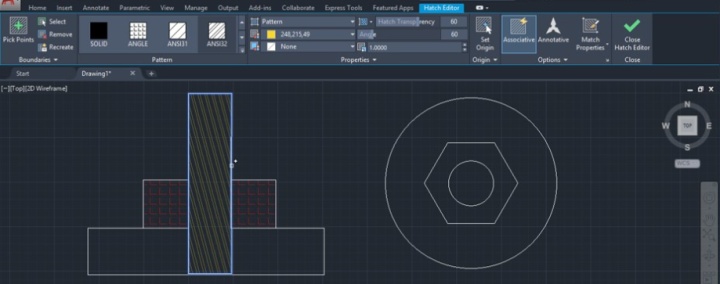
这样,您可以在auto cad中使用阴影命令。























 3349
3349

 被折叠的 条评论
为什么被折叠?
被折叠的 条评论
为什么被折叠?








