一、准备工作,制作好PE启动盘U盘一个,把所需要的文件提前复制到U盘里;

2,把启动盘插到电脑USB插口上;
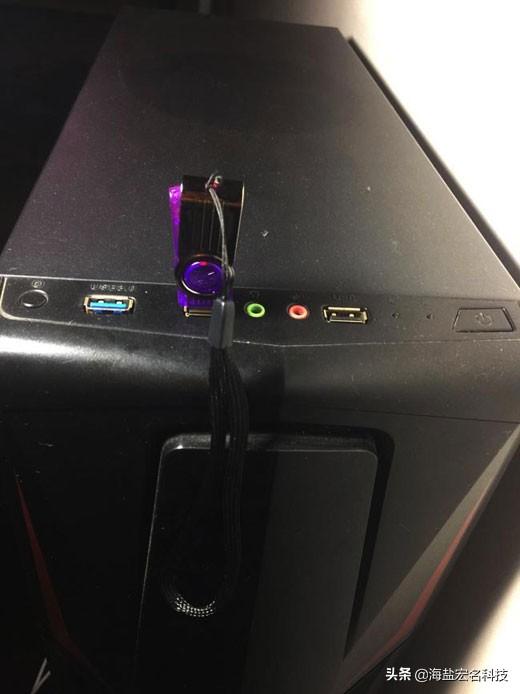
3-1,按下电脑主机开机按钮;

3-2,如果电脑是打开的请重启电脑;
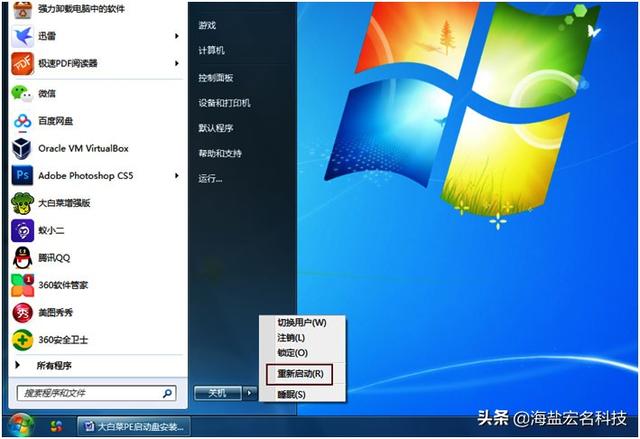
4,设置从U盘启动;(有很多主板按ESC,F11,F12可直接选启动项,各种主板方法不同),在这里我们不停按F2;
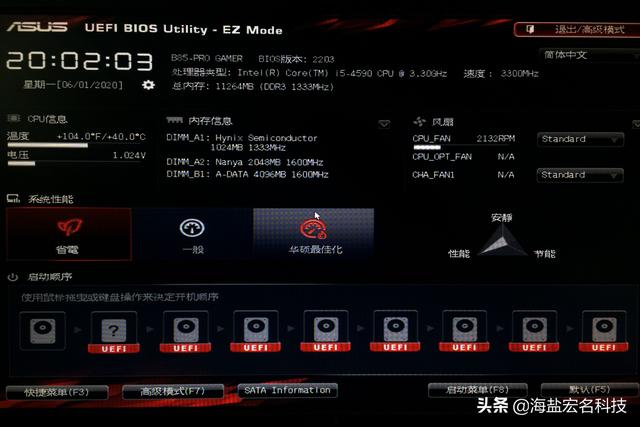
5,按F8或点启动菜单,选择U盘启动盘;
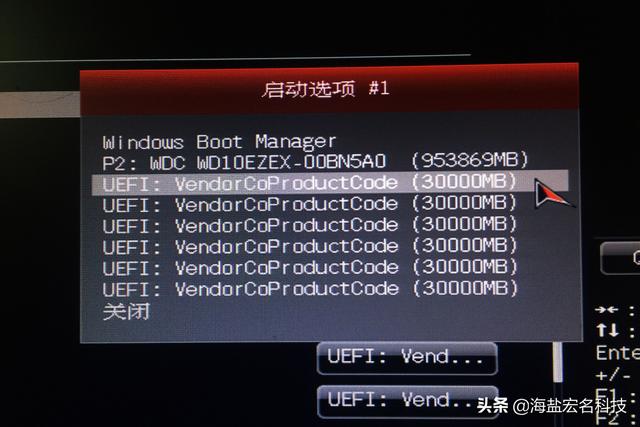
6,电脑自动重启如图,选择“【02】运行大白菜Win8PE高级版(新机器)”回车确认,如图;
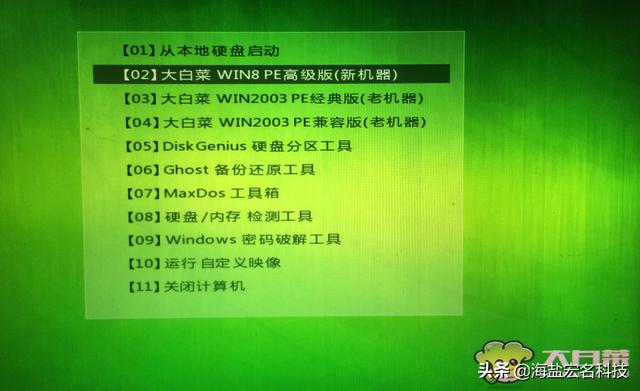
7,登录大白菜PE系统桌面,系统会自动弹出大白菜PE装机工具窗口,点击浏览,如图;
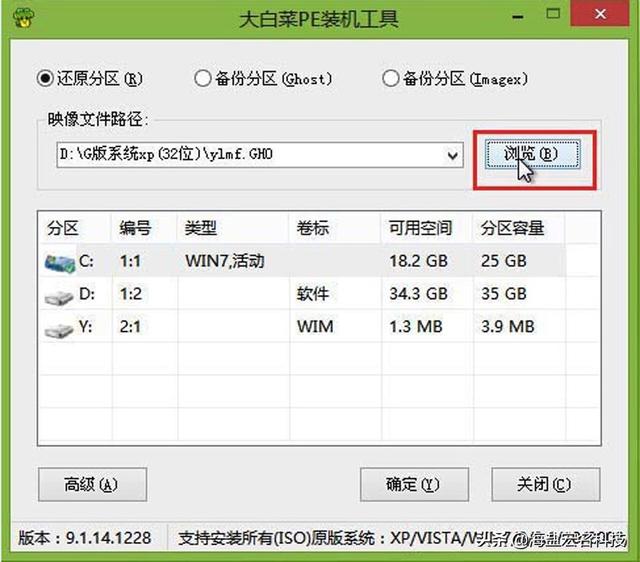
8,找到存放在u盘中win7系统镜像包点击打开,如图;
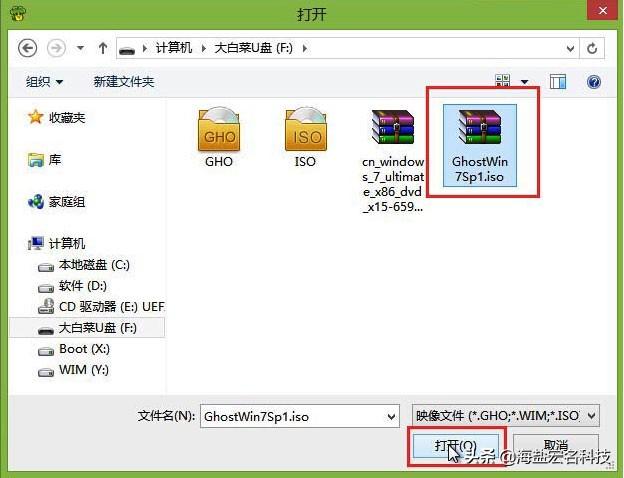
9,选择好镜像文件后,选择一个磁盘分区用于安装系统使用,然后点击“确定”,如图;
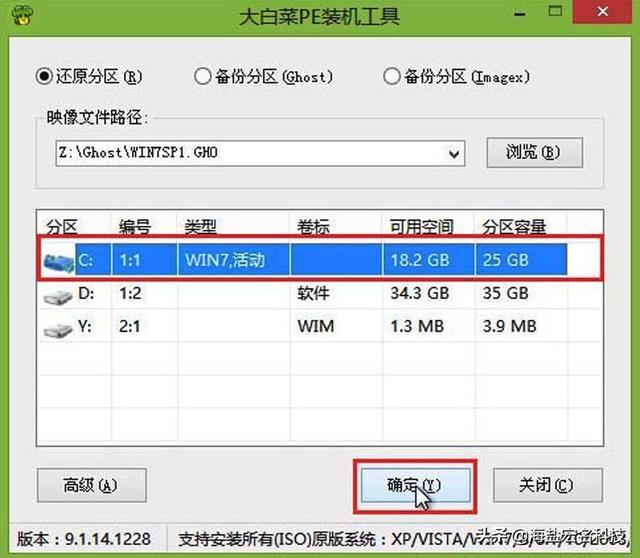
10,点击“确定(Y)”进入系统安装窗口,如图;

11,正在还原镜像文件,等待系统文件释放至指定磁盘分区,如图;
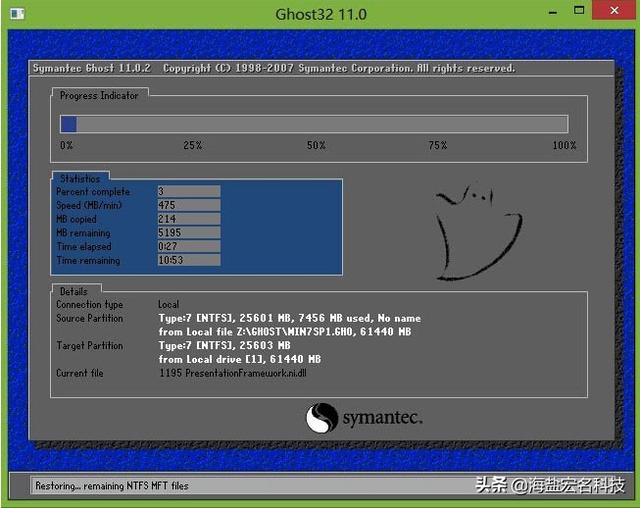
12-1,还原完成后,电脑会重新启动,将继续执行安装win7系统后续的安装步骤,如图;

12-2,安装过程中会多次重启;

13,所有安装完成之后便可进入到win7系统桌面,如图;
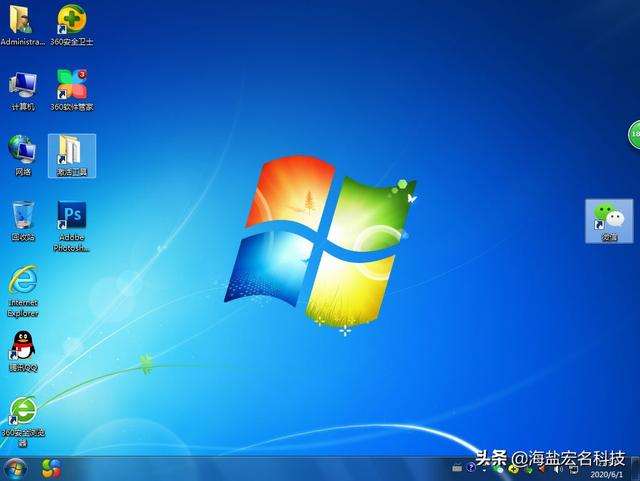
手把手教你大白菜PE启动盘安装win7最详细的图解教程,看完请转发、收藏、好评,关注我们从电脑小白到办公高手!
举报/反馈





















 17万+
17万+

 被折叠的 条评论
为什么被折叠?
被折叠的 条评论
为什么被折叠?








