如下图所示,切片器美观又方便,而且可以多个数据透视表和数据透视图共享切片器,让你的动态交互图表立刻显得高大上!今天我们就分享数据透视表筛选和动态图表神器——切片器!
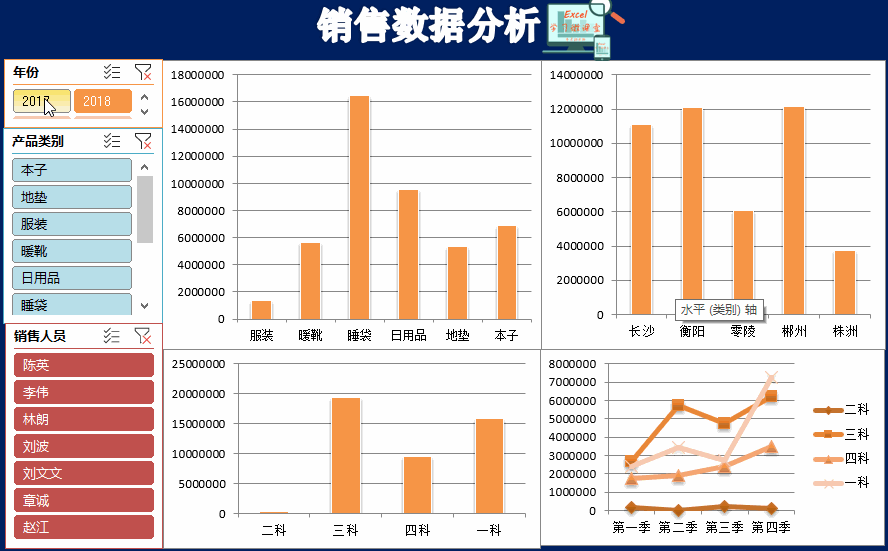
一、什么是切片器?
切片器可以通俗地理解为图形化的选取器,是以交互方式来快速筛选数据透视表数据的利器。每个切片器对应于数据透视表的一个字段,切片器中的内容就是字段中的项,对切片器的操作实际上是对字段项的筛选操作。
二、如何创建切片器
方法1:将光标放在数据透视表中的任一单元格,点【分析】→【插入切片器】,弹出【插入切片器】对话框,勾选相应的字段即可。如下图所示,选择【销售人员】和【产品类别】,确定后即可创建2个切片器!
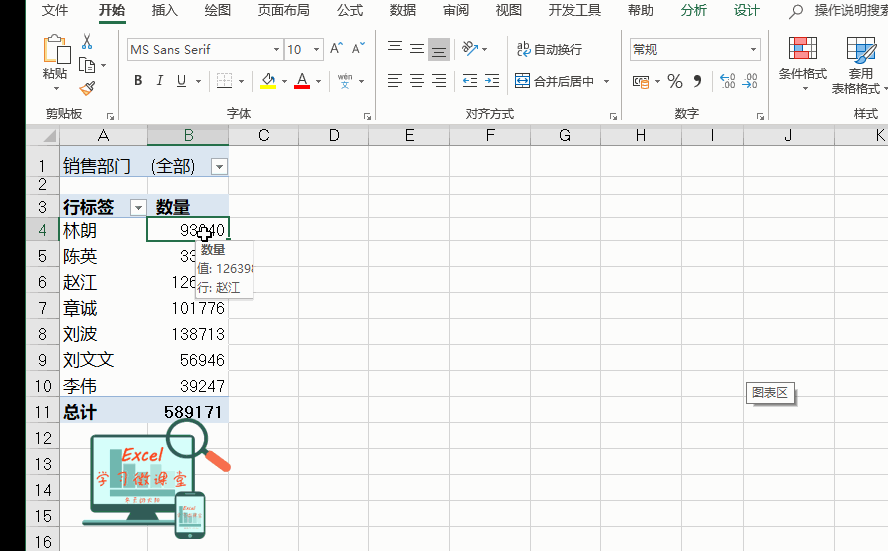
方法2:将光标放在数据透视表中的任一单元格,点【插入】→【切片器】,弹出【插入切片器】对话框,勾选相应的字段即可。如下图所示,选择【销售部门】和【所属区域】,确定后即可创建2个切片器!
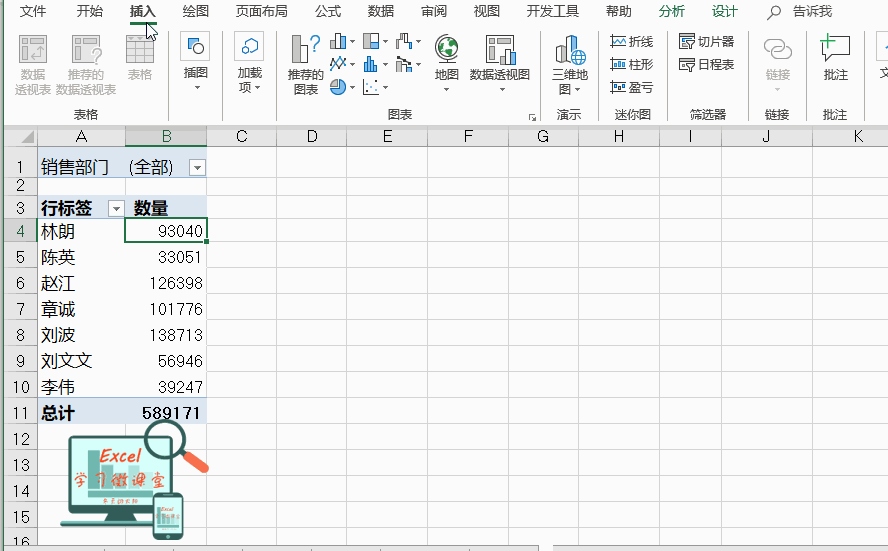
方法3:选中数据透视图,然后按方法1或方法2的方法创建切片器。
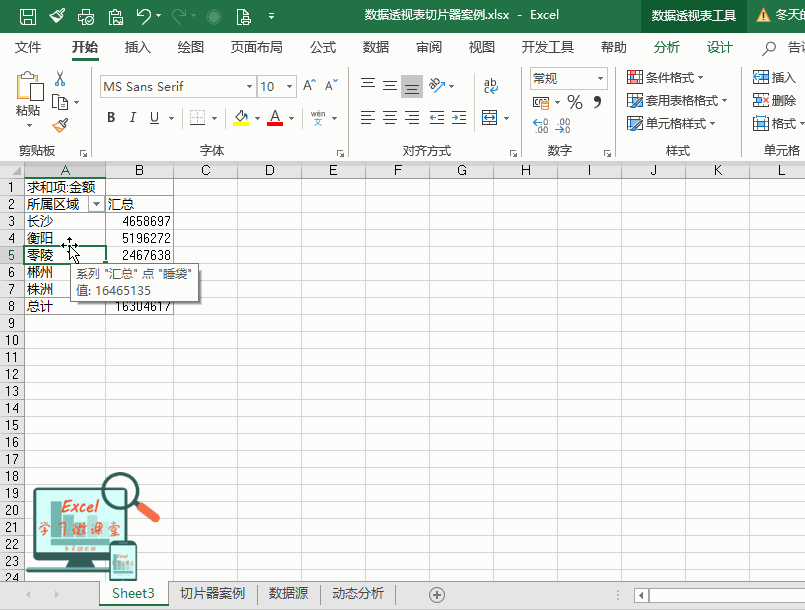
三、切片器的基本操作
1、筛选单项和多项。如下图所示,切片器由【题注】、【字段项】和【多选】(老版本无多选按钮)、【清除筛选器】按钮组成,如果筛选单项,直接单击即可,如果要筛选多项,OFFICE365版本可先点击多选按钮再进行多选,也可以按住【CTRL】再点选多项或按住【SHIFT】再点选连续的首尾两项。
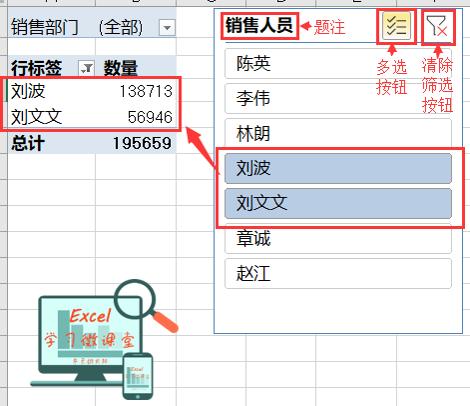
2、清除筛选。点击【清除筛选器】即可清除筛选。
3、切片器中的字段项排序。如下图所示,选中切片器,右键选择升序或降序即可。
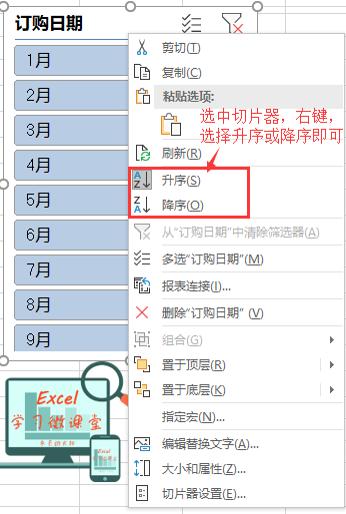
4、删除切片器。选中切片器,按Delete删除切片器或点右键删除。
四、使用切片器
1、多个数据透视表共享切片器
数据透视表共享切片器的条件:共用切片器的数据透视表必须是用同一数据源创建的。
共享切片器创建案例:
① 用同一数据源创建2个数据透视表;
② 将光标放在需共享切片器的透视表中任一单元格;
③ 点【插入】→【切片器】,选择【销售人员】即可插入【销售人员】切片器,此时切片器没有共享,只能筛选1个透视表;
④ 选中切片器,点【选项】→【报表连接】或右键【报表连接】,弹出【数据透视表连接】对话框,勾选需要共享切片器的数据透视表,确定即实现了切片器共享,切片器可以同时筛选2个透视表。
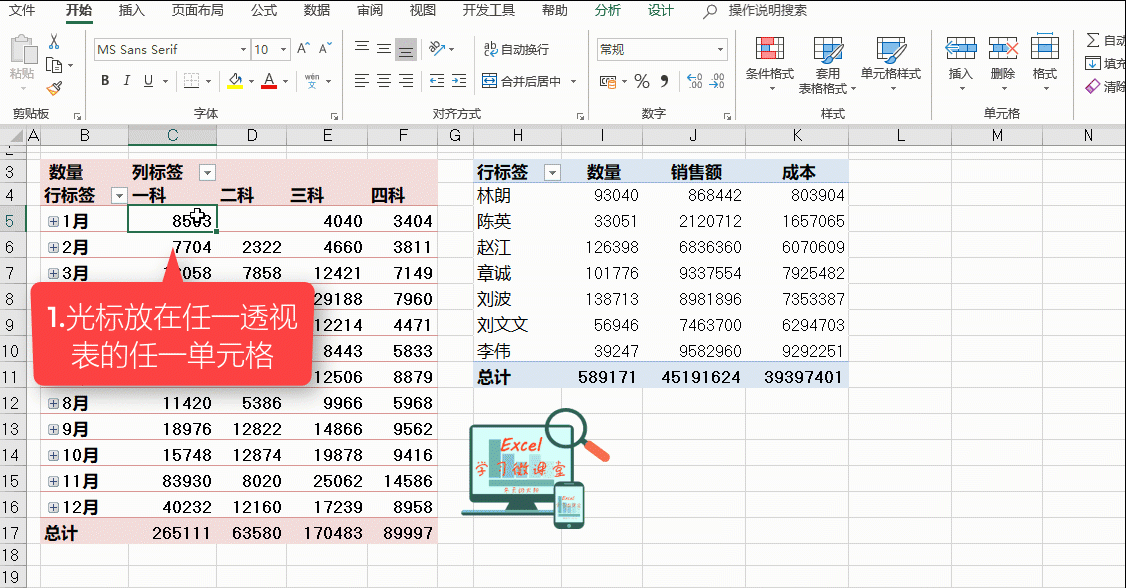
2、切片器的格式设置
【大小和属性】设置:选中切片器,在【切片器工具】→【选项】中可以选择切片器样式,手动设置切片器的位置、大小、属性和按钮显示的列数、按钮的高度和宽度等。

【切片器设置】:选中切片器,点击右键菜单中的【切片器设置】,可以打开切片器设置对话框,在对话框中可以对切片器进行相关设置。
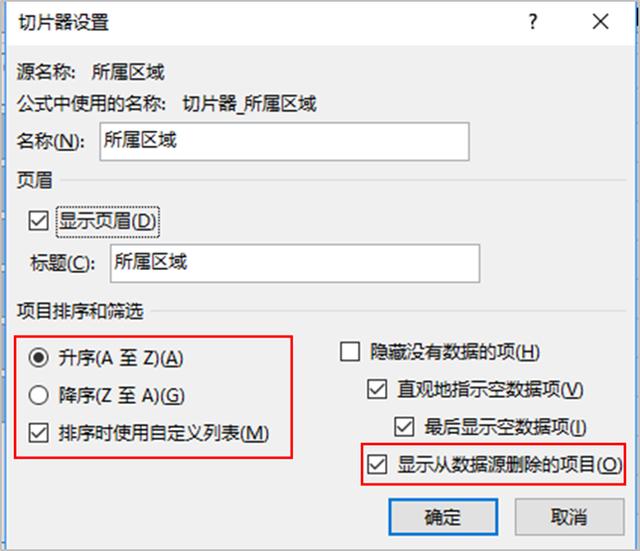
五、应用案例:用切片器制作【销售数据分析】动态图步骤
第1步:用同1个数据源创建4个数据透视表。
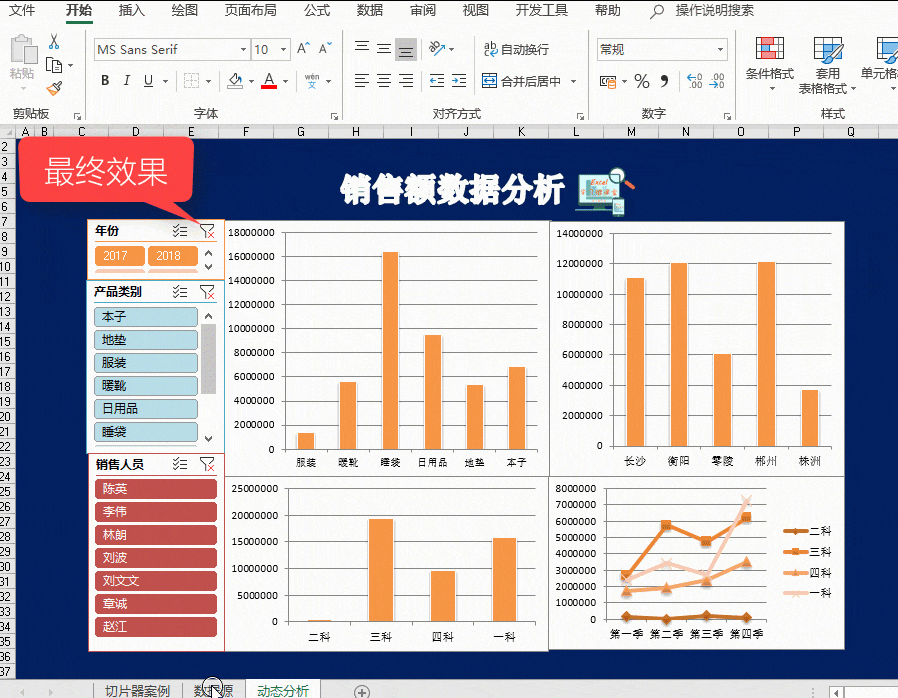
第2步:创建透视图
如下图所示,用4个数据透视表创建4个透视图(也可用数据源直接创建数据透视图),然后对透视图进行美化。
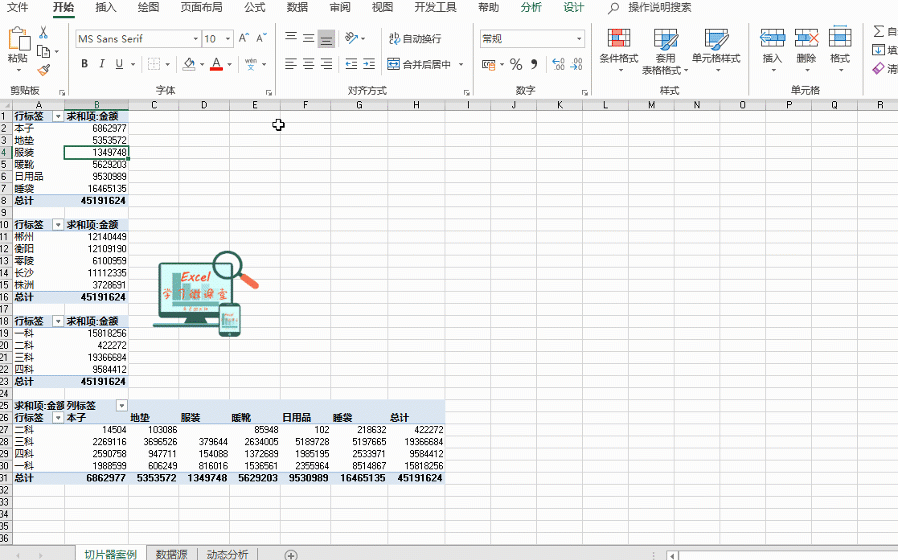
第3步:透视图的周边美化(也可将图另放一个工作表,省略此步)
为了美观,先将数据透视表的【字段标题】隐藏(光标放在数据透视表的任一位置,点【分析】→【字段标题】即可隐藏字段标题),将表格的主题颜色设为【深蓝色】,将数据透视表的边框设为无,字体设为主题色【深蓝色】。
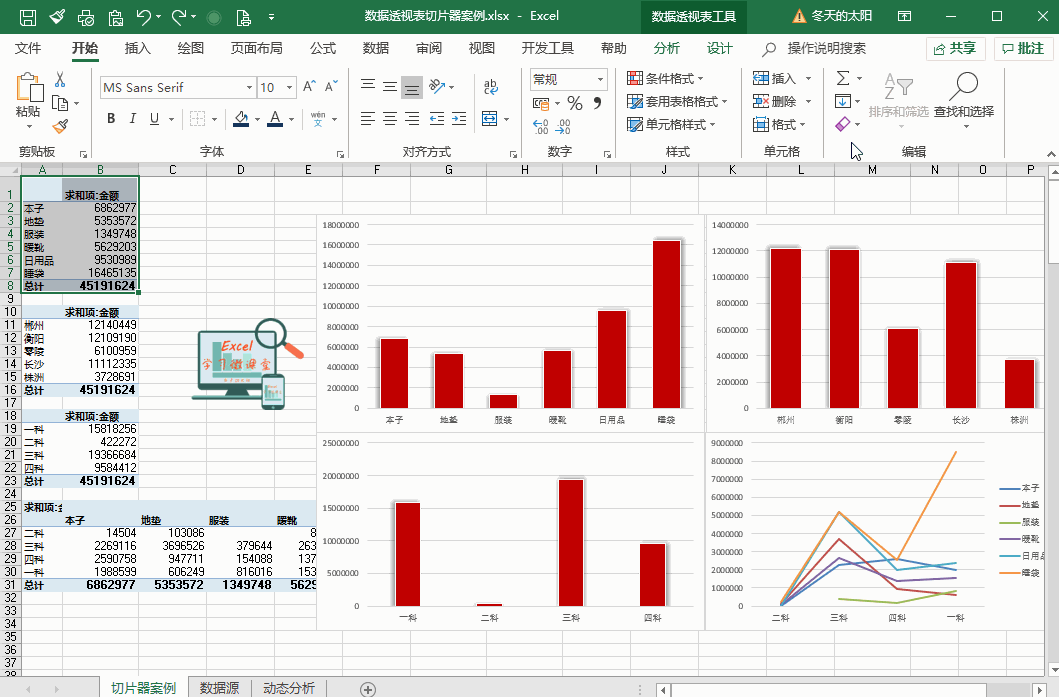
第4步:创建和美化共享切片器
创建切片器:点选任一数据透视图,点【插入】→【切片器】,弹出【插入切片器】对话框,勾选【订购日期】、【产品类别】和【销售人员】字段,即可创建3个切片器。分别点选每一个切片器,点【切片器工具】→【选项】→【报表连接】,弹出【数据透视表连接】对话框,勾选【切片器案例】工作表中的4个透视表即可创建共享切片器。
美化切片器:将【订购日期】切片器设为2列,宽5cm,高2cm,并隐藏没有数据的项,改名称为【年份】;将【销售人员】切片器设为浅橙色样式,宽5cm,高6.5cm;将【产品类别】切片器设为玫瑰红样式,宽5cm,高6.5cm。最后将3个切片器排好即可。
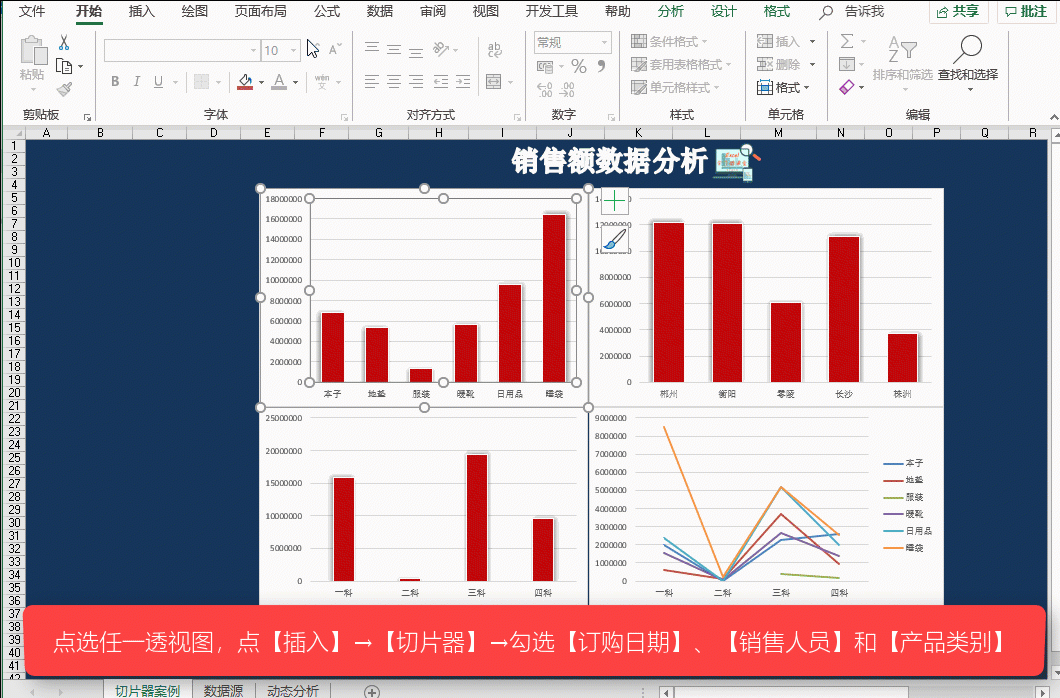
EXCEL数据透视之切片器应用,制作高大上的动态图表利器,你学会了吗?
与本课程内容相关的往期课程有:
数据透视表1《为什么要学数据透视表——因为它能快速汇总、智能分组、动态交互!》
数据透视表2《你知道EXCEL数据透视表布局的那些门道儿吗?》
数据透视表3《Excel数据透视表日期、时间、数字和文本字段组合功能应用!》
数据透视表4《 数据透视表功能太强大了,原来可以这样轻松搞定多维度计算!》
数据透视表5《让你的EXCEL数据透视表更美观:字段计算+自定义格式》
数据透视表6《EXCEL数据透视表中的排序技巧汇总》
数据透视表7《EXCEL数据透视表中的筛选技巧汇总,你学会了吗?》






















 1869
1869

 被折叠的 条评论
为什么被折叠?
被折叠的 条评论
为什么被折叠?








