本文共918个字,预计用时3分钟
小伙伴们,今天给大家分享一下利用excel中的切片器制作动态交互图表,先看一下效果,是不是很炫酷,这就是交互图表,我们需要看哪个人的成绩直接去单击他的名字就行,其实这只是切片器的简单应用。之前的推文也简单介绍过,数据处理一般有四个步骤:数据采集、数据清洗、数据处理、数据呈现。数据呈现即就是数据可视化,要做一个炫酷的可视化数据看板,光使用Excel是不够的,可以使用现在很火的python,调用它的第三方库,也可以使用微软的power bi 去制作炫酷的图表,这样在工作汇报中,相比于普通的图表,你的汇报绝对能吸引别人的注意,下面我就给大家介绍一下,怎样制作出这样一个动态的交互图表
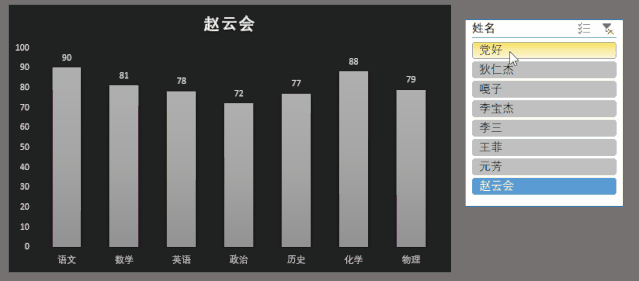
第一步
在Excel中打开数据(也可以在后台回复切片器,获取今天的练习数据),这里给大家提醒一下切片器只有在office2010及以上的版本才可以使用,同时普通表格是无法使用切片器的,必须转为智能表格(智能表格只能在2013及以上版本使用),当以上条件都满足时,将普通表格转为智能表格的操作为:在数据区域任一单元格单击一下,然后按快捷键 Ctrl+T 就可以完成(也可以给表格套用一个样式)

第二步
转换为智能表格后,在任一数据单元格单击一下,接着在菜单栏会出现设计选项卡,单击【设计】——【插入切片器】,在打开的对话框中,勾选姓名,最后单击确定

第三步
可以对切片器简单美化一下,选中切片器后,菜单栏会出现选项菜单,单击【选项】——【快速样式】,为切片器选择一个合适的样式后,单击即可应用
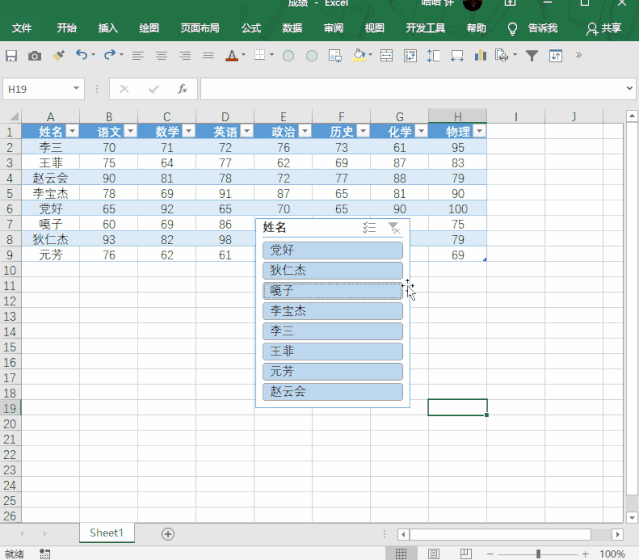
第四步
选中表格内所有数据,单击【插入】——【图表】——【簇状柱形图】
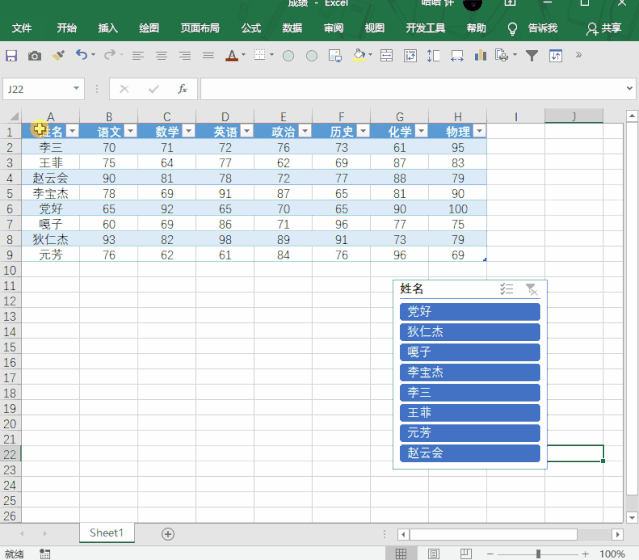
第五步
选中插入的图表,在菜单栏单击【设计】——【数据】——【切换行/列】,然后对图进行一下美化,比如去掉网格线,填充背景等,最后就可以看见制作的效果
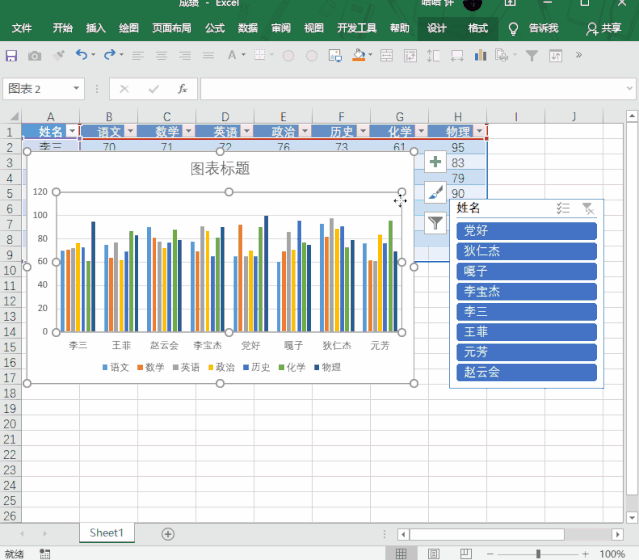
后台回复 切片器 获取练习文件




















 1580
1580

 被折叠的 条评论
为什么被折叠?
被折叠的 条评论
为什么被折叠?








