
在旅行旺季出行,不仅人流扎堆儿,拍照的时候还经常会被路人挡住,除了原地等待之外也没有什么特别的办法,这是我们在拍照时最头疼的问题,似乎没有之一。纽约就是这样一个游客流量一年四季都不会减少的城市。无论什么时间纽约的各大景点和街头都会有大量游客涌入,通常早上8:30点前是人流最少的时间,上班族们也在这个时间开始进入高峰时段,如果可以早起就顺便看看纽约清晨的样子吧。我特别推荐大家在上班早高峰去世贸中心的Oculus看看,密密麻麻的人群走在全白色的建筑中,视觉效果可以说像极了蚂蚁搬家,我能站那儿看一早上。

我们在拍摄照片的时候难免会遇到一些不想留在照片里的人和物,这个时候就会用到今天的这五种方法,从简单到复杂帮你解决去除游客和杂物的难题。今天的后期制作我们使用的是Photoshop CC 2019,最新版本的PS在自动填充内容功能上变得越来越简单,识别能力越来越强,Photoshop也慢慢变得不像以前那么难上手了,本篇文章也会将详细分步骤讲解每一个功能的使用方法。
文章内容使用英文版Photoshop搭配中文名称翻译,为了方便那些在使用多语言软件环境的同学。(当然也因为我自己是英文界面搞了两天都切换不成中文)
#1 污点修复笔刷
在去除小面积内容的时候污点修复笔刷是最好用的,借助PS强大的自动识别功能大大的提高了自动修复的成功率,这个功能应该是在后期修复中第一个尝试使用的工具,如果效果始终不理想,可能是因为修复区域周围的环境比较复杂,那么可以继续尝试以下工具。
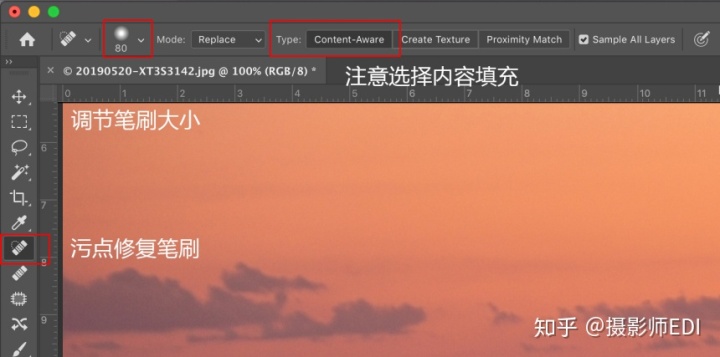
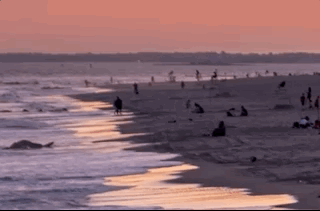
#2 补丁工具
在污点修复笔刷自动判断失败后,可以尝试补丁工具,不同的地方是前者为全自动判断,后者则是手动选取参考区域。J键是这个功能的快捷键,点击之后需要像索套工具一样勾选想要去除的区域,选择完毕后按住鼠标选区不要松手同时拉向周围想要复制的区域,这里可以看到复制后的预览效果,找到满意的角度松开鼠标键就可以了。
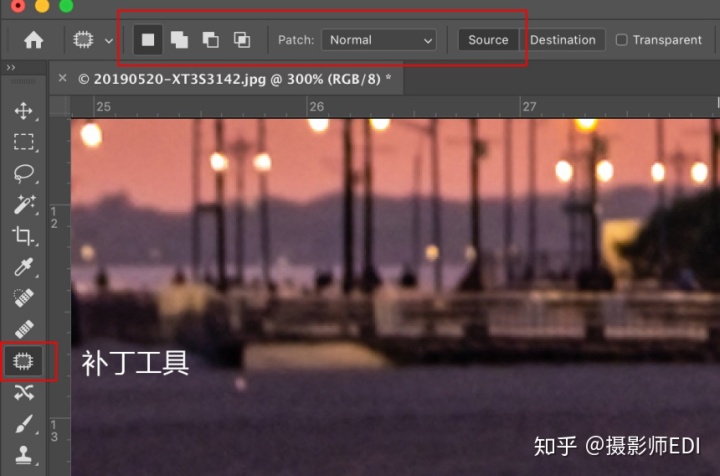

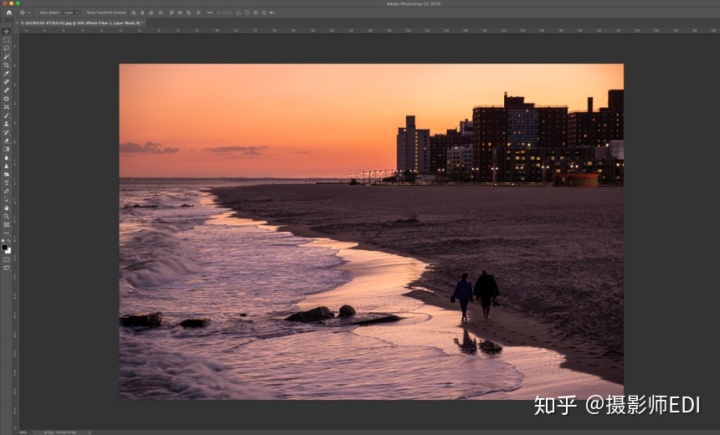

#3 仿制图章
在以上两种方法都失败的情况下,我们只好采用全手动复制操作,仿制图章这个功能可以说是最常用的克隆工具了,简单来说就是把想要的部分复制黏贴到不想保留的部分,用来遮盖和替换向去掉的内容。S键是仿制图章工具的快捷键,点开之后需要按住Option再点击想要复制的位置,之后就可以进行涂抹了。这里一定要多尝试,选择不同的参考区域进行克隆,这个功能需要多练习几次才能熟练掌握。
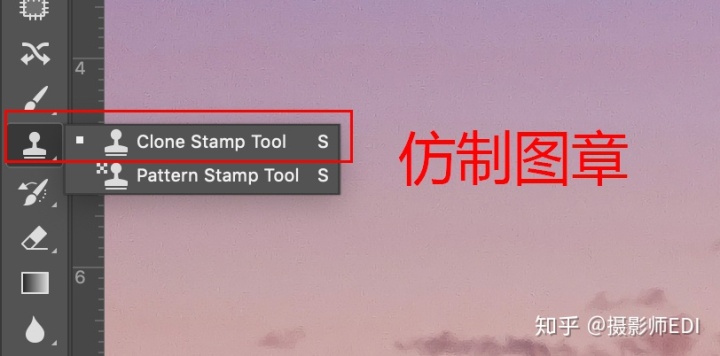

#4内容自动填充
这个功能是2019年Photoshop更新的一大新福利,提供全新的操作方式,过去使用索套工具后右键点击选择填充可以进行自动判断内容进行填充处理,而这个操作经常出错,成功率极低是因为自动判断处理无法分辨选区周围的状况,现在这个功能的更新让我们可以手动删减想要复制的区域,达到更准确的判断。
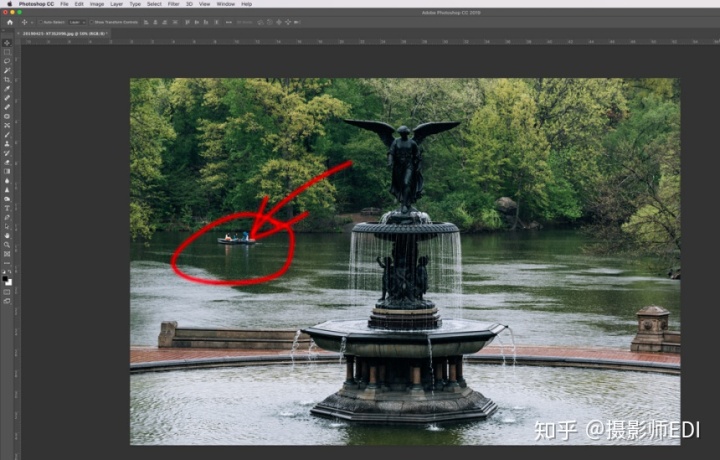
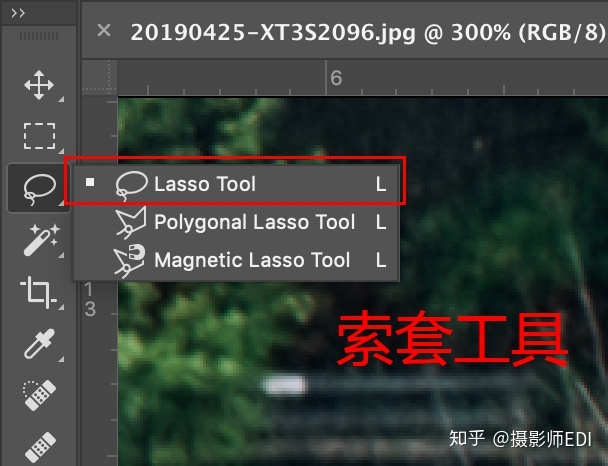
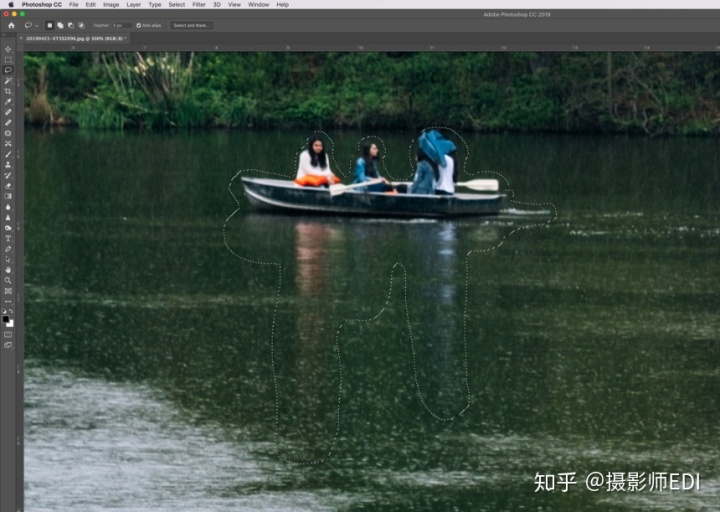
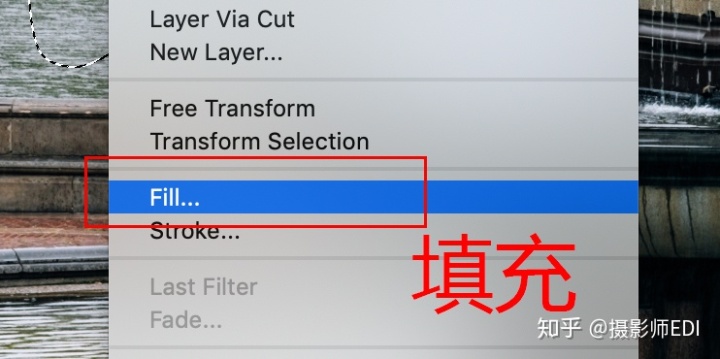
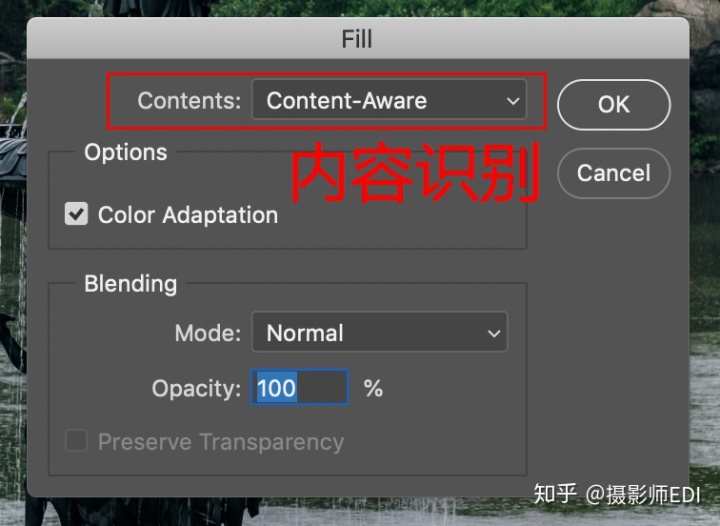
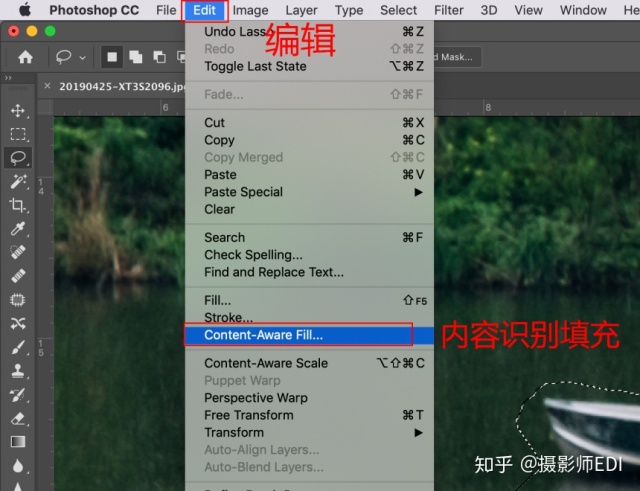
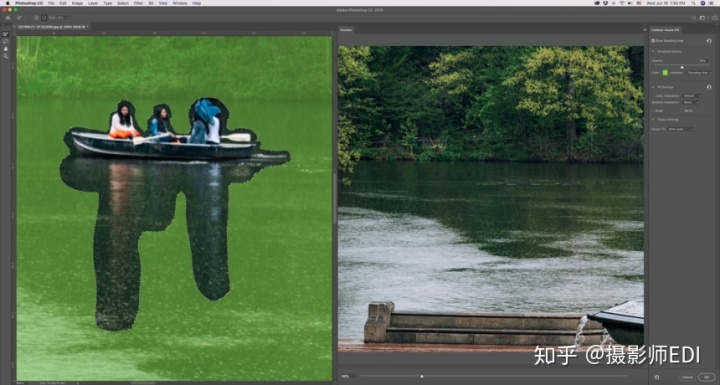

#5 堆栈模式
这个功能相对来说比较复杂,上面三种方法只需要一张照片就可以搞定,而堆栈功能需要原地不动拍摄多张照片,后期由软件自动合成保留相同内容,删去不同的内容来计算出最终的效果。在前期拍摄的时候最好使用三脚架,这样不会产生角度不同而导致无法处理,这个方法比较适合拍摄城市景观时过滤偶然闯入的游客。
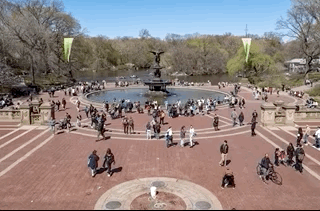

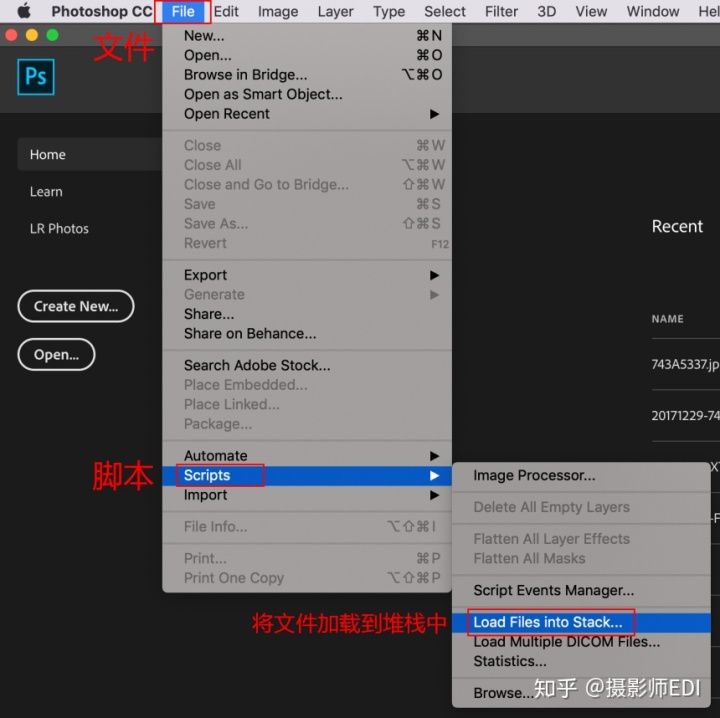
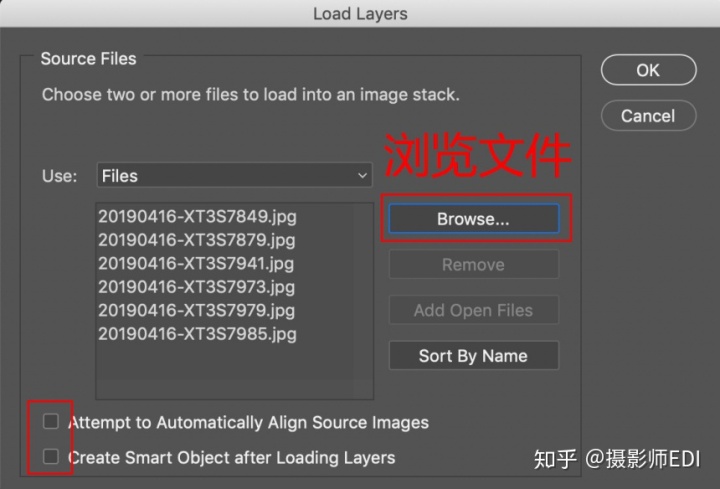
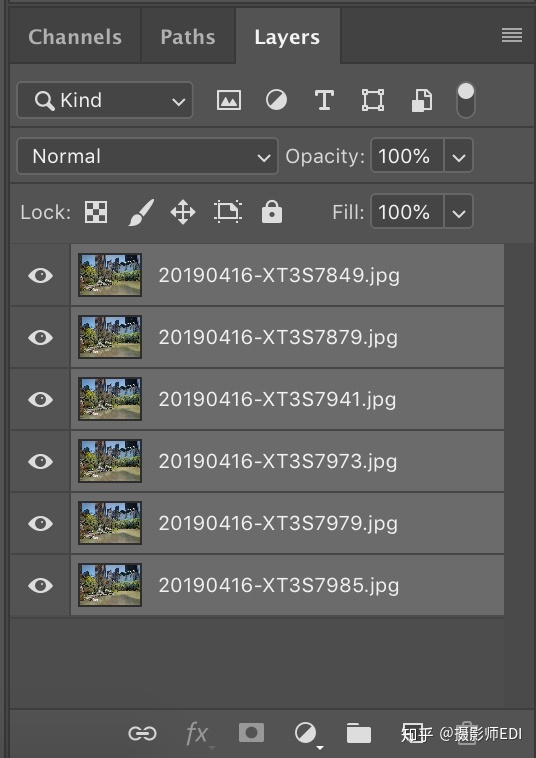
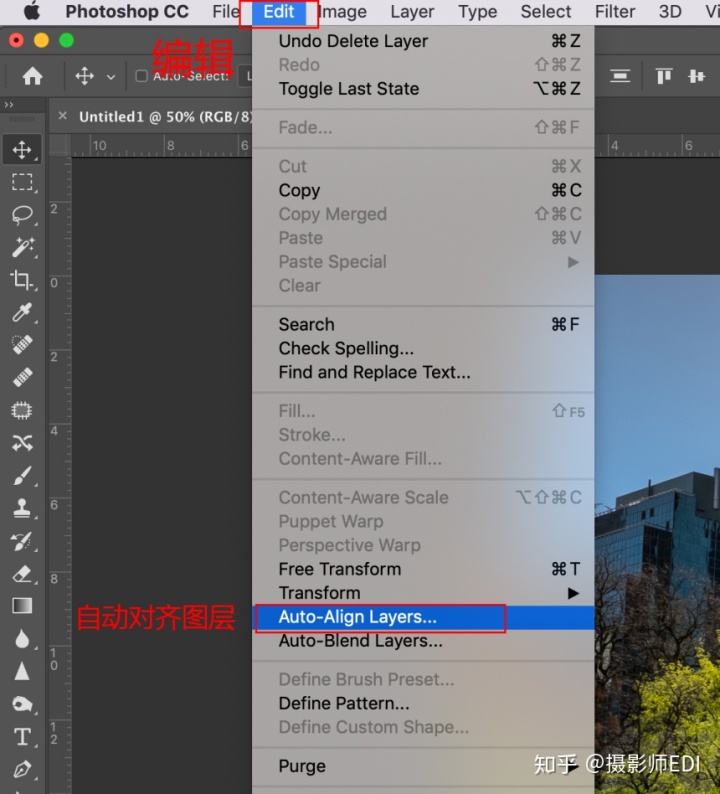
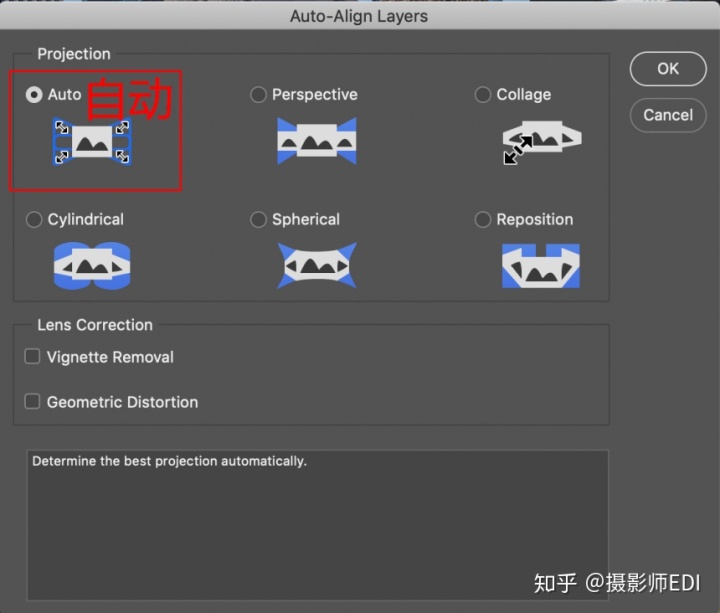
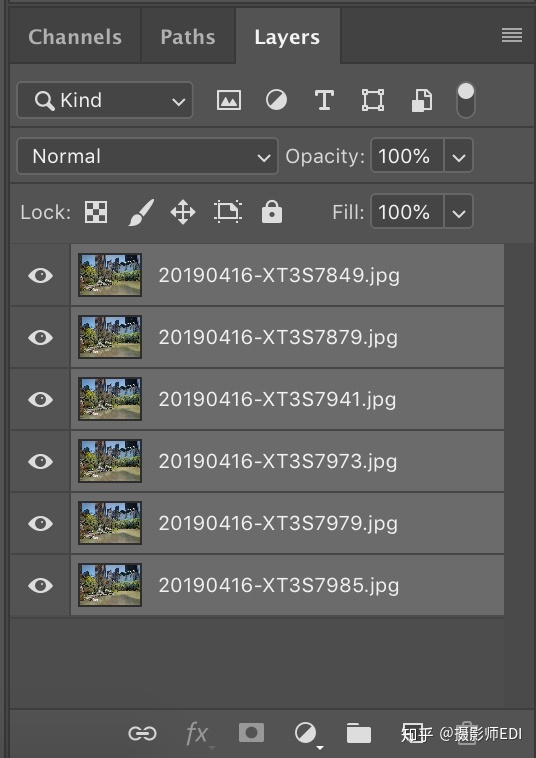
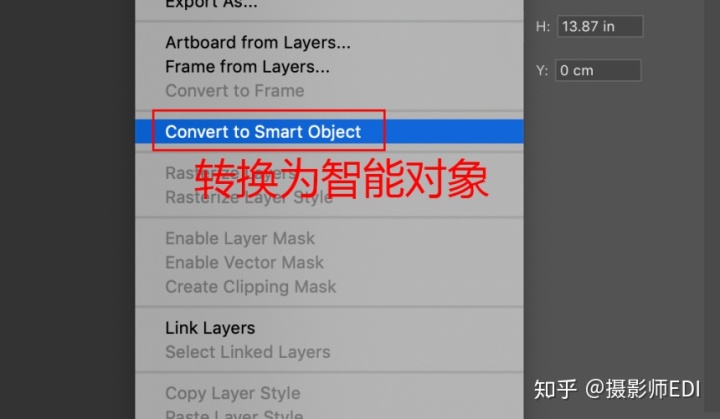
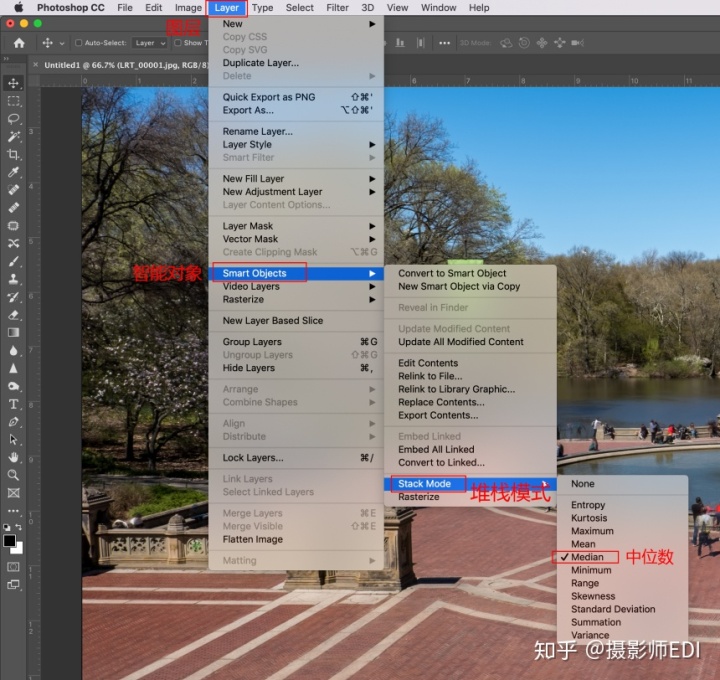
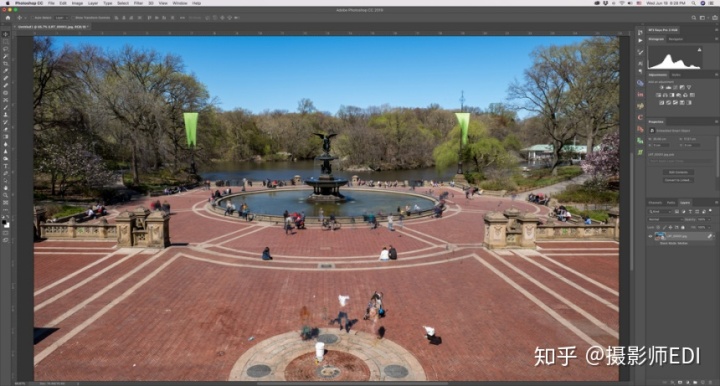
堆栈模式处理速度根据图层的数量和电脑的速度有关系,照片越多越慢,我这张照片最终的处理效果还是相当满意的,之后可以回到上述的几种方式去除照片中的杂物。
以上就是五种去除游客和杂物的方法,你学会了吗?
【内容来源于我的微信公众号文章】
‣‣ 有态度的旅行摄影小课堂,每周分享旅行摄影技巧和后期修图教程
‣‣ 微信公众号 :「旅行摄影小课堂」
‣‣ Youtube/哔哩哔哩:摄影师EDI






















 783
783

 被折叠的 条评论
为什么被折叠?
被折叠的 条评论
为什么被折叠?








