“ 为树莓派安装系统不是一件非常难的事,尤其是在树莓派官方推出了Raspberry Pi Imager这款工具后。本篇文章就教你如何使用Raspberry Pi Imager轻轻松松的为树莓派装好系统。 ”
首先在树莓派官网下载这款工具,根据自己的电脑系统选择对应的安装文件(下载链接:https://www.raspberrypi.org/downloads/ )。
下载完成后双击安装即可,安装过程超级简单。
安装完成后打开该软件会看到如下的界面:
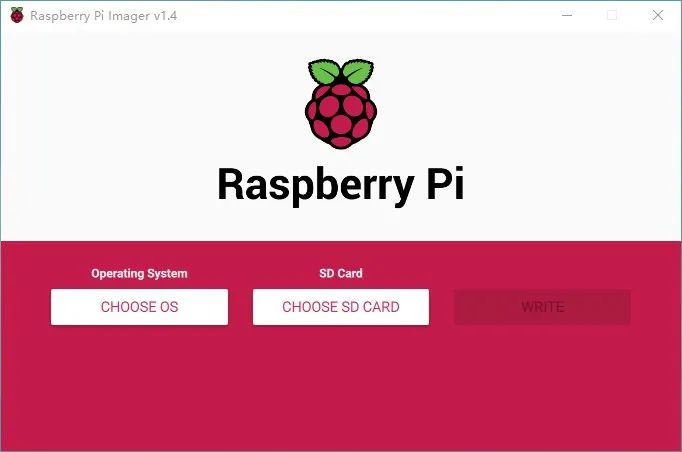
- CHOOSE OS按钮:点击该按钮可以选择要安装的系统,或者格式化SD卡,又或者从本地选择系统镜像(还有其它一些小功能,比如针对树莓派4的EEPROM Recovery)。

- CHOOSE SD CARD按钮:点击该按钮选择要写入的SD卡。

- WRITE按钮:开始执行所要进行的操作。





















 373
373

 被折叠的 条评论
为什么被折叠?
被折叠的 条评论
为什么被折叠?








