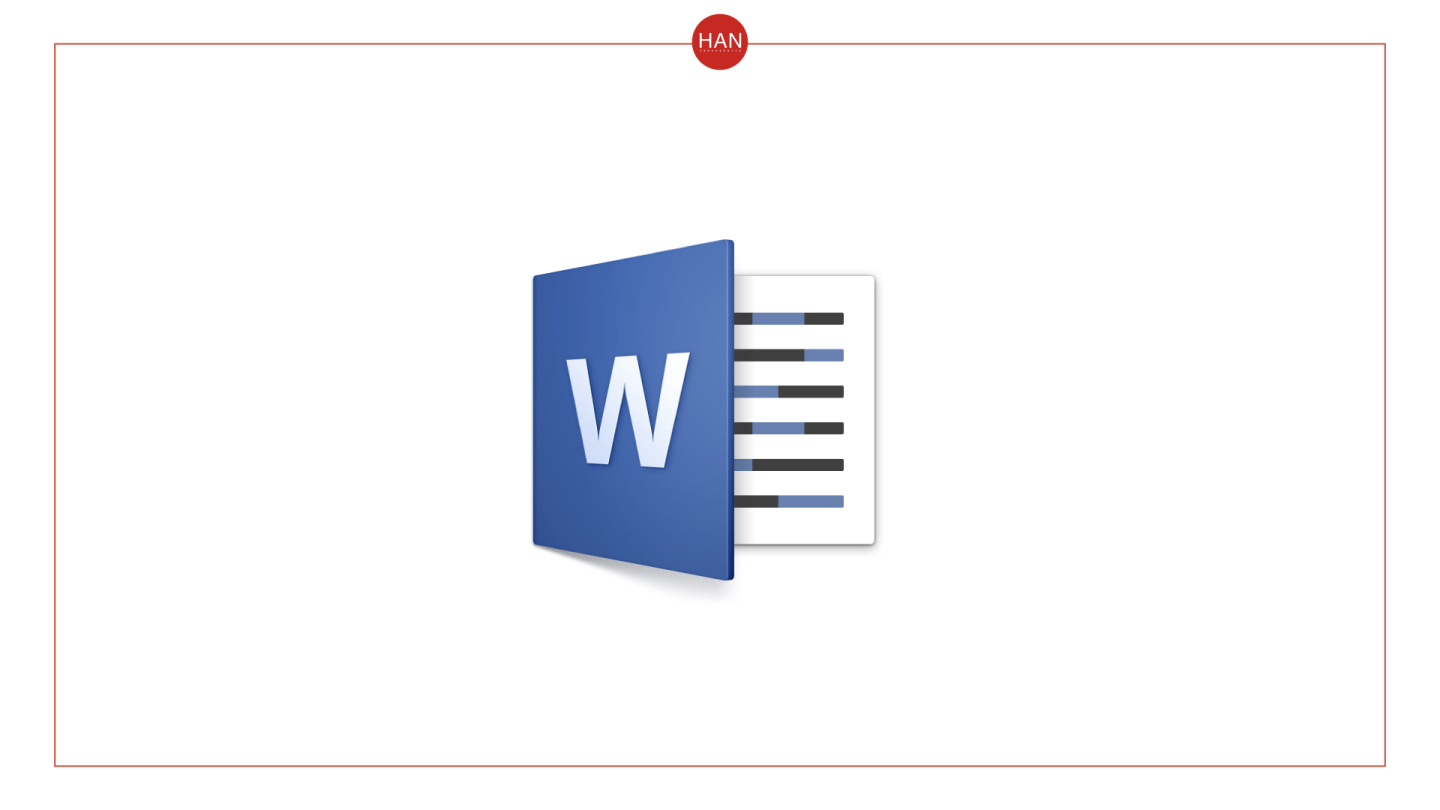
韩政伟,网易云课堂PPT讲师。幻灯片制作视频教程《电影级PPT学习方法论》已于网易云课堂正式上线!很高兴遇见你,欢迎关注,在这里,每周定期更新PPT原创设计教程。
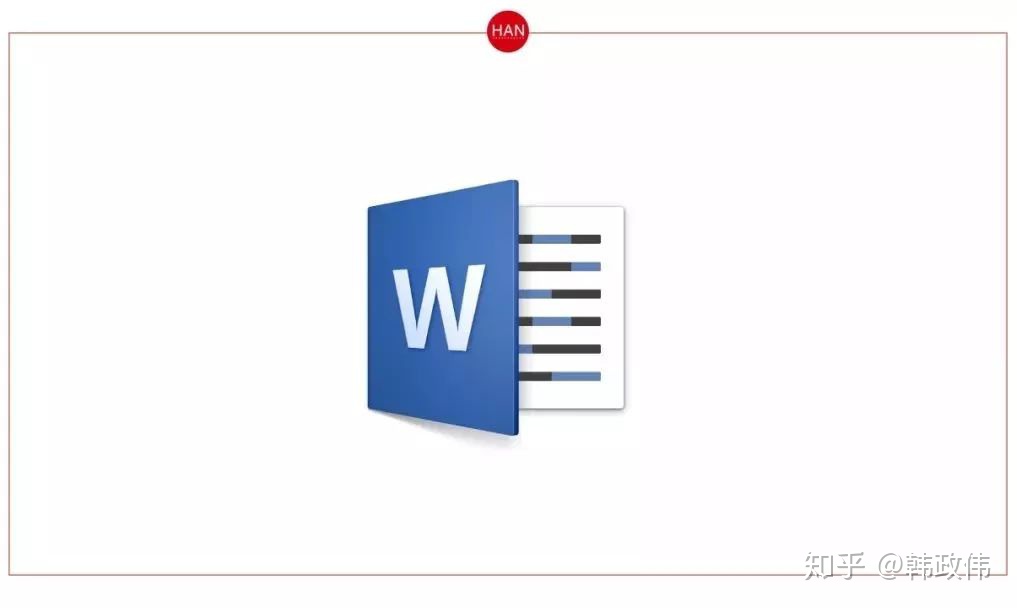
我的上篇办公技能类文章《不会这15个「苹果电脑」超实用技能,难怪你的Mac比Windows还慢》发布之后,拯救了不少买了苹果电脑装逼没装彻底却迫不得已只能装着Windows系统的朋友。我总以为既然我们选择了苹果电脑,那就一定流着泪也要纯粹且不给自己留后路地把Mac的这个OS系统用熟玩转了,不是么?
也许你以为我的办公技能都是在工作中学来的,对也不对,说对呢,的确是在工作中自学而来的,说不对呢,因为大概率都是在别人的而不是自己的工作中学习而来的,每次美女同事满怀着期待信任的眼神抛来一个疑难问题,我都会以专家教授的身份故作轻松,眼也不眨一下的说谎道:「这个问题也太简单了点吧……,不过,我马上需要去开个会,一秒也等不得,领导已经在微信群里催了三遍了,等忙完去找你详细讲解」。然后,我就逃之夭夭上天入地去网上寻找答案了。
在这里,挑选出最实用的15个技能分享给你,什么叫「最实用」,举一个「不实用」的反面例子就是,有的文章和帖子一说到快捷键给你列表100个的快捷键让你背,想必你的第一反应是幻灭感丛生,仿佛在梦里回到了学生时代的早自习课堂上,看到语文课本上那最恐怖的四个字「背诵全文」,但无论你如何挣扎都迟迟无法醒来。
01. 自动保存
02. 查找替换
03. 前后删除
04. 无格式复制
05. 插入文本图片
06. 格式刷刷刷刷
07. 去掉烦人小箭头
08. 英语同义词检索
09. 快速新建空白页
10. 文字转换表格
11. 首行自动缩进
12. 快速选中文字
13. 输入不认识的字
14. 一键输出多张图片
15. 最常用的几个快捷键
————
01. 自动保存
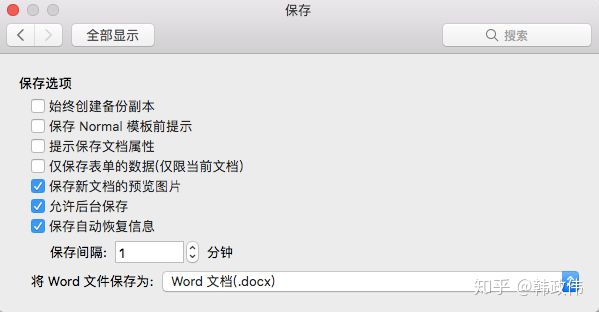
每隔几天,我们都会在朋友圈看到这样的哭诉,编辑了一下午的Word,跳闸停电或电脑卡死,一下午白忙活,身体被掏空。所以,请务必第一时间把自己电脑上Word里自动保存时间设置到最小的「1分钟」。Mac版设置步骤:打开Word,电脑桌面顶部「Word」→ 偏好设置 → 保存,在出现的界面里把保存间隔设置为「1分钟」,这里没有确认键,设置完关闭窗口即设置成功。
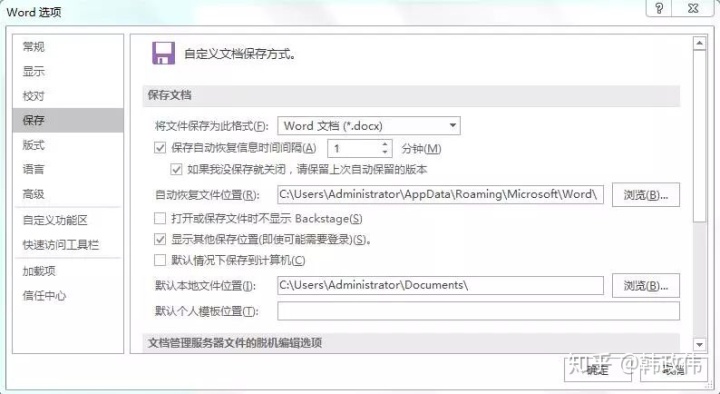
Windows版设置步骤:文件→ 选项 → 保存,在界面里设置自动恢复间隔为「1分钟」,点击「确定」。除了这一个保险措施外,为了万无一失,再配上第二个双保险,每隔几个步骤可以按下「command+S」(Mac)/「Ctrl+S」(Windows)快捷键,随时保存当前的文件。
02. 查找替换
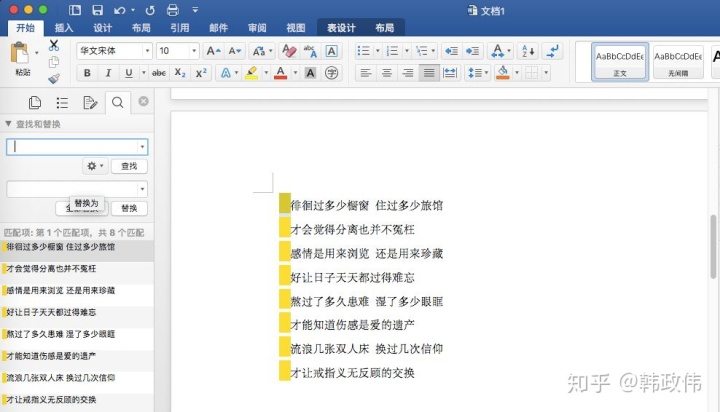
Word全篇查找某个词语或某句话,Mac版在打开Word后,桌面顶部:编辑→ 查找 → 查找,快捷键为「command+F」;Windows版在软件顶部「开始」栏右侧直接点击查找,然后输入你需要查找的文字即可,快捷键为「Ctrl+F」。
「替换」除了可以替换文字,这里主要分享一下如何利用「替换」把多个「空格」消除掉。我们有时候从网页或其他Word里复制过来的文字,明明已经全选了文字再靠左对齐,但因为好多行文字最前面有空格无法顶边。快捷键「shift+command+H」(Mac)/「Ctrl+H」(Windows)调出「替换」功能,也可以按照上一段的步骤找出,替换和查找属于同类功能,按钮都在同一类别里。以上图为例,每一行文字前边都有两个空格,这里在「替换」功能区的第一行文字栏里输入两个空格,第二个文字栏里无需任何操作,最后点击「全部替换」,这样全部的空格就被消除掉了。
03. 前后删除
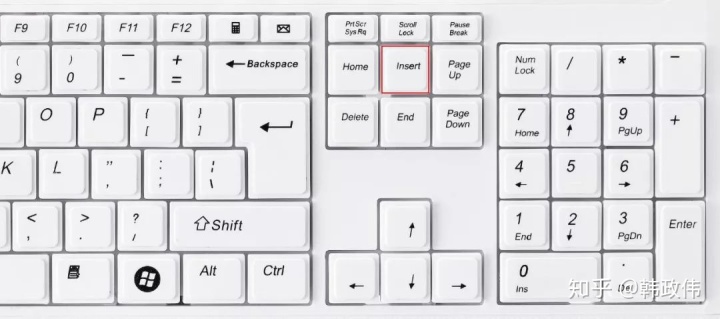
在Windows版使用中,经常会莫名其妙突如其来的,每输入一个字的时候后边的字就消失,特别是在紧急交稿仅需在文本中间修改几个字就完事的时候,这就令人非常抓狂了。其实,这是触发了「改写」功能,输入的字以「改写」的模式把后边的字覆盖,按一下「Insert」/「Ins」键即可切换回正常模式。
Mac键盘中没有这个键,所以无此烦恼,平时编辑文字时想删除光标左侧的文字,摁「delete」键。Windows版中,想删除光标左侧的文字,需要按「Backspace」键,「Delete」键是删除光标右侧的文字。
04. 无格式复制

当你从网页或别的Word更或不知道哪里复制过来一段文字,记得事先需要在右下角的格式小标志里选择「只保留文本」,但有时候也不是百分百管用,不论如何都不是你想要的格式,这个时候就需要你先建立一个空白的「txt」文件,txt格式的优点就是纯得不能再纯的无任何格式的文件,先把文字复制到txt里,然后再把txt里的文字复制出来就可以了。
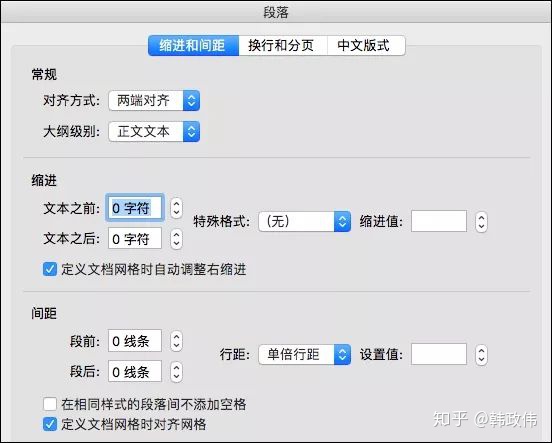
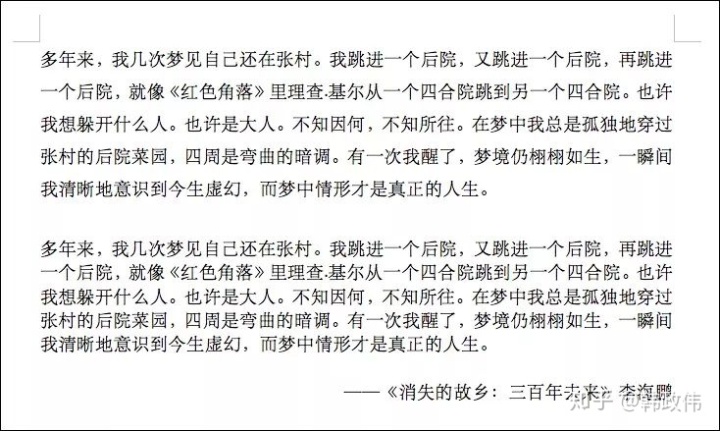
还有时,你复制过来的一段文字「行间距」明明已经调成了1.0,但看着还是宽得跟1.5倍一样,这时需要调出行间距里的「行距选项」设置框,把「定义文档网格时对齐网格」前边的「√」去掉即可。如果调整之后,你觉得1.5倍太宽,现在又有些紧密了,可以在「行距」栏里选择「多倍行距」,右侧的数值设置栏里直接输入需要的行倍,比如「1.2」即可。
05. 插入文本图片
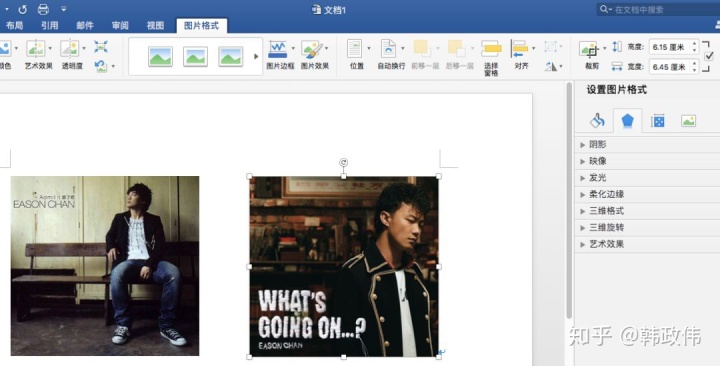
当你插入两张比例一样的图片时,单靠手动调整到高度精确一致,我反复试过,几乎是不可能的。利用数值设置达成目标的方法是,先选中左侧图片,点击顶部「图片格式」,在顶部右侧查看高度和宽度的数值,然后点击右侧图片,在右侧输入设置同样的数值即可。两个数值中间有个「√」,如果保留,你设置其中一个数值,另一个数值会自动等比例修改。如果你找到的是两张比例有微小差别,但仍然想设置为宽度高度一样的话,可以把 「√」去掉,分别设置高度和宽度数值。
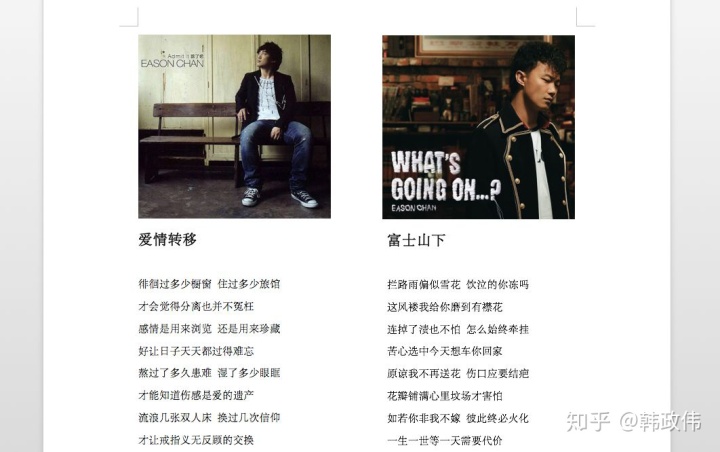
在编辑Word的时候,有时候你可能需要竖版的排列两段文字,这个时候,你单靠一个一个敲空格肯定是不行的,这时可以类似PPT里一样,插入 → 文本框,然后调整文本框的大小和位置,在里面输入文字。还有时,当你需要竖版的四段文字怎么办呢?可以建立一个「4列」表格,文字排版以后,把表格的边框选择为「无边框」就可以搞定。
06. 「格式刷」刷刷刷
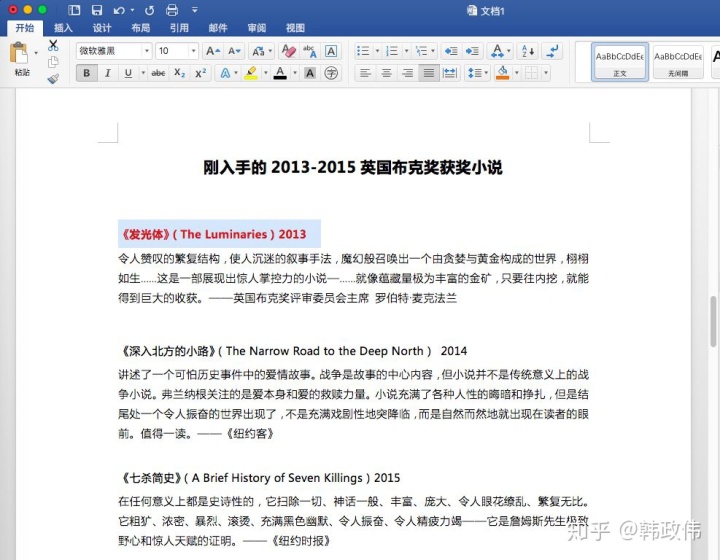
我们经常会用到一个操作,就是把多个标题统一加粗并改变颜色,往常的话,你会选中第一个设置好格式的标题,点击一下加粗「B」左侧的「格式刷」,然后点击第二个标题,然后再选中第二个标题,再点击「格式刷」再去点击第三个标题。这里分享一个小功能,就是选中第一个设置好格式的标题后,双击「格式刷」,这样就会让格式长久保留,而不至于刷一次就失效了,然后你就去刷刷刷第二个、第三四五六个。刷完之后,按「esc」键可退出格式刷模式。
07. 去掉烦人小箭头
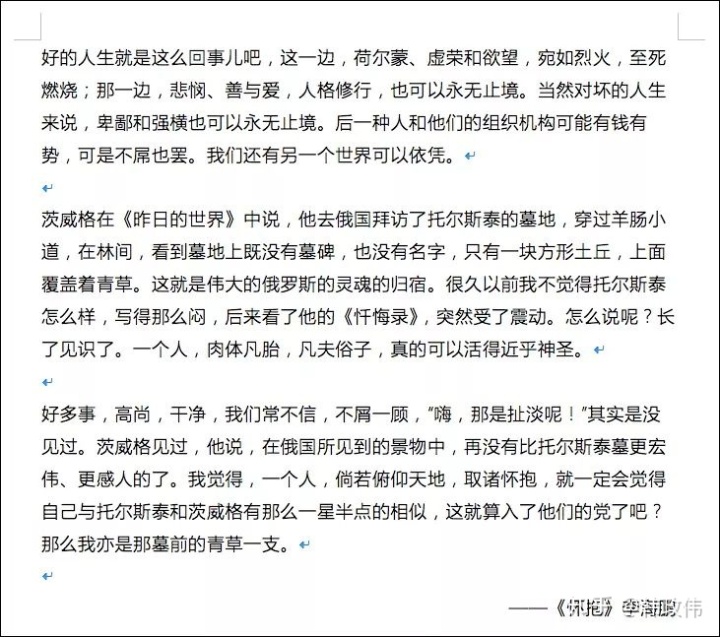
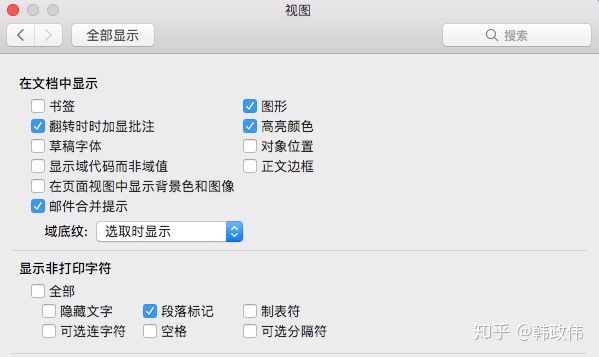
烦人小箭头,逼死强迫症。去掉的步骤,Mac版:打开Word,电脑桌面顶部:Word → 偏好设置 → 视图;Windows版:文件 → 选项 → 显示。调出设置窗口,把「段落标记」前边的「√」去掉就可以了。
08. 英语同义词检索
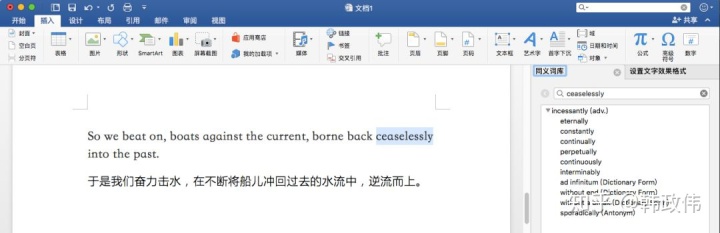
这个功能仅适用于非超级英语大学霸,直接在单词上右键 → 同义词库,也可快捷键「control+option+command+R」(Mac)/「shift+F7」(Windows)调出此功能,书写作业和论文的时候可以试试。
09. 快速新建空白页

当你在某一页编辑到几行的时候,突然灵机一闪灵感乍现,想往下新建一个空白页,往常的话,你会按住「enter」回车键不松手,直至光标一行一行移至下一页。快捷的方法是「插入」「分页符」直接就搞定,快捷键为「command+enter」(Mac)/「Ctrl+Enter」(Windows)。
10. 文字转换表格
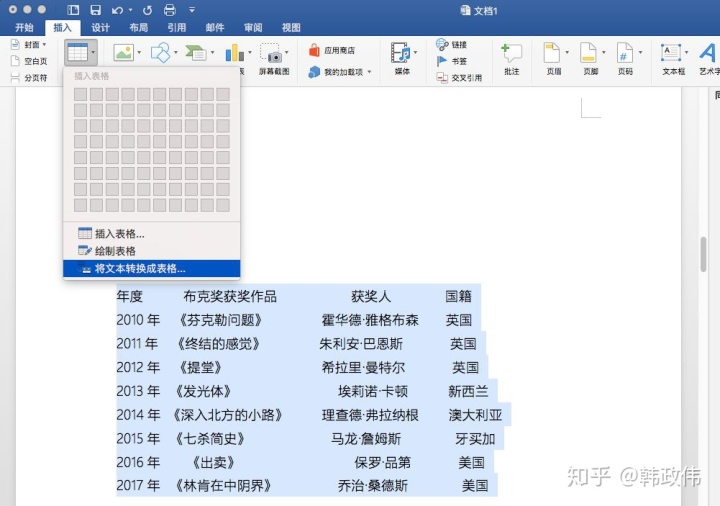
如上图,有时候你本以为靠相同个数的空格就能把类别做整齐,结果文字打完了细微调整时才发现根本无法对齐,这时就可以把文本直接转成表格。选中文字,插入 → 表格 → 将文本转换成表格。
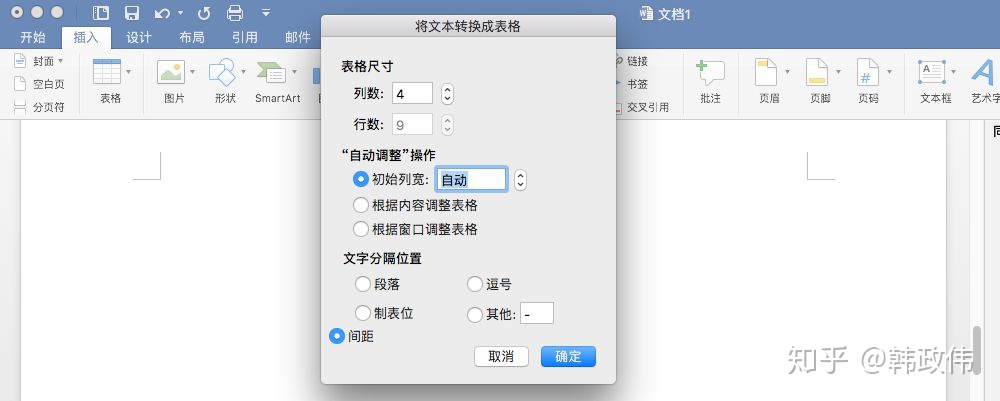
确保不同竖列的文字中间都有空格,这个时候列数、行数一般会被自动识别,「文字分隔位置」一般空格足够了,这里不设置。但有时候你若想把中间都是逗号或者顿号的一段文字制表,这里可以选择相应的符号来作为分隔标准。最后点击确定,调整宽窄。

11. 首行自动缩进
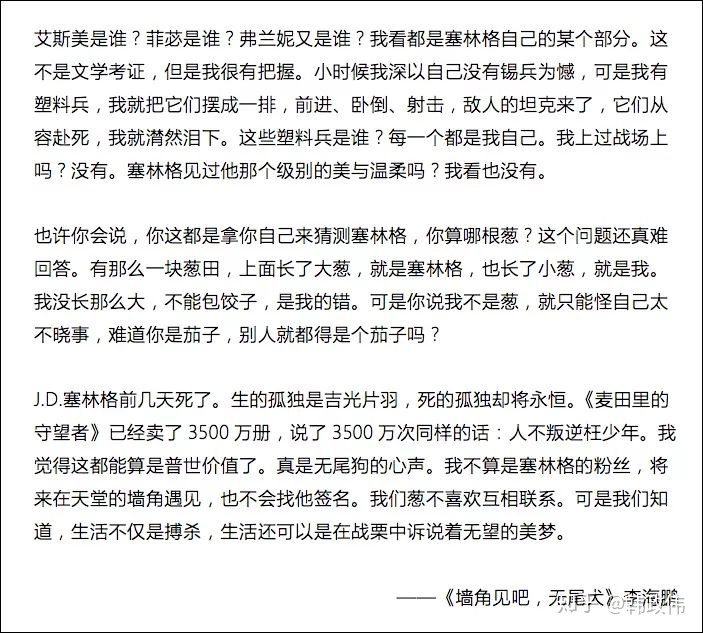
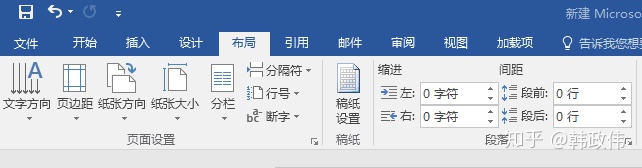
多段文字排版,想每一段文字首行空出两个文字的距离,不用每次都空格调整对照半天还不一定绝对统一缩进。首行文字自动缩进步骤,全选文字,Mac版,打开Word,点击桌面顶部的:格式 → 段落;Windows版,点击顶部「布局」,再点击「间距」右下角那个隐约可见的倾斜「小箭头」,调出设置框。
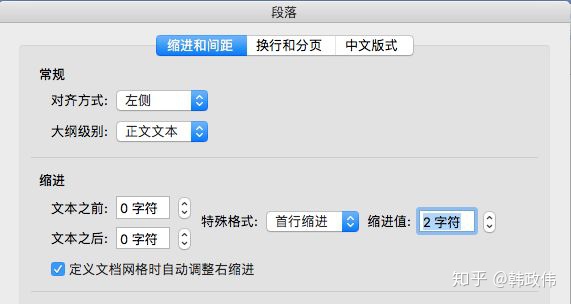
「特殊格式」选择「首行缩进」,缩进值设置为「2字符」。
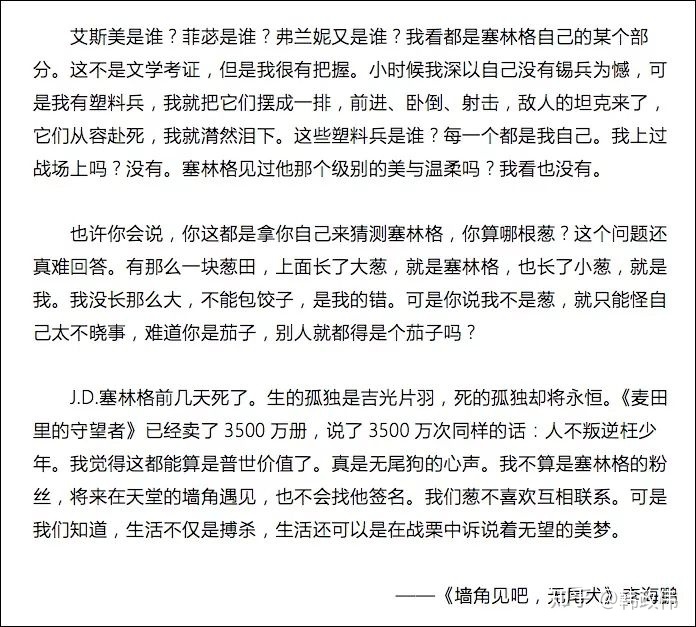
12. 快速选中文字
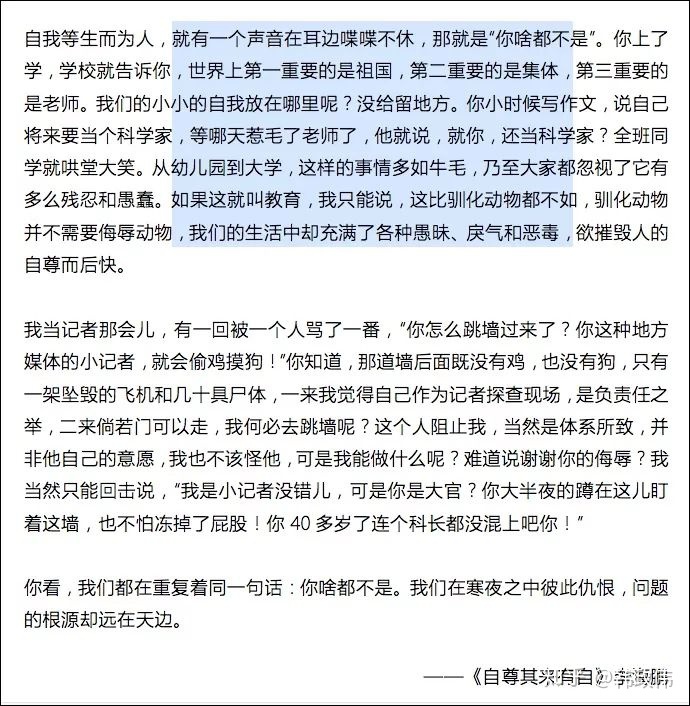
选中文字除了按住鼠标拖动还有很多快捷的操作。第一种,按住「Alt」键不松,可以不受「行」的限制,选中矩形的某部分文字;第二种,选中大段文字中不连续的几行或几个词语,选中第一段文字后,按住「Ctrl」键不松,继续选择下一段文字,第三段文字……直到选择完毕松手即可。此功能目前只适用于Windows版。Mac版,我目前尚无发现此功能。
第三种,当你想选中多张Word里的文字,比如第3页到12页,以往你只能按住鼠标往下拖,稍不注意手一抖文字被拖拽串行了,再重新开始一遍,对于这种长达10页的内容,这种操作方法简直是个笨拙的灾难。快捷操作方式为,把光标放在第3页的开始位置,然后滑动滚轮来到第12页,按住「shift」键,在结尾处点击一下,即可选中第3页光标位置到你这时点击第12页位置的全部文字了。当然,顺序倒过来,从第12页往第3页去选择文字,这个方法依然凑效。
13. 输入不认识的字
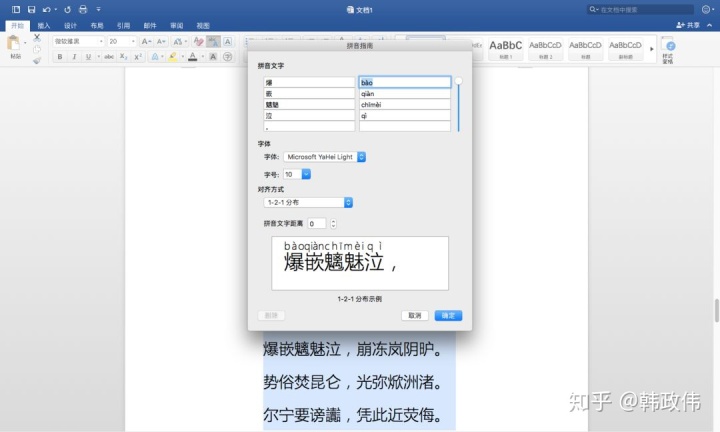
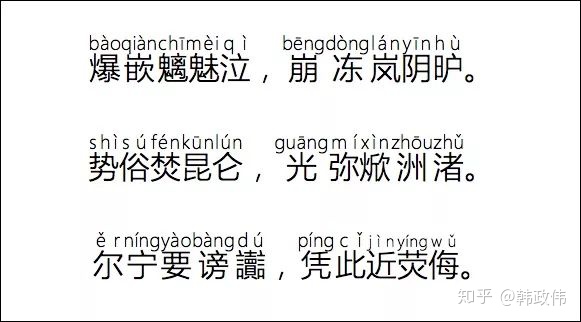
第一种情况,Word里的文字你不认识,选中文字,顶部「开始」栏,有个大写「A」左上角有小写的「abc」的标识,就是添加拼音的功能,点击即可看到这个生僻字的读音了,认识了文字后点击「取消」。如果想添加拼音,「字号」用来设置添加拼音的大小,然后点击「确定」。

第二种情况,要把一个不认识的字输入到Word里,以「魑」为例,第一种方法直接利用搜狗输入法,先打一个「u」然后汉语拼音打出汉字的组成,比如这个字就是「uguili」。如果遇见偏旁,氵可用拼音「shui」,扌可用拼音「shou」。
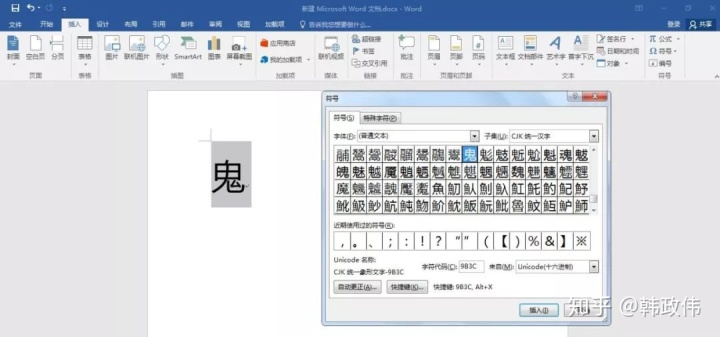
第二种方法仅适用于Windows版,先打出一个偏旁,选中文字,插入 → 符号 → 其他符号,字体选择「普通文本」,子集设置为「统一汉字」,点击选中需要的文字,点击「插入」即可。
14. 一键输出多张图片
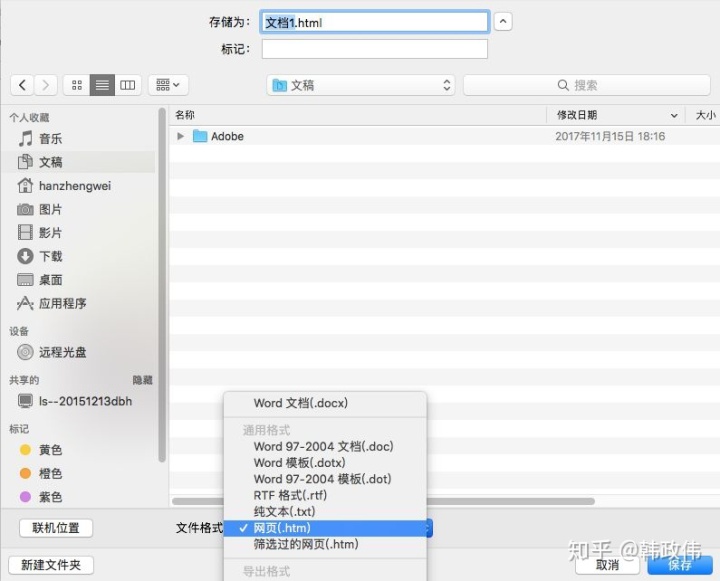
我们经常遇到Word里有很多张图片,想以图片形式统一保存,惯常的做法是,点击一张图片,另存为图片,一张一张保存。最快捷的方式为,文件 → 另存为 →「文件格式」选择「网页」→ 保存,你会在目标位置看到一个html格式的网页文件,在这里没用可直接删除,同时还会有一个同名的文件夹,打开文件夹,Word里的所有图片都在这里了。
15. 最常用的几个快捷键
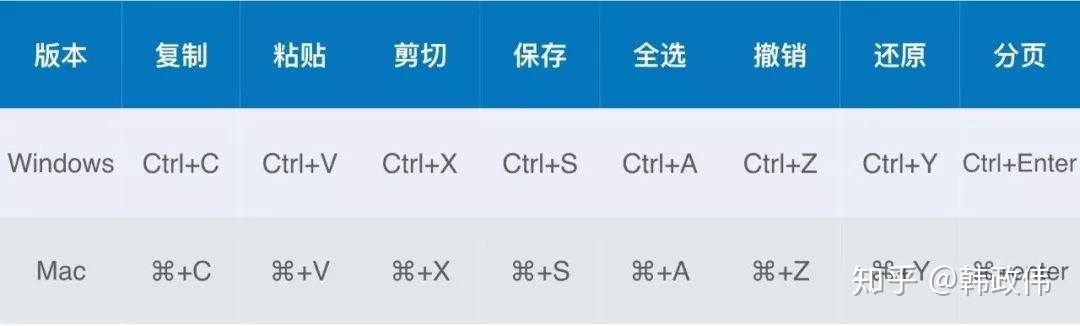





















 2038
2038

 被折叠的 条评论
为什么被折叠?
被折叠的 条评论
为什么被折叠?








