工作证是我们工作中很常见的东西,不过由于每个人的名字、部门、照片都不同,很多小伙伴都不知道怎么批量制作,总是傻傻地一张一张制作,这样特别浪费时间,今天小编就来跟大家分享如何批量制作!
一、准备工作
1、数据素材
首先我们需要的是这样一份数据,将各个员工的信息整理好:
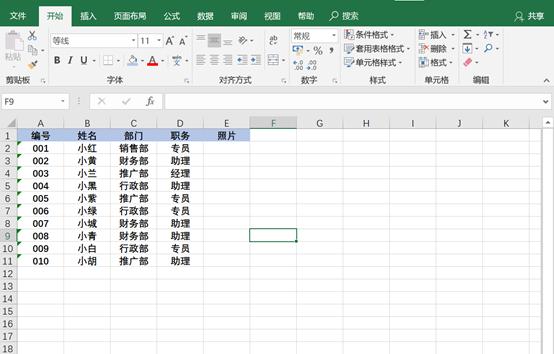
2、照片素材
然后我们把员工的照片都放在一个文件夹中:
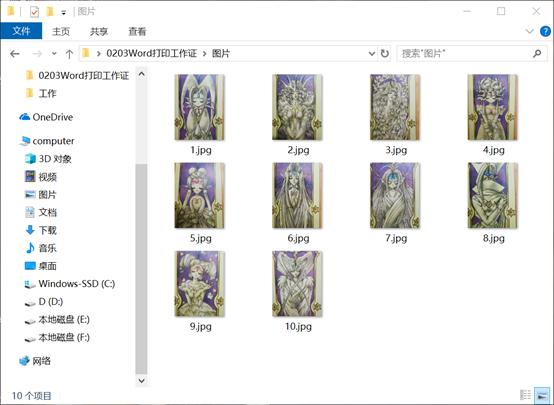
然后把图片的名称填入对应的员工的列,如图:
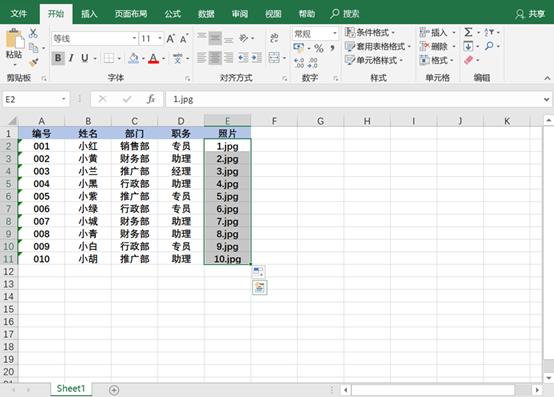
3、工作证模板
然后在Word 中用表格做一个工作证模板,也可以到网上搜现成的模板:
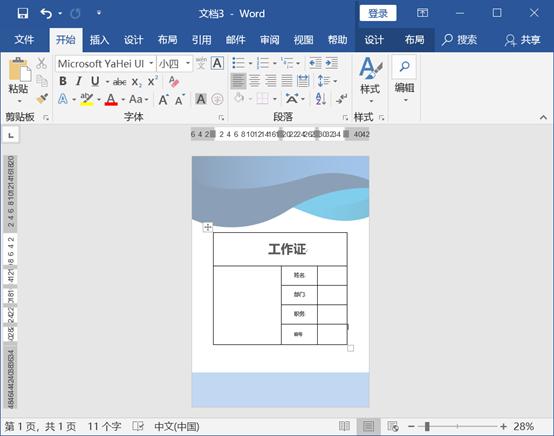
二、批量制作
1、插入合并域
点击【邮件】——【选择收件人】——【使用现有列表】,找到我们准备好的员工数据表,然后点击确定,在表格的空白处插入对应的域名,图片先别插入:
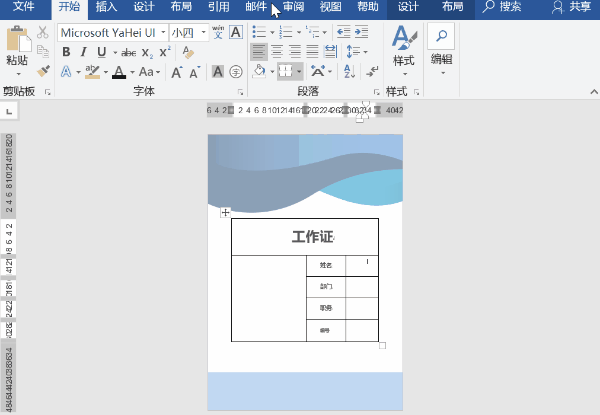
2、插入图片
点击图片的位置处,选择【插入】——【合并部件】——【域】。找到域名【IncludePicture】,在旁边的输入框中输入【占位】两个字:
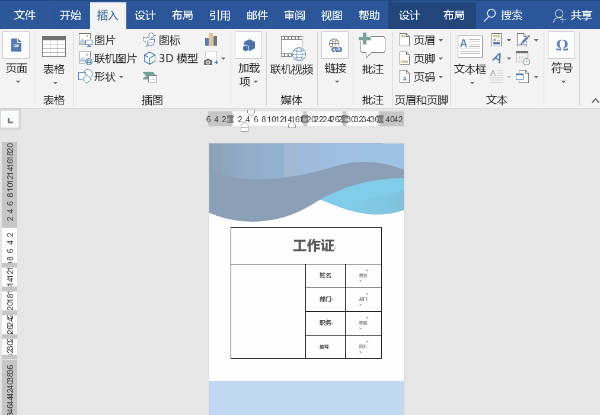
按住Alt + F9,然后把引号中的 “占位”删除,然后点击【插入合并域】中的【图片】,这样就把图片的路径插入到域代码当中了。
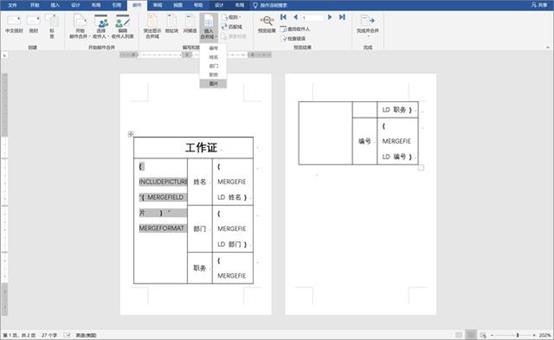
3、完成合并
再按住Alt + F9,恢复正常状态,点击完成并合并,在【邮件】选项卡中点击【完成并合并】下的【编辑单个文档】,在打开的对话框中,勾选【全部】,点击确定。
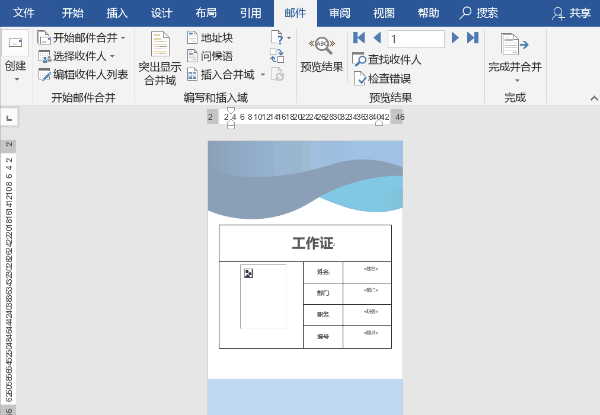
这样就批量生成了每一个员工的工作证,但是员工的照片还不能正常显示。
按住F12,把这个文档另存到我们存放员工图片的文件夹内,关掉文档重新打开即可看到这样的效果啦!
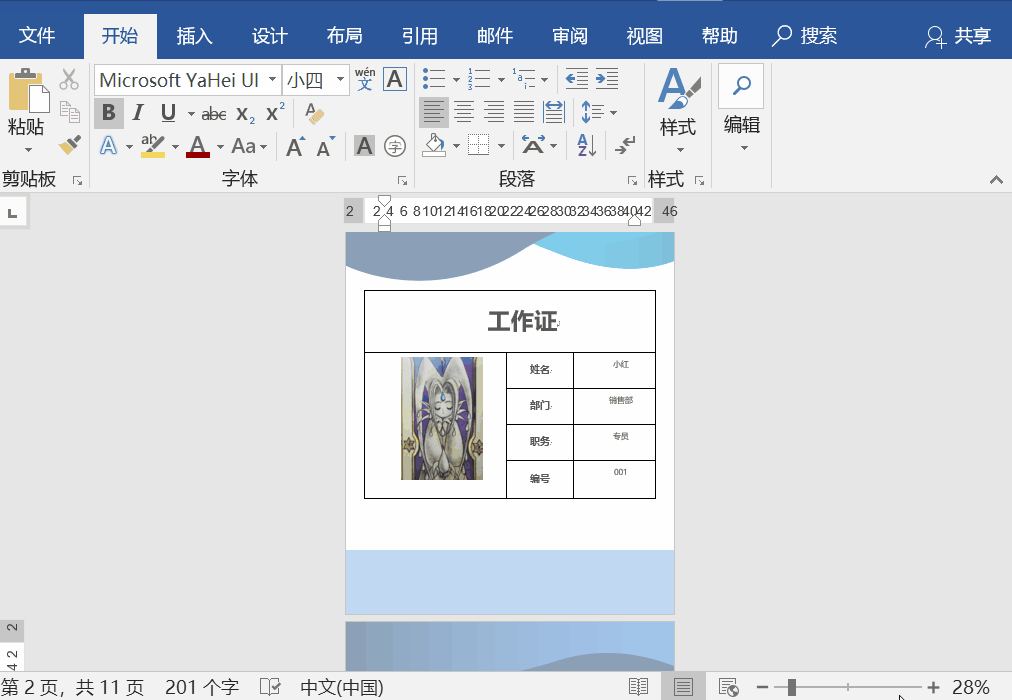
怎么样?这个办法你学会了吗?




















 1346
1346

 被折叠的 条评论
为什么被折叠?
被折叠的 条评论
为什么被折叠?








