使用Excel建立工作表时,经常需要输入不同类型的数据,如文本、数值、日期等
1、数据类型
工作表中输入和编辑数据是使用Excel时最基本的操作之一。在工作表中可以输入和保存的数据有4种基本类型:数值、日期、文本和逻辑。一般情况下,数据的类型由用户输入数据的内容自动确定
数值
数值是指所有代表数量的数据形式,通常由数字0~9及正号(+)、负号(-)、小数点(.)、百分号(%)、千位分隔符(,)、货币符号($、¥)、指数符号(E或e)、分数符号(/)等组成。数值型数据可以进行加、减、乘、除以及乘幂等各种数学运算
日期和时间
在Excel中,日期是以一种特殊的数值形式存储的,这种数值形式被称为“序列值”。序列值的数值范围为1~2 958 465的整数,分别对应1900年1月1日到9999年12月31日。例如,2008年8月8日对应的序列值是39 668。由于日期存储为数值的形式,因此它继承了数值的运算功能,即日期型数据可以进行加减等数学运算。比如,要计算两个日期之间相距的天数,可以用一个日期减去另一个日期。又比如,如果要计算某日期以后或以前若干天的日期,可以用一个日期加上或减去一个天数。
Excel自动将所有时间存储为小数,0对应0时,1/24(0.041 6)对应1时,1/12(0.083)对应2时,1/1 440(0.000 649)对应1分,等等。例如,2008年8月8日下午8时对应的是39 668.833 333
注意
日期和时间型数据不能为负数,不能超过最大日期序列值,否则会显示一串填满单元格的符号“#”来表示错误。
文本
文本是指一些非数值型的文字、符号等,通常由字母、汉字、空格、数字及其他字符组成。例如,“姓名”“Excel”“A234”等都是文本型数据。文本型数据不能用于数值计算,但可以进行比较和连接运算。连接运算符为“&”,可以将若干个文本首尾相连,形成一个新的文本。例如,“中国”&“计算机用户”,运算结果为“中国计算机用户”
逻辑
在Excel中,逻辑型数据只有两个,一个为“TRUE”,即为真;另一个为“FALSE”,即为假。
2、输入文本
文本是Excel工作表中非常重要的一种数据类型,工作表中的文本可以作为行标题、列标题或工作表说明。在工作表中输入文本数据时,系统默认为左对齐。如果输入的数据是以数字开头的文本,系统仍视其为文本。Excel规定,每个单元格中最多可以容纳32 000个字符,如果在单元格中输入的字符超过了单元格的宽度,Excel自动将字符依次显示在右侧相邻的单元格上。如果相邻单元格中含有数据,文本字符将被自动隐藏。在工作表中输入文本,可以采用以下几种方法
(1)在编辑栏中输入。选定待输入文本的单元格,单击编辑栏中的编辑框,输入文本,然后按【Enter】键或单击“输入”按钮
(2)在单元格中输入。单击待输入文本的单元格,然后输入文本;或者双击待输入文本的单元格,然后输入文本。这两种方法的区别是,前者输入的数据将覆盖该单元格原有的数据。
小技巧
当输入的文本较长时,可以通过换行将输入的文本全部显示在当前单元格内。设置换行的方法有两种。
(1)使用组合键。输入文本时,如果需要换行,按【Alt】+【Enter】组合键。
(2)设置“自动换行”格式。具体操作步骤如下。
步骤1:选定单元格。选定待设置格式的单元格或单元格区域。
步骤2:打开“设置单元格格式”对话框。单击“开始”选项卡“对齐方式”命令组右下角的对话框启动按钮,系统弹出“设置单元格格式”对话框。
步骤3:设置“自动换行”。在对话框中,单击“对齐”选项卡,勾选“自动换行”复选框,如图所示,然后单击“确定”按钮。
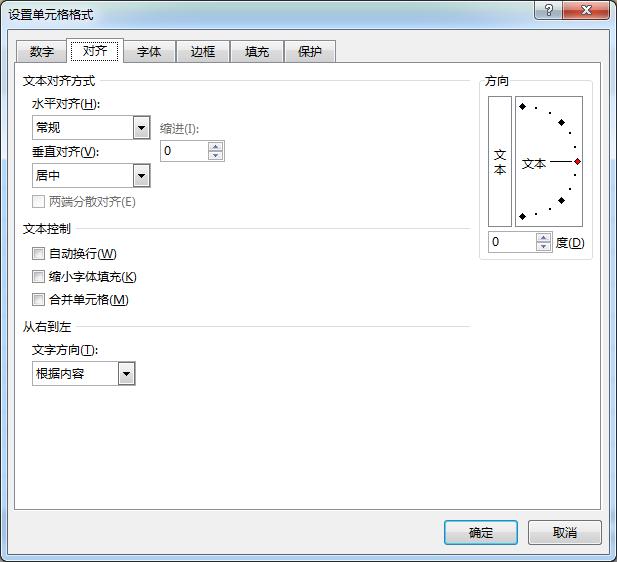
3、输入数值
数值是Excel工作表最重要的组成部分,进行数值计算是Excel最基本的功能。Excel中的数值不仅包括普通的数字数值,也包括小数型数值和货币型数值。在工作表中输入数值型数据时,系统默认的对齐方式为右对齐输入普通数值
在单元格中输入普通数值,其方法与输入文本型数据相似,先选定待输入数值的单元格,然后在编辑框中输入数字,或在单元格中输入数字。
注意
如果单元格中数据显示为“########”,说明单元格的宽度不够。通过增加单元格的宽度,可以将数据完整的显示出来
输入小数型数值
单价等价格数据一般都带有2位小数,需要输入小数型数值。在单元格中输入小数型数值,可以采用以下两种方法。
(1)在单元格中输入。方法与输入普通数值相同。
(2)设置“小数位数”格式。在输入数据前,先设置单元格的“小数位数”,然后再输入。其操作步骤如下。
步骤1:选定待设置格式的单元格或单元格区域。
步骤2:打开“设置单元格格式”对话框。单击“开始”选项卡“数字”命令组右下角的对话框启动按钮
;或右键单击选定的单元格或单元格区域,从弹出的快捷菜单中选择“设置单元格格式”命令,系统弹出“设置单元格格式”对话框。
步骤3:设置小数格式。单击“数字”选项卡,在“分类”列表框中选定“数值”选项;在“小数位数”微调框中输入2;在“负数”列表框中选定“-1234.10”选项,如图所示。单击“确定”按钮。
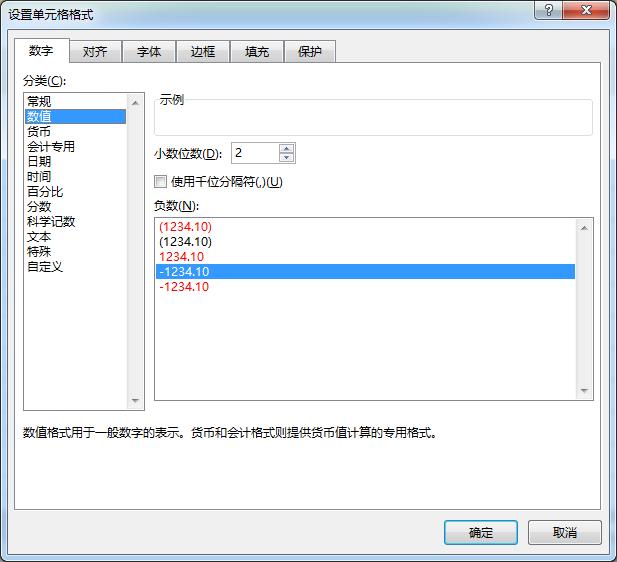
步骤4:输入小数型数值。在单元格中输入小数型数值,此时可以发现在此单元格中输入的数据小数点后不足两位时自动补0。
小技巧
对于大量的小数型数据,如果小数位数相同,可以通过设置,不输入小数点,以此简化数据输入,提高输入效率。设置自动输入小数点的操作步骤如下。
步骤1:打开“Excel选项”对话框。单击“文件”→“选项”命令,系统弹出“Excel选项”对话框,选定对话框左侧的“高级”选项。
步骤2:设置自动输入小数点。勾选“编辑选项”区域中的“自动输入小数点”复选框,并设置“位数”值,此例设置为2,如图所示。单击“确定”按钮
步骤3:输入数值。设置好以后输入数据时,只要将原来数据放大100倍,就会自动变为所需要的数据,免去了小数点的输入。例如,要输入12.1,实际输入1210,就会在单元格中显示为“12.1”
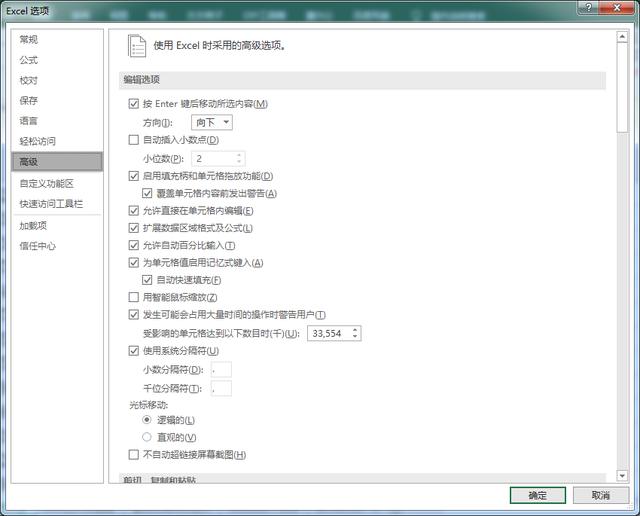
输入货币型数值
货币型数值属于特殊数据,往往需要在数值前加上货币符号,常规数据格式不适合这类数据。因此需要在输入前设置单元格的数字类型,以保证数据的匹配。设置方法有以下两种。
(1)使用“会计数字格式”命令。具体操作步骤如下。
步骤1:选定单元格。选定待输入货币型数值的单元格。
步骤2:选择所需货币符号。在“开始”选项卡的“数字”命令组中,单击“会计数字格式”下拉箭头,在弹出的“会计数字格式”命令列表中选择所需的货币符号。
步骤3:输入货币型数值。在单元格中输入数值。此时可以发现输入的数值前面自动加上了所选的货币符号。
(2)设置“货币”格式。在输入数据前,先将单元格设置为“货币”格式,然后再输入。操作步骤如下。
步骤1:选定单元格或单元格区域。
步骤2:打开“设置单元格格式”对话框。
步骤3:设置“货币”格式。单击“数字”选项卡,在“分类”列表框中选定“货币”选项;在“货币符号”下拉列表框中选定所需货币格式;设置“小数位数”和“负数”,如图所示。单击“确定”按钮
步骤4:输入货币型数值。在单元格中输入数值,此时可以发现输入的数值前面自动加上了所选的货币符号
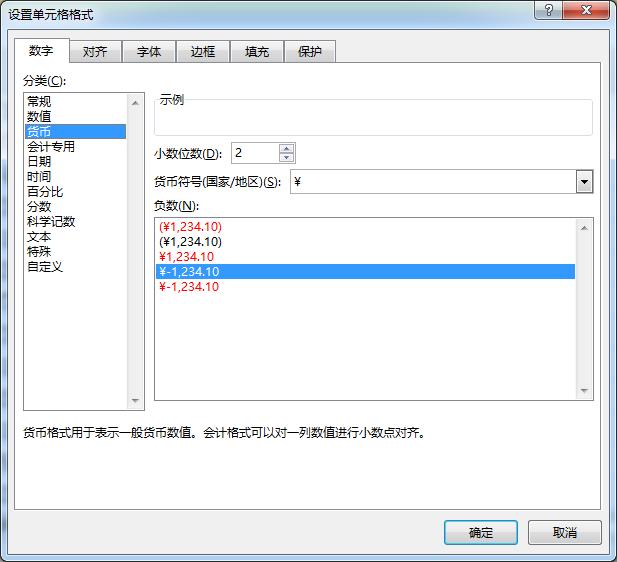
小技巧
有时需要在某个单元格内连续输入不同的数值,以查看引用此单元格的其他单元格的效果。但每次输入一个数值后按【Enter】键,活动单元格均默认下移一个单元格,非常不方便。可以通过以下操作解决此问题。
步骤1:选定单元格。
步骤2:再次选定已选单元格。按住【Ctrl】键再次单击鼠标选定此单元格。
此时,单元格周围将出现实线框,再输入数据,按回车键就不会移动了。
4、输入日期和时间
日期和时间属于特殊数值型数据,与输入数值型数据不同,应遵循一定的格式。在工作表中输入日期和时间时,系统默认的对齐方式为右对齐
输入日期
Excel对日期数据的处理有一定的格式要求,不符合要求的数据将被当作文本型数据处理,不能进行与日期有关的计算。Excel默认的日期格式为“年-月-日”,“年/月/日”等格式也能够被识别。但是“年。月.日”或“月-日-年”等格式的数据则会被当作文本型数据处理。如果需要以这些形式显示日期,可以通过格式设置的方法实现。可以采用以下两种方法输入日期
(1)在单元格中输入。使用“/”或“-”直接在单元格中输入。例如,输入2016-1-1或2016/1/1。
(2)设置“日期”格式。在输入日期数据前,先将单元格设置为“日期”格式,然后再输入。操作步骤如下。
步骤1:选定单元格。选定待设置格式的单元格或单元格区域。
步骤2:打开“设置单元格格式”对话框。
步骤3:设置“日期”格式。单击“数字”选项卡,在“分类”列表框中选定“日期”选项,在“类型”列表框中选定一种显示类型,如图2-6所示。单击“确定”按钮
步骤4:输入日期数值。
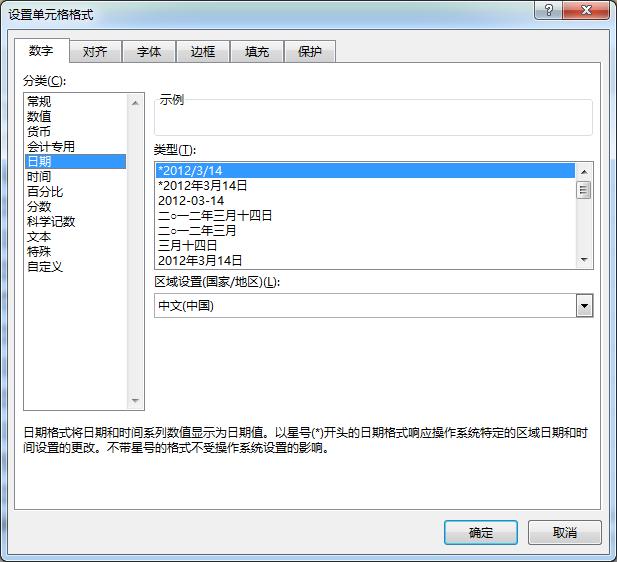
注意
按照习惯可能会输入2008.8.8这样的日期值,但是系统并不能将这种数据识别为日期格式,而只能视其为文本数据。只有将操作系统“区域选项”设置中的“日期分隔符”设置为“.”,Excel才能正确识别。
输入时间
与日期输入一样,时间输入也有多种固定的输入格式,输入时需要注意。可以采用以下两种方法输入时间。
(1)在单元格中输入。在单元格中输入时间时,系统默认按24小时制输入。如果需要按照12小时制输入时间,则输入的顺序为:时间→空格→AM(或PM),其中“AM”表示上午,“PM”表示下午。例如,输入10:20 PM。
(2)设置“时间”格式。在输入时间数据前,先将单元格设置为“时间”格式,然后再输入。操作步骤与设置“日期”格式相同,这里不再赘述。
Excel时间的输入形式以及各种形式所对应的显示值和存储值如表图所示
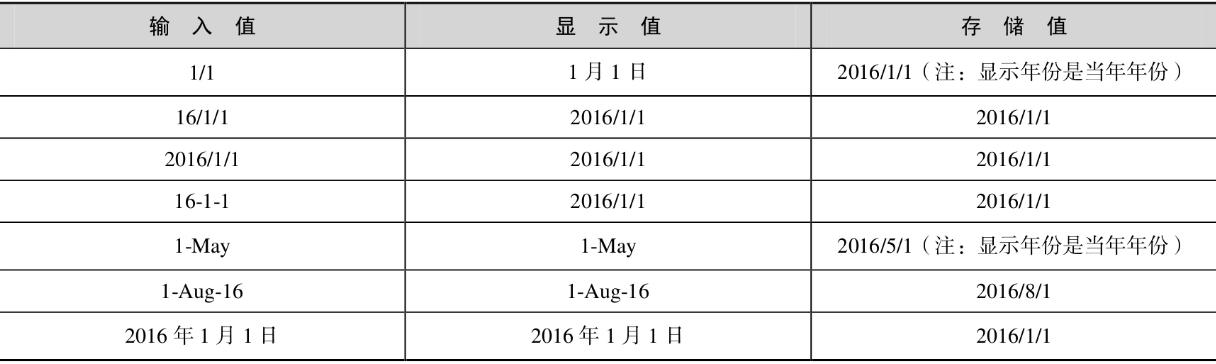
5、输入分数值
输入分数时,输入顺序是:整数→空格→分子→正斜杠(/)→分母。例如要输入二又四分之一,则应在选定的单元格中输入2 1/4。如果输入纯分数,整数部分的0不能省略。例如,输入四分之一的方法是输入0 1/4。
6、输入百分比数值
输入百分比数值可以使用以下两种方法。
(1)在单元格中输入百分比数值,然后输入百分号(%)。例如直接输入45%,所在单元格的百分比数据即为45%。
(2)在单元格中输入百分比数据,然后选定该单元格,再单击“开始”选项卡“数字”命令组中的“百分比样式”按钮,例如,先输入0.45,然后选定该单元格,再单击“开始”选项卡“数字”命令组中的“百分比样式”按钮,所在单元格的百分比数据即为45%
注意
采用第二种方法输入百分比数据时,Excel会自动将输入的数据乘以100。
7、输入身份证号码
身份证号码一般为18位,如果在单元格中输入一个18位长度的身份证号码,Excel会将显示方式转换为科学记数法,而且还会将最后3位数字变为0。原因是Excel将身份证号码作为数值数据来处理,而Excel能够处理的数值精度为15位,超过15位的数字则作为0来保存。另外,对于超过11位的数字,Excel默认以科学记数法来表示。因此,如果需要在单元格中正确保存并显示身份证号码,必须将其作为文本型数据来输入。将数值型数据强行转换为文本型数据有以下两种方法
(1)使用前导符。在输入身份证号码之前,先输入一个单引号,然后再输入身份证号码。
(2)设置“文本”格式。在输入数据前,先将单元格设置为“文本”格式,然后再输入。操作步骤如下。
步骤1:选定单元格。选定待输入身份证号码的单元格。
步骤2:打开“设置单元格格式”对话框。
步骤3:设置“文本”格式。单击“数字”选项卡,在“分类”列表框中选定“文本”选项,然后单击“确定”按钮。
步骤4:输入身份证号码
注意
如果输入身份证号码后再设置格式,则无法恢复后三位的数字0。
小技巧
默认情况下,在工作表中输入数据并按【Enter】键以后,当前单元格下方的单元格会成为新的当前单元格,以便用户继续输入数据。但由于用户的偏好各不相同,有的喜欢纵向输入数据,有的喜欢横向输入数据,经过设置可以满足这种方向上的偏好。
步骤1:打开“Excel选项”对话框。单击“文件”→“选项”命令,系统弹出“Excel选项”对话框,选定对话框左侧的“高级”选项。
步骤2:设置按回车键移动的方向。勾选“编辑选项”区域中的“按Enter键移动所选内容”复选框,单击“方向”右侧下拉箭头,并从弹出的下拉列表中选择所需方向,然后单击“确定”按钮。





















 5972
5972

 被折叠的 条评论
为什么被折叠?
被折叠的 条评论
为什么被折叠?








