GitLib详细使用手册(附工具)
一、登录与注册
首先肯定需要一个gitlab得账号,自动动手注册一个,有账户得直接登录即可
二、创建群组

2.1创建群组
首先,登录自己的gitlab账户,点击上图右侧的”New group”,创建一个组,如下图所示:
 如图所示,新建组的内容包括:群组名、群组路径、群组说明、头像选择、隐私权限:
如图所示,新建组的内容包括:群组名、群组路径、群组说明、头像选择、隐私权限:
1、组名:待新建的群组名称,不可和已有的重复;
2、群组路径:默认生成,和群组名称一致(默认小写),可不做更改;
3、群组说明:就是群组用途的一个大概介绍;
4、头像选择:选择一个代表该群组的图片,大小为200kb.
5、隐私权限:这里分为三个等级,Private(仅成员可看)、Internal(登录可看)、Public(游客可看),建议选择第一个Private。
信息输入完毕后点击最下方的“Create group”,创建群组。
2.2 群组成员设置
在群组创建完毕后页面会自动转向到新创建的群组页,点击左下方的倒数第二个选项Members,进行成员设置。
 1、Guest:可以创建issue、发表评论,不能读写版本库
1、Guest:可以创建issue、发表评论,不能读写版本库
2、Reporter:可以克隆代码,不能提交,QA、PM可以赋予这个权限
3、Developer:可以克隆代码、开发、提交、push,RD可以赋予这个权限
4、Master:可以创建项目、添加tag、保护分支、添加项目成员、编辑项目,核心RD负责人可以赋予这个权限
5、Owner:可以设置项目访问权限 - Visibility Level、删除项目、迁移项目、管理组成员,开发组leader可以赋予这个权限。群组的创建者默认拥有Owner权限。
在给成员设置权限的右侧可设置该成员可访问群组的有效期,如果不选择则默认一直有效。完毕后点击右侧的”Add to group“,则可将该成员添加到群组中。
三、创建项目
点击顶上的当前群组名称“TestTeam”进入当前群组首页,如图:
 这里提示用户:一个组是多个项目的集合。
这里提示用户:一个组是多个项目的集合。
这里我们可以将多个项目放到同一个组里,就好比这个组是一个文件夹,现在里面有不同的一级子文件夹,每个子文件夹就是一个单独的项目。我们可以管理组成员的权限以及该成员对组中每个项目的访问权限。
3.1 创建项目
 这里三个选项分别是:空白模板、从模板创建、导入项目
这里三个选项分别是:空白模板、从模板创建、导入项目
因为这里是新创建,无模板无别的项目,所以选择第一个”Blank project”,输入项目名称和间接,项目存储地址会在输入项目名称后自动生成,无需更改,输入完毕后点击”Create project”创建这个名为“Test”的项目。
 项目创建完毕后会自动跳转到项目页面中来。
项目创建完毕后会自动跳转到项目页面中来。
右上方的Clone,代表客户端与服务器连接的两种地址方式。
下方的命令是一些命令模式下的git服务使用方式,可以参考执行。也可以使用第三方客户端进行操作。
3.2 设置项目组成员
 这里和设置群组成员操作基本一致,点击settings,选择Members添加人员,设置权限即可。
这里和设置群组成员操作基本一致,点击settings,选择Members添加人员,设置权限即可。
四、使用第三方工具
对gitlab的常见的使用有建立仓库、提交代码、更新代码、回滚代码、显示/修改日志、拉取分支、解决冲突、设置比较工具等,为了方便大家的日常简单使用,这里将第三方工具来进行操作。
4.1 下载并安装工具
我们要安装的工具软件包括:Git-2.23.0-64-bit、TortoiseGit-2.10.0.2-64bit。需要工具下载的同志可联系博主。
注意:TortoiseGit是Git的一个客户端,所以必须安装git程序。
4.2 建立仓库
4.2.1 配置TortoiseGit,设置git路径
点击鼠标右键,选择TortoiseGit,选择setting进行如下配置
 4.2.2 选择语言,配置右键菜单
4.2.2 选择语言,配置右键菜单
选择左上角第二栏的右键菜单,进行相对应的项配置。
 ## 4.3 从github上下载代码或文件
## 4.3 从github上下载代码或文件
选择本地一个文件夹作为仓库地址,这里我选择在本地目录中建立一个文件夹D:\GIT\tool,这就是我的本地版本库。
在catkin_make文件夹中的空白处点鼠标右键,在弹出的菜单中选择“Git克隆”,

 如图,这里记得把“递归“勾上,但URL地址不是选择git开头的,回到网页中项目页面里,在右上方的clone中选择Http开头的地址,粘贴到此处,点击“确定”,会要求输入用户名和密码,输入自己的用户名和密码即可,然后系统会将服务器上的代码文件拉下来到本地。(此处要说明一下,这个用户名是必须是拥有此项目的权限者才可以进入)
如图,这里记得把“递归“勾上,但URL地址不是选择git开头的,回到网页中项目页面里,在右上方的clone中选择Http开头的地址,粘贴到此处,点击“确定”,会要求输入用户名和密码,输入自己的用户名和密码即可,然后系统会将服务器上的代码文件拉下来到本地。(此处要说明一下,这个用户名是必须是拥有此项目的权限者才可以进入)
 在本地会生成一个带绿色勾的文件夹,这就是我们从服务器上拉下来的项目。因为此时该项目还是空白的,所以里面除了.git隐藏目录外,没有别的文件。
在本地会生成一个带绿色勾的文件夹,这就是我们从服务器上拉下来的项目。因为此时该项目还是空白的,所以里面除了.git隐藏目录外,没有别的文件。
 .git的目录里面记录的是git操作相关内容,不去动它。
.git的目录里面记录的是git操作相关内容,不去动它。
如果修改后在提交时遇到问题,可通过下面的方法设置用户名和密码。接着,用户名和邮箱的配置,首先需要在自己本地仓库需要push或者其他操作的文件夹内,点击鼠标右键,选择Git Bsah Here进行配置用户名和邮箱:
使用命令行工具git bash/msysgit配置:
$ git config --global user.name "用户名"
$ git config --global user.email 邮箱
如果是公司用户,邮箱和用户名需要与gitlab一样,配置邮箱和用户名去掉–global也就是配置单个仓库的用户名邮箱,如下图所示:
 也可输入git config user.email查询,有返回则说明配置成功。配置完成后就可以进行编辑提交、获取等操作了。
也可输入git config user.email查询,有返回则说明配置成功。配置完成后就可以进行编辑提交、获取等操作了。
比如此时,新建一个文件,右键选择(右键选择不能选择名字部分,最好是后缀的空白处)提交,会弹出如下所示的框图,编辑好后点提交并推送,输入用户名和密码即可成功完成操作。

 提交推送成功后,刷新网页就能看到刚刚提交的文件,说明操作成功
提交推送成功后,刷新网页就能看到刚刚提交的文件,说明操作成功
,








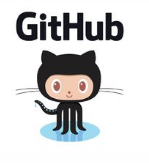
 本文详细介绍如何使用GitLab进行项目管理,包括创建群组与项目、设置成员权限等内容,并提供了第三方工具的安装及使用方法。
本文详细介绍如何使用GitLab进行项目管理,包括创建群组与项目、设置成员权限等内容,并提供了第三方工具的安装及使用方法。
















 464
464

 被折叠的 条评论
为什么被折叠?
被折叠的 条评论
为什么被折叠?








