
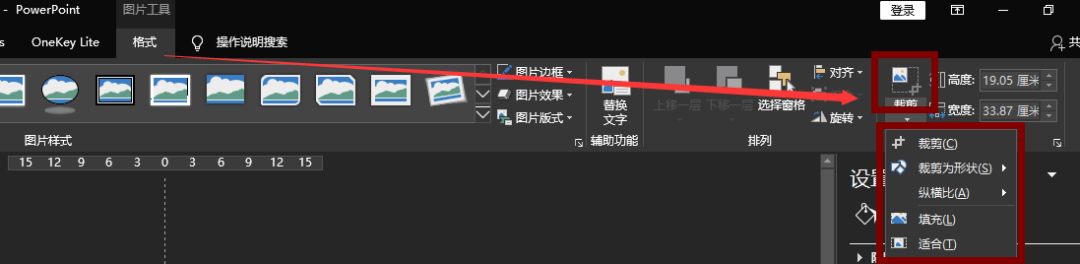 通过它,能将图片裁剪成不同的形状和比例。
通过它,能将图片裁剪成不同的形状和比例。
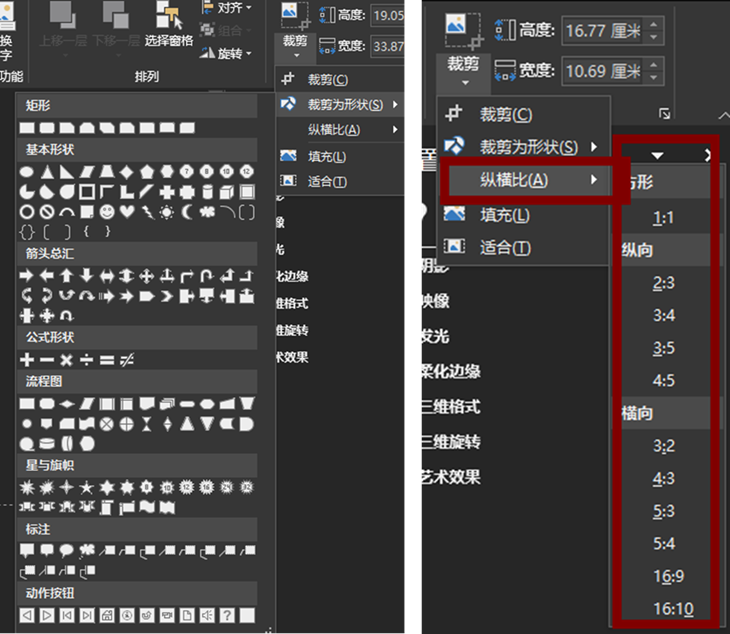 举个例子吧,现在常用的PPT比例是16:9,我们可以直接将图片的裁剪比例调为16:9,这样裁剪好的PPT 放大后能刚好铺满PPT画面。
举个例子吧,现在常用的PPT比例是16:9,我们可以直接将图片的裁剪比例调为16:9,这样裁剪好的PPT 放大后能刚好铺满PPT画面。
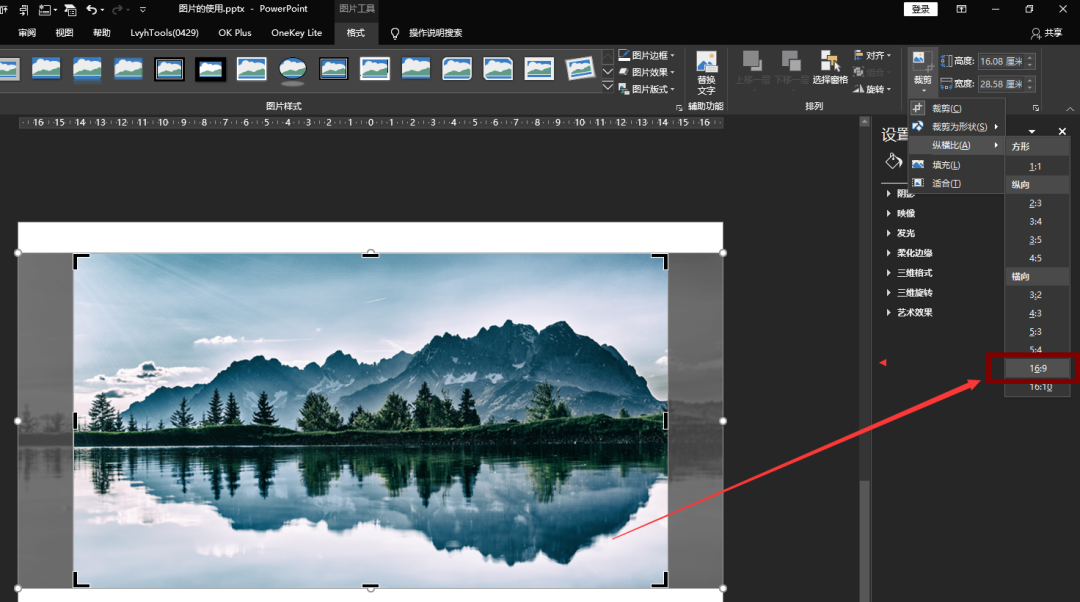 这个操作只是基础,我们还得根据不同的构图来裁剪图片。
比如:这个山脉图,它的右边部分太多了,太占视野了。
这个操作只是基础,我们还得根据不同的构图来裁剪图片。
比如:这个山脉图,它的右边部分太多了,太占视野了。
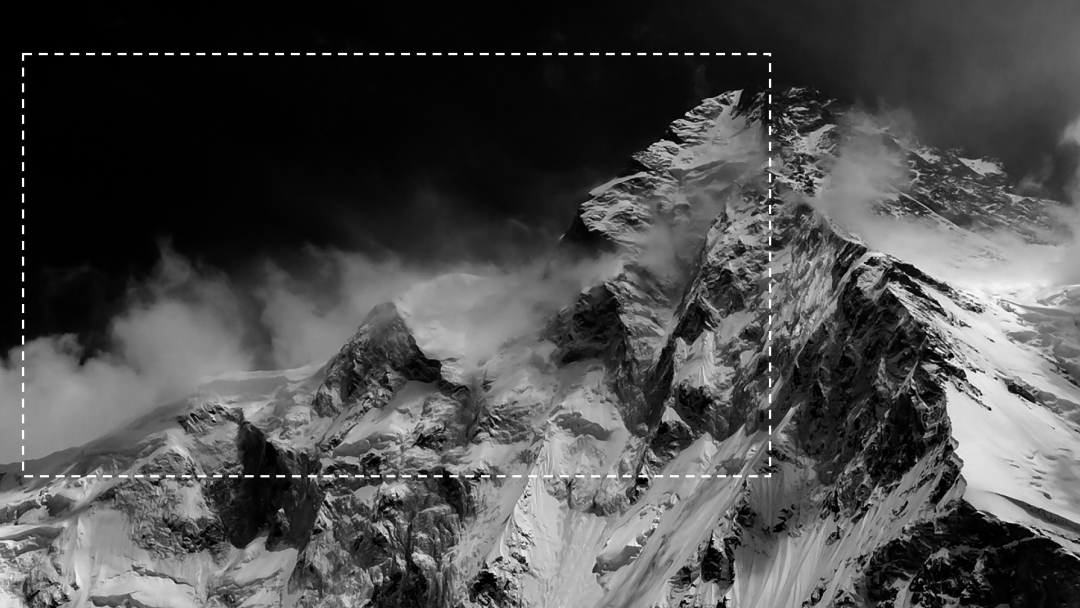 我们可以只保留白色线框部分,这样整个页面的留白也变多了。
我们可以只保留白色线框部分,这样整个页面的留白也变多了。
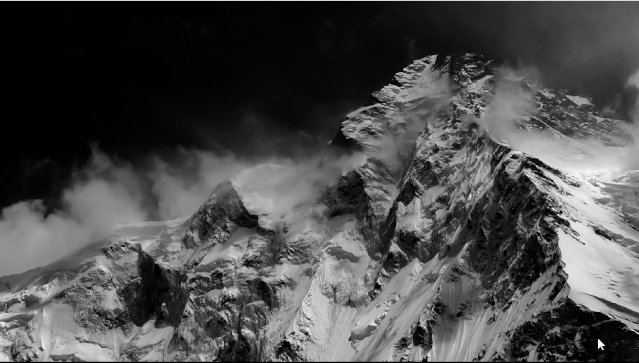

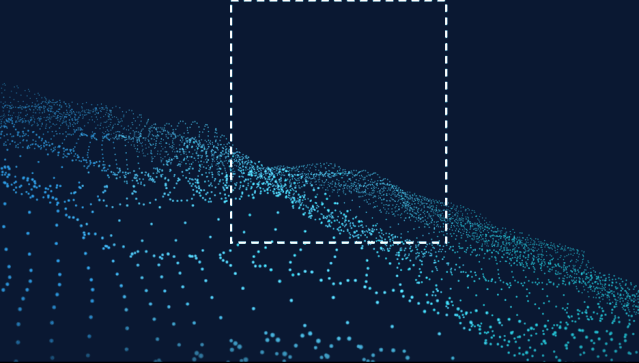 将截取下来的图片复制一张,并将其水平翻转一下,这样就能得到一张好看的ppt背景了。
将截取下来的图片复制一张,并将其水平翻转一下,这样就能得到一张好看的ppt背景了。
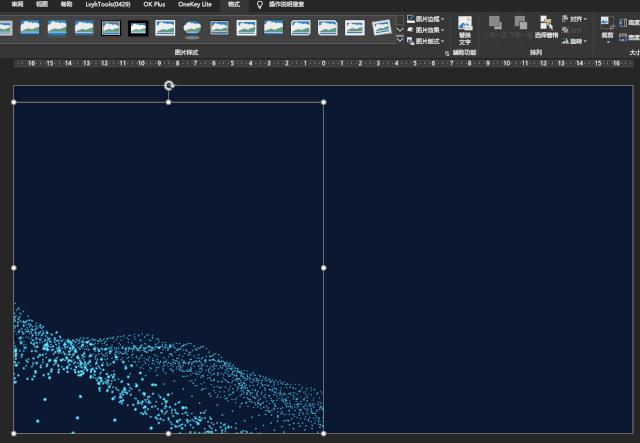 我们可以在这背景上添加一些文案,就是一份非常不错的PPT了。
我们可以在这背景上添加一些文案,就是一份非常不错的PPT了。
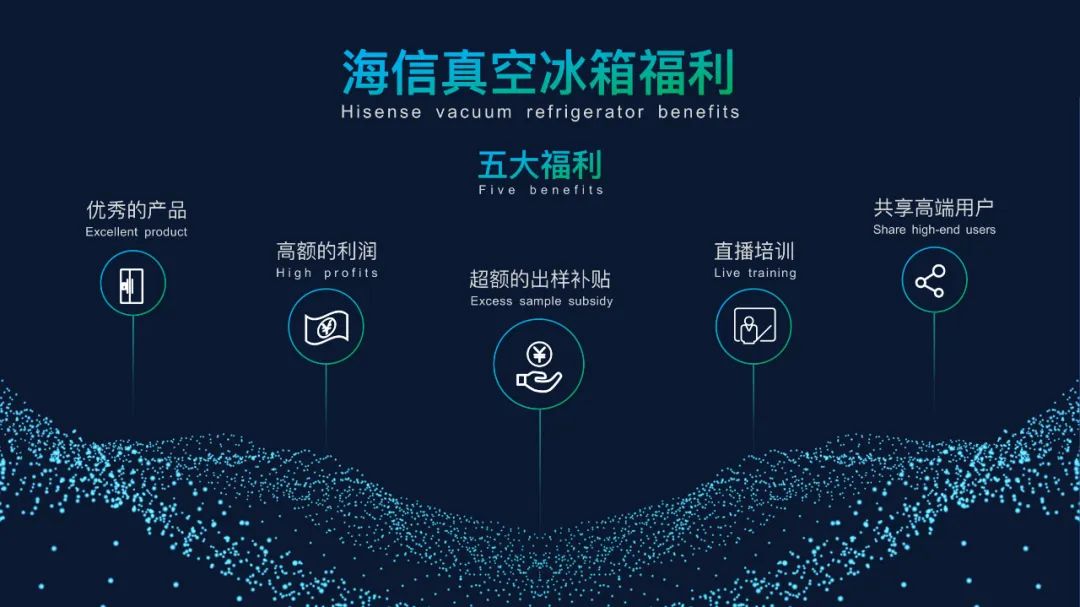
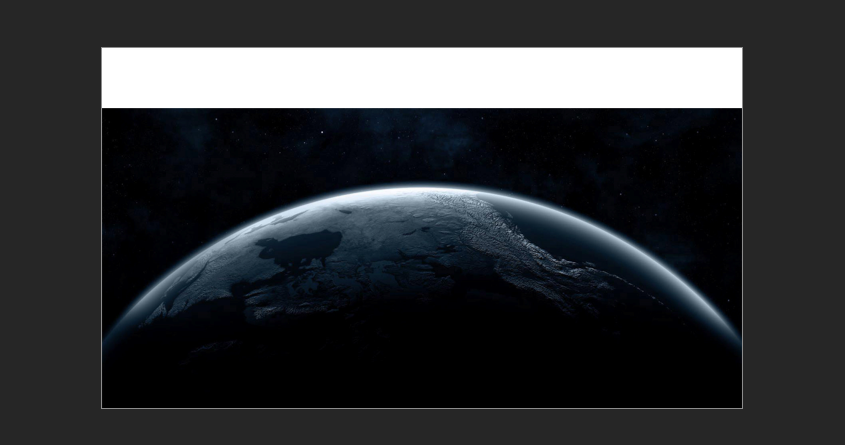 这张图片看还不错,但是这图片不能够铺满PPT界面。
如果将其放大处理,就会得到一张这样的背景图。
这张图片看还不错,但是这图片不能够铺满PPT界面。
如果将其放大处理,就会得到一张这样的背景图。
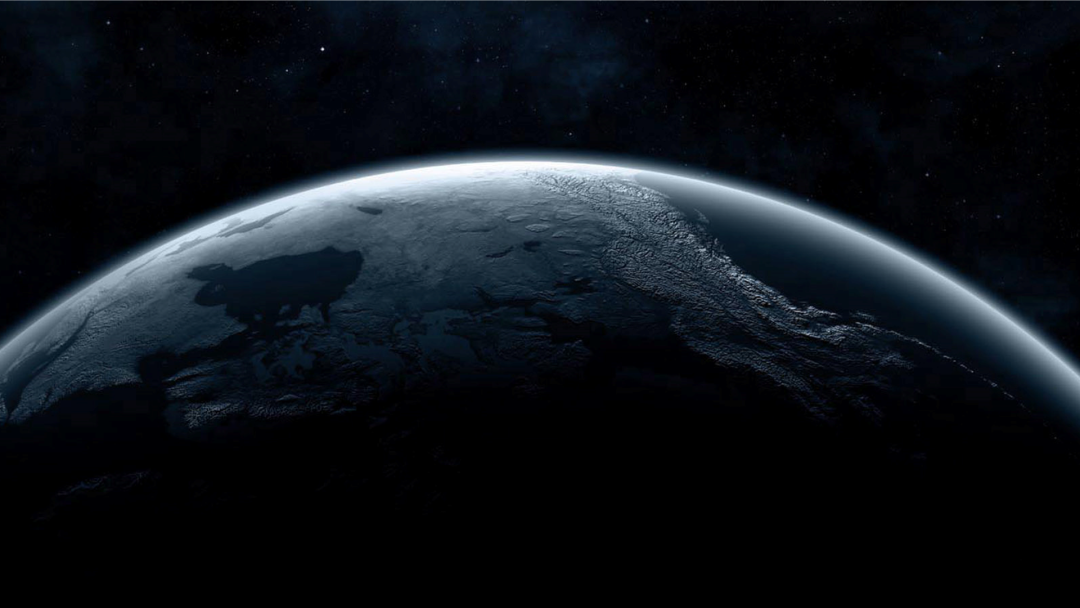 这张图片的上下空间都很少,不好排版。
我们可以对其进行一个【裁剪拼接】的处理,只要截取下星球的一小部分,然后复制一份,将两份拼接在一起即可。
这张图片的上下空间都很少,不好排版。
我们可以对其进行一个【裁剪拼接】的处理,只要截取下星球的一小部分,然后复制一份,将两份拼接在一起即可。
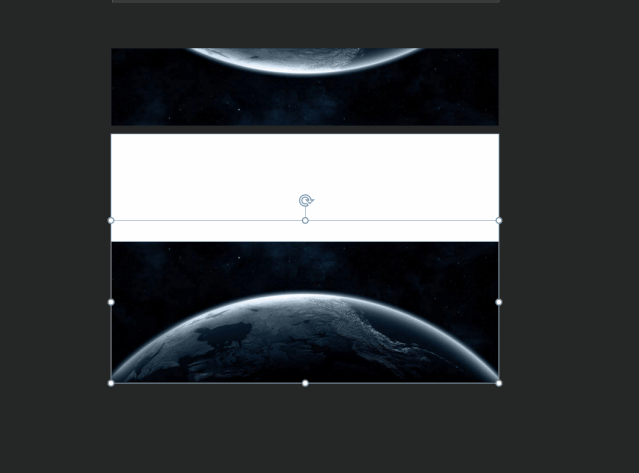 在两个星球中间,我们可以添加一些文案。
在两个星球中间,我们可以添加一些文案。





 最后放上文案,这张封面就搞定了。
最后放上文案,这张封面就搞定了。
 还有一些用手机拍的照片,在日常汇报中也非常的常见。
这种照片的特点是:
又丑又小,还不能删。
还有一些用手机拍的照片,在日常汇报中也非常的常见。
这种照片的特点是:
又丑又小,还不能删。
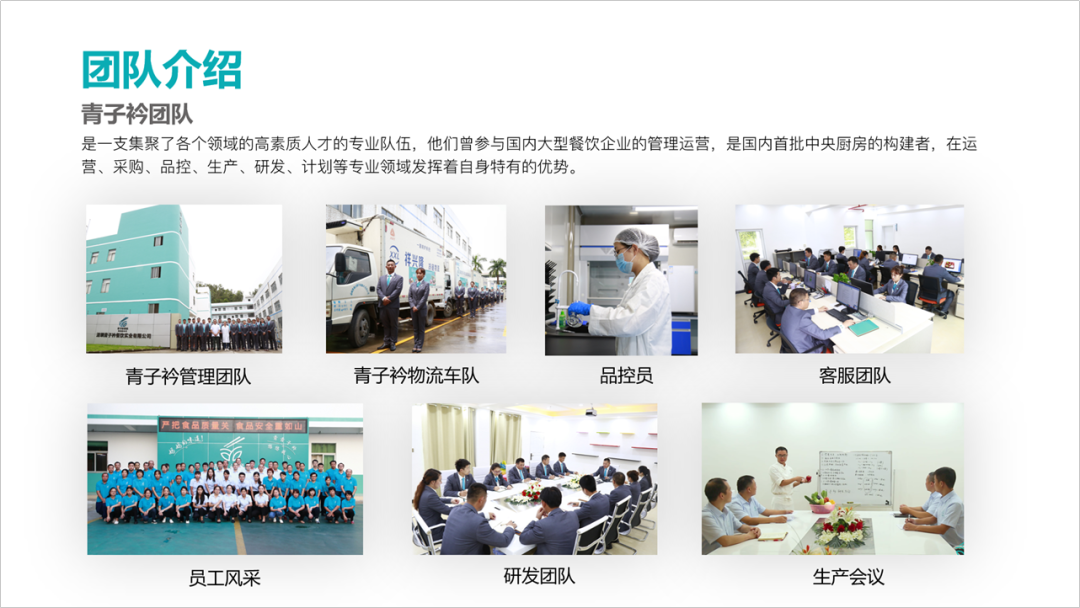 这张也是可以用
渐变蒙版
的方式来美化图片。
这张也是可以用
渐变蒙版
的方式来美化图片。
 将所有的图片都填上渐变蒙版以后,是不是要好看多了。
将所有的图片都填上渐变蒙版以后,是不是要好看多了。
 再看两个案例~
再看两个案例~


 我们需要对这个产品进行抠图处理。
PPT自带有抠图的功能,位置在【格式】选项卡下的【删除背景】
我们需要对这个产品进行抠图处理。
PPT自带有抠图的功能,位置在【格式】选项卡下的【删除背景】
 点击以后出现的红色部分是“删除”部分,没有颜色的是保留的部分。
点击以后出现的红色部分是“删除”部分,没有颜色的是保留的部分。
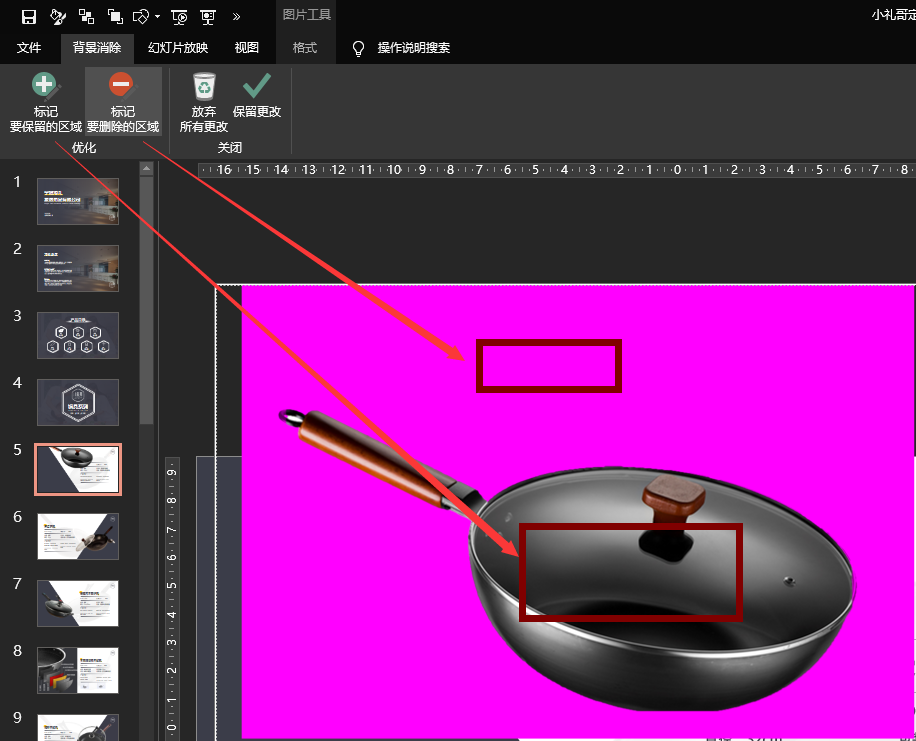 抠图完成,再将产品放入倾斜的色块中,就能出现那种穿透的层次感。
抠图完成,再将产品放入倾斜的色块中,就能出现那种穿透的层次感。
 公司人物介绍的图片也可以用这个方式制作。
比如这张公司人物介绍。
公司人物介绍的图片也可以用这个方式制作。
比如这张公司人物介绍。
 我们用PPT自带的【删除背景】将人物扣出。
我们用PPT自带的【删除背景】将人物扣出。
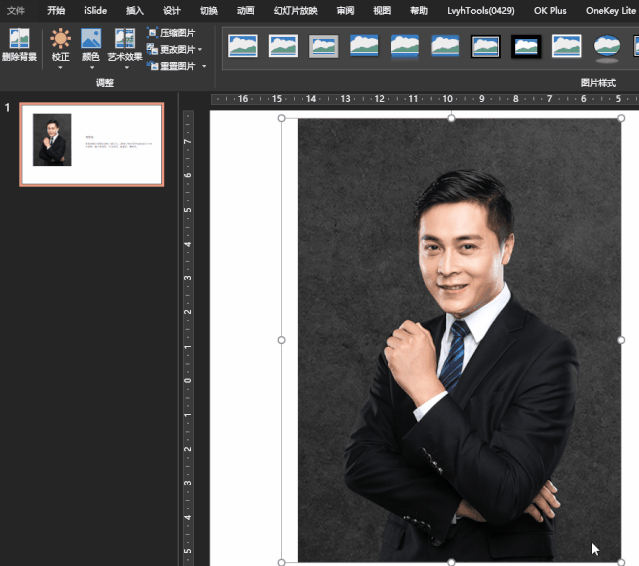 设置一下文案和排版,一张简单的人物介绍就做好了。
设置一下文案和排版,一张简单的人物介绍就做好了。
 再看两个案例
再看两个案例
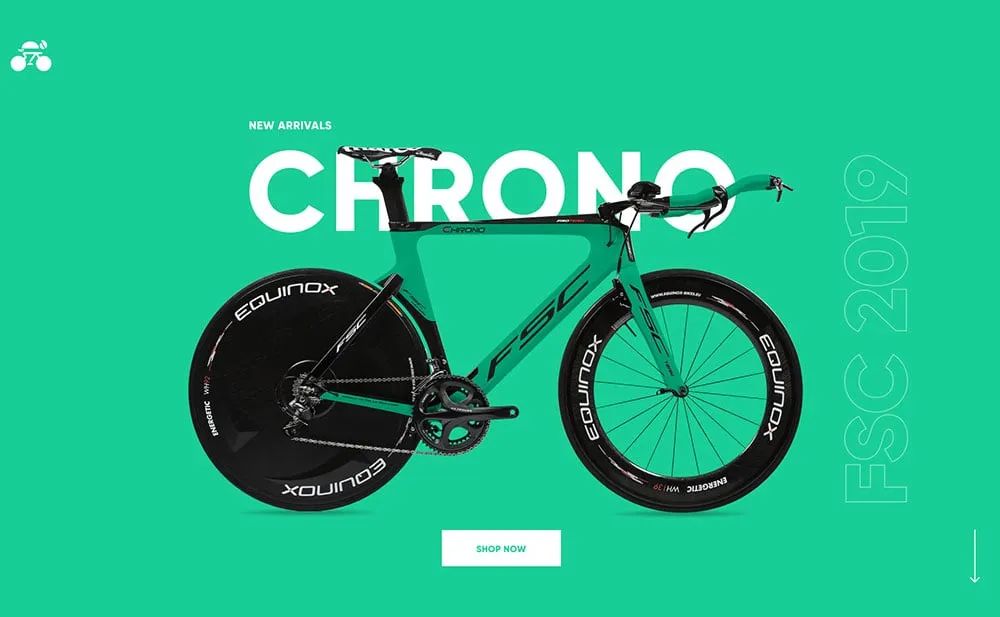

 不同的图片有不同的颜色,当颜色相差太大的图片摆放在一起,会破坏整页PPT的美感。
比如这页PPT,图片不怎么好看,而且颜色不一样,我可以进行一个调色处理。
不同的图片有不同的颜色,当颜色相差太大的图片摆放在一起,会破坏整页PPT的美感。
比如这页PPT,图片不怎么好看,而且颜色不一样,我可以进行一个调色处理。
 这个PPT我们可以先对他进行一个【裁剪】,将它们裁剪成四大一小的图片。
这个PPT我们可以先对他进行一个【裁剪】,将它们裁剪成四大一小的图片。
 只需选中图片,在【颜色】选项中,更改图片的颜色即可。
只需选中图片,在【颜色】选项中,更改图片的颜色即可。
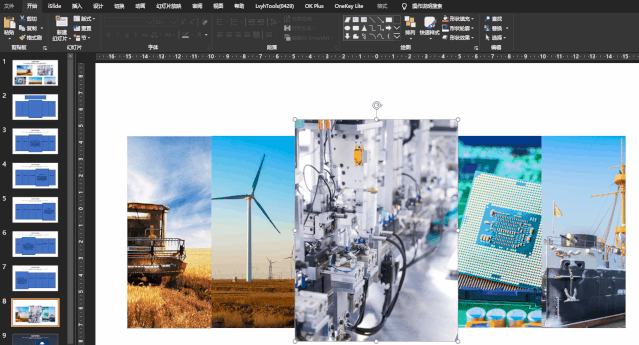 我这里全部调成了灰色。
我这里全部调成了灰色。
 最后加上蒙版和文案即可。
最后加上蒙版和文案即可。
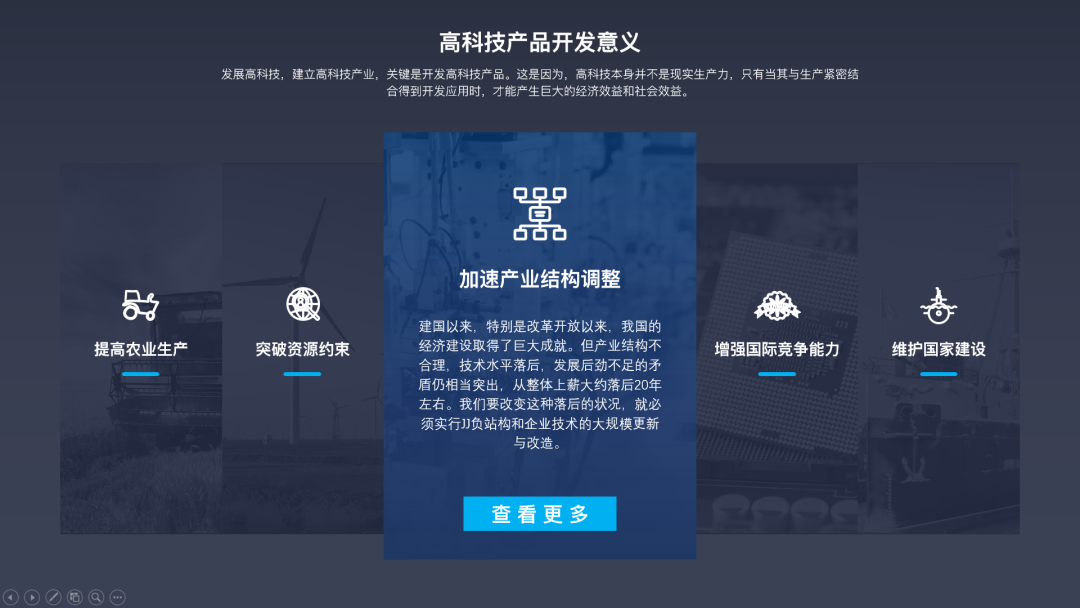 同样的方式,可以制作出很多的类似的PPT。
同样的方式,可以制作出很多的类似的PPT。
 好啦,以上就是今天的全部内容,喜欢的话别忘了点个赞哦。
好啦,以上就是今天的全部内容,喜欢的话别忘了点个赞哦。
PPT学习:
职场PPT精品课,是利兄唯一一门PPT视频课程,内容系统,手把手操作教学,零基础的学员也可以轻松学会。
目前最新课程已经开始免费迭代更新中。
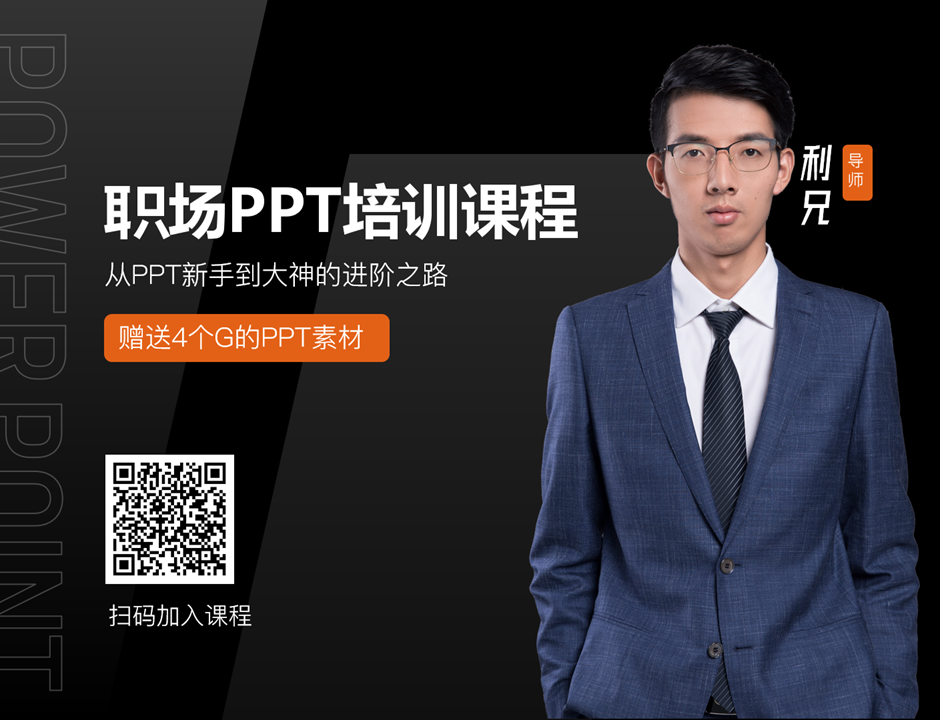
利兄日志,一个以PPT为核心的公众号,在公众号后台回复关键词“合集”,可以查看2019年我写的200PPT教程。
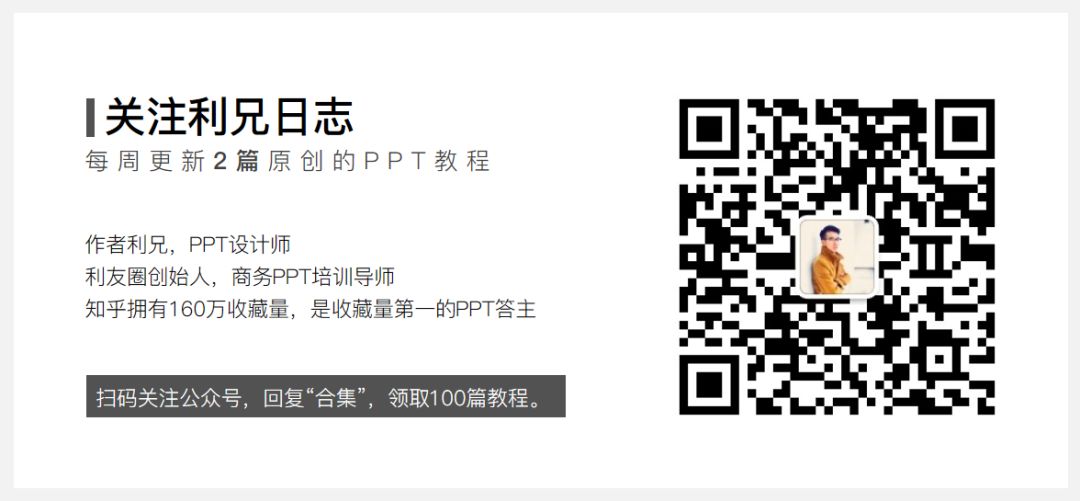

























 被折叠的 条评论
为什么被折叠?
被折叠的 条评论
为什么被折叠?








