Anaconda + VSCode 配置python环境
Anacond下载
下载地址:https://www.anaconda.com/download/
选择适合的系统环境和版本。本人是Windows10系统64位机器,故下载python3.7 64-Bit。
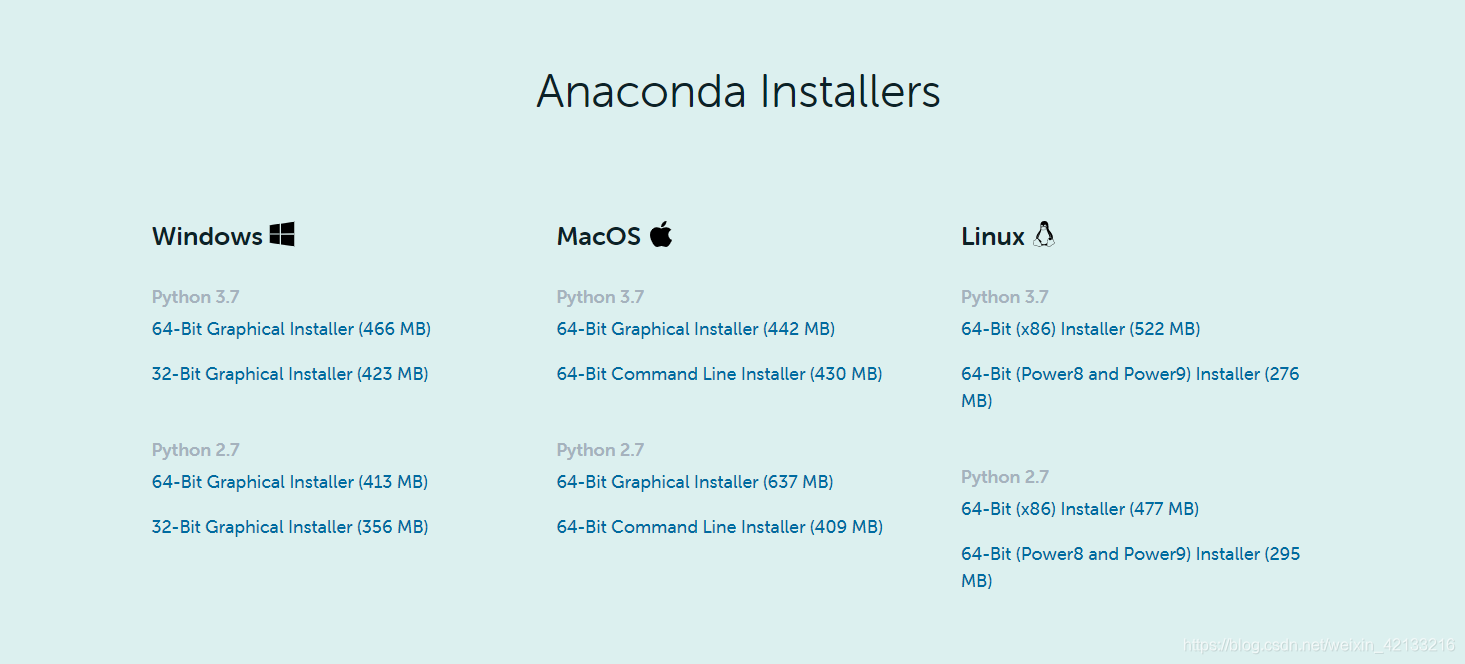
下载完成
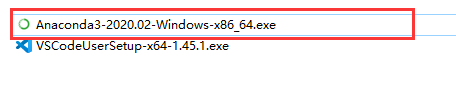
打开安装包,进行安装(其实接下来除了选择安装路径,其他的直接默认点击下一步就可以了)
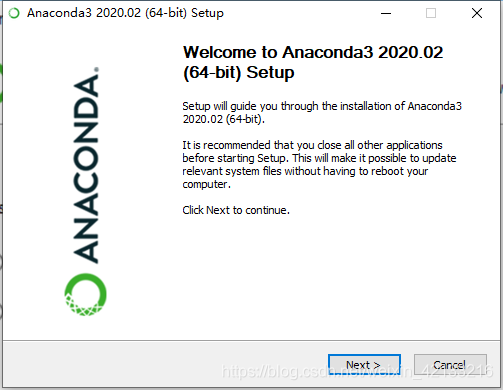
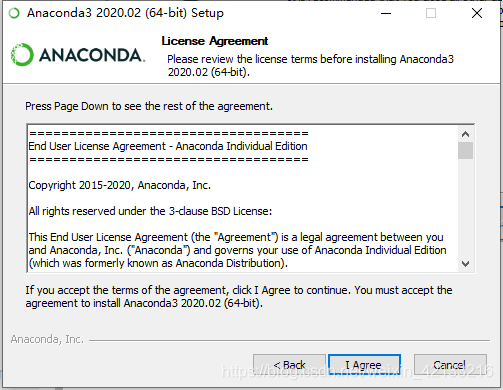
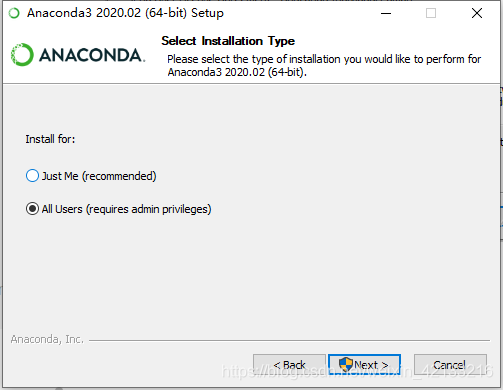
Install for: Just me || All Users,如若电脑有多个 Users ,需要考虑这个问题。我们电脑一般只会有一个 User,只自己使用。如果电脑有多个用户,选择All Users,笔者此处直接 All User,继续点击 Next 。
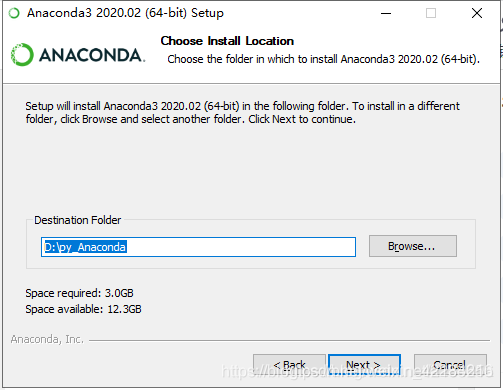
选择路径,继续安装
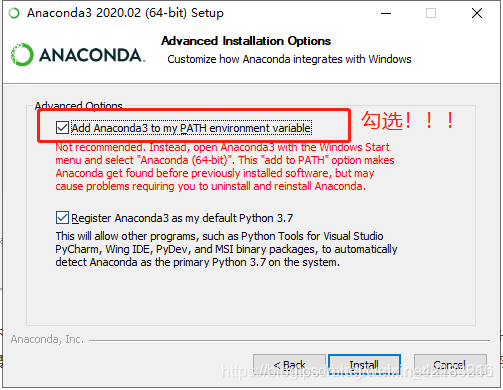
此处勾选设置环境变量,否则需要自己设置(也很简单)
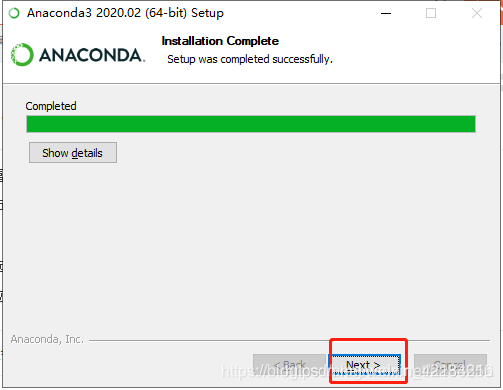
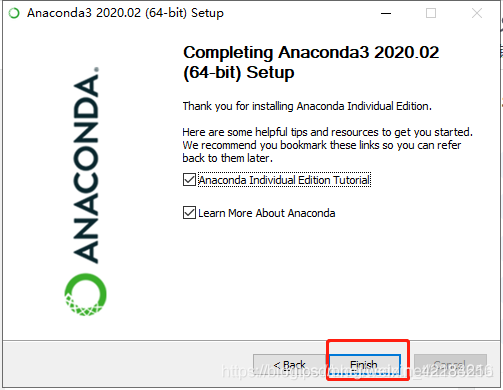
验证是否安装成功:
win+r输入cmd,打开命令管理器,输入conda --version
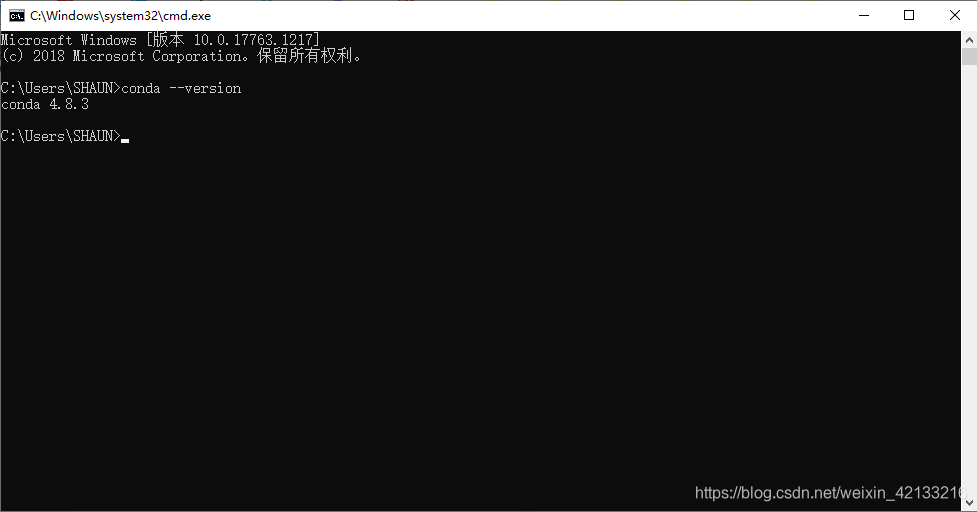
输出Anaconda版本,则表示安装成功!
Anaconda更换国内源
Anaconda使用的源在国外,下载各种包的速度比较慢,所以我们更改Anaconda的源
Anaconda更换国内源方法的文章地址在此处,请点击查看:
https://blog.csdn.net/weixin_42133216/article/details/106476875
Anaconda新建环境
Anaconda可以看作是一个虚拟机,我们的python环境使用的不是本机,而是Anaconda中的环境。
比如笔者的Windows的电脑上并没有安装python解释器,但是在写python程序的时候选择Anaconda环境,一样可以随心所欲的使用python。
打开安装好的Anaconda Navigator
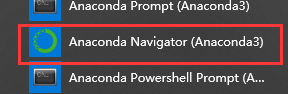
点击Environments
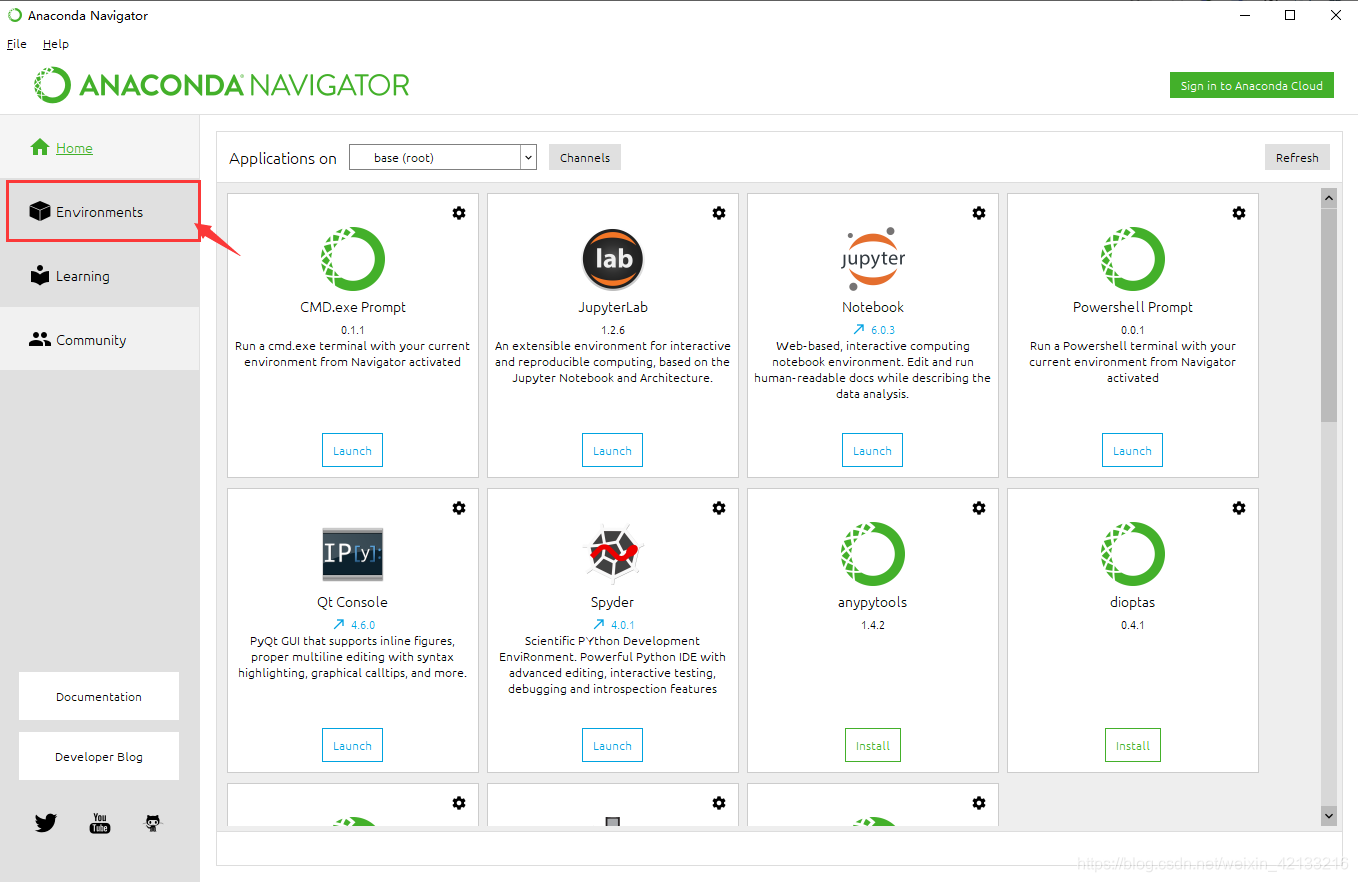
最初只会有base(root)这一个环境,我们可以自己创建新环境,此处的machine就是笔者自己创建的
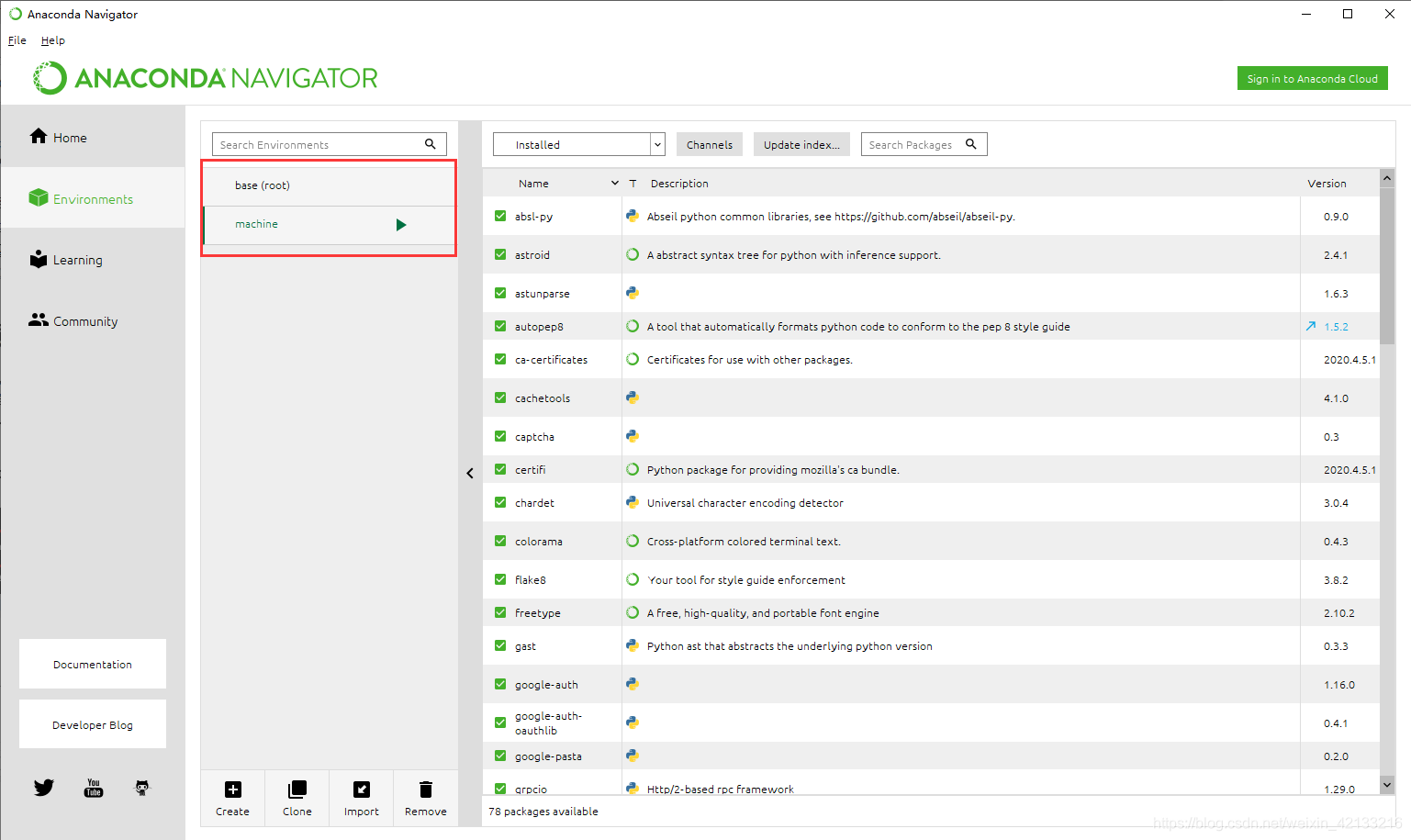
创建方法也很简单:
1.点击Create
2.输入环境名称和Python版本点击创建即可
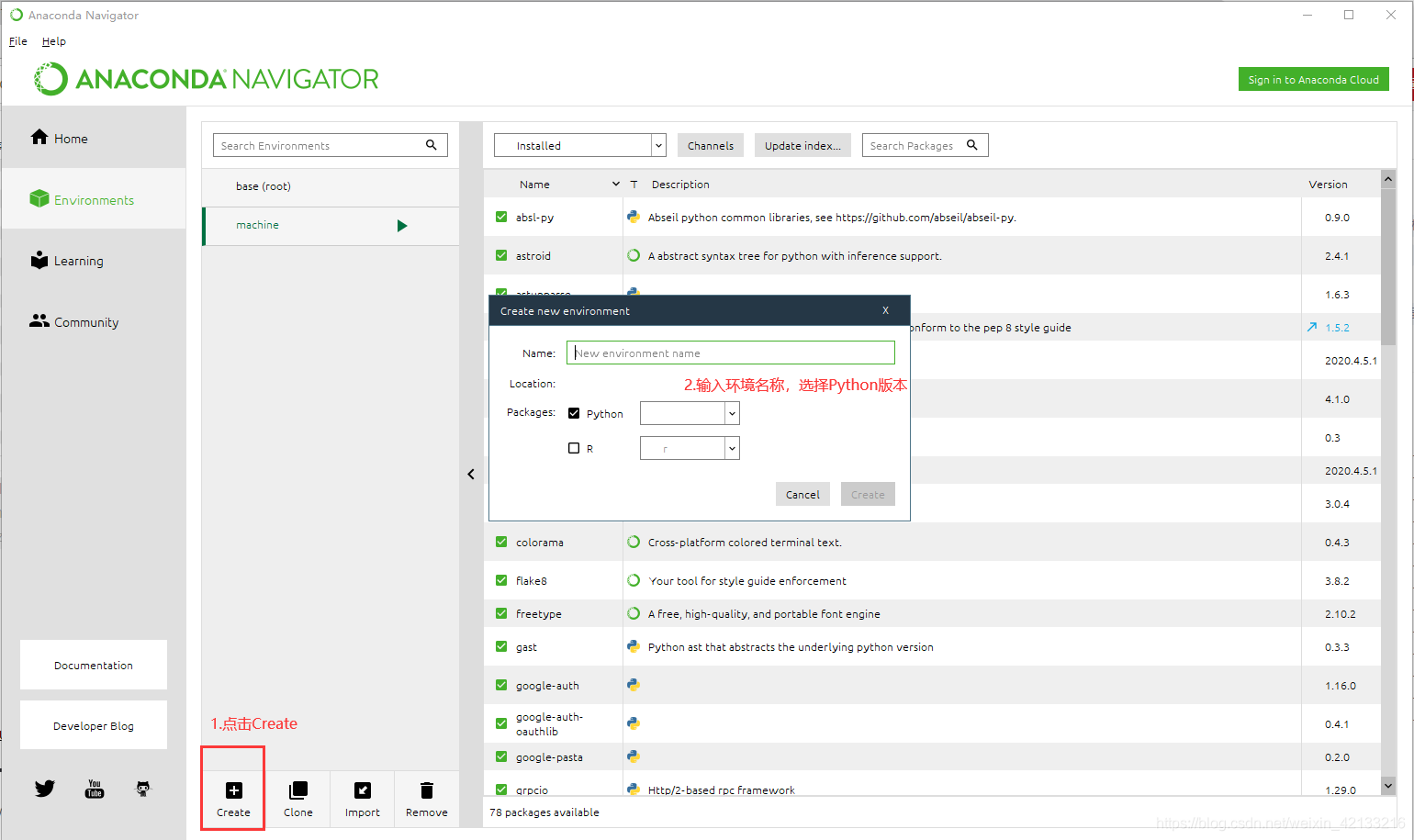
这样在后面使用VSCode的时候,只要将环境设置为Anaconda中自己创建的环境就可以了。
安装VSCode
Anaconda在安装时,会自带VSCode,若已安装,则无需再次安装VSCode
下载地址: https://code.visualstudio.com/Download
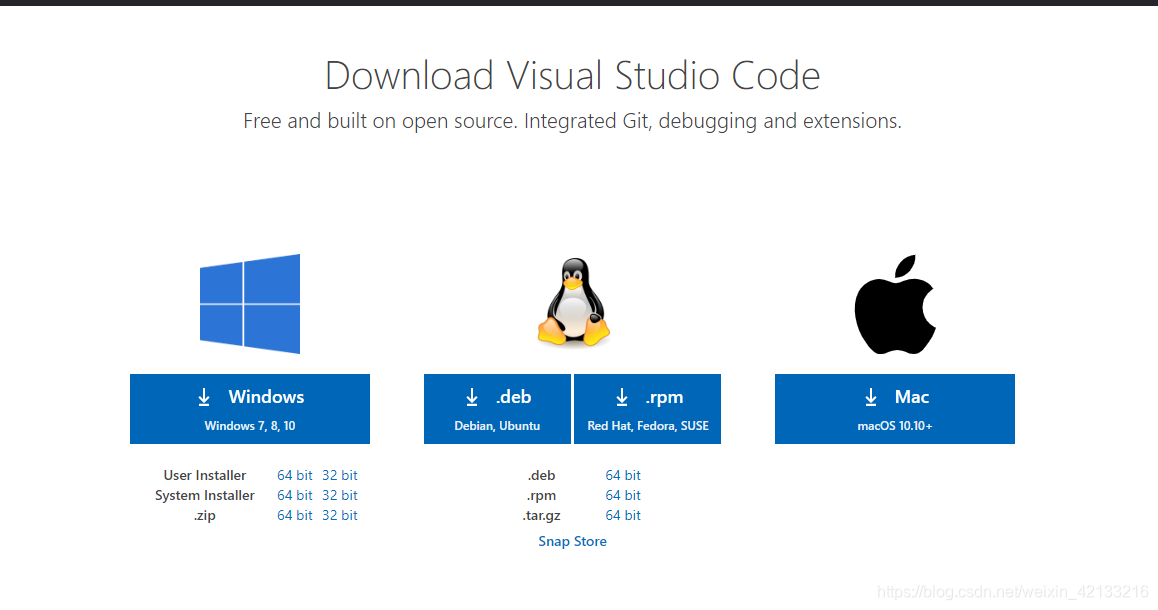
下载完成,点击安装包进行安装

安装步骤图示不再给出,直接勾选下一步,下一步即可
配置VSCode
安装完VSCode后,开始是纯英文的,如果有喜欢中文的朋友,可以下载插件,设置成中文
点击左边图标,在搜索框里面搜索Chinese
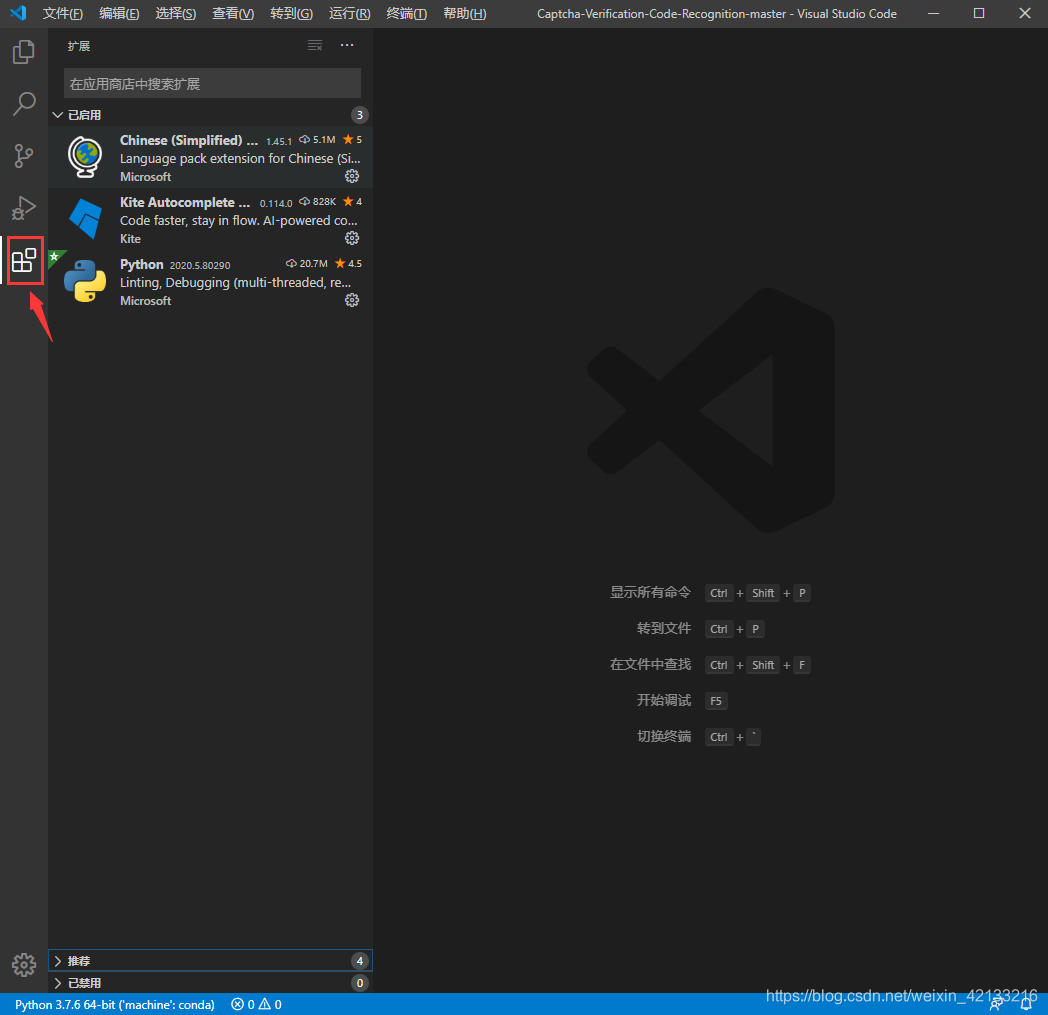
选择中文简体,点击安装即可,安装后重启一遍VSCode
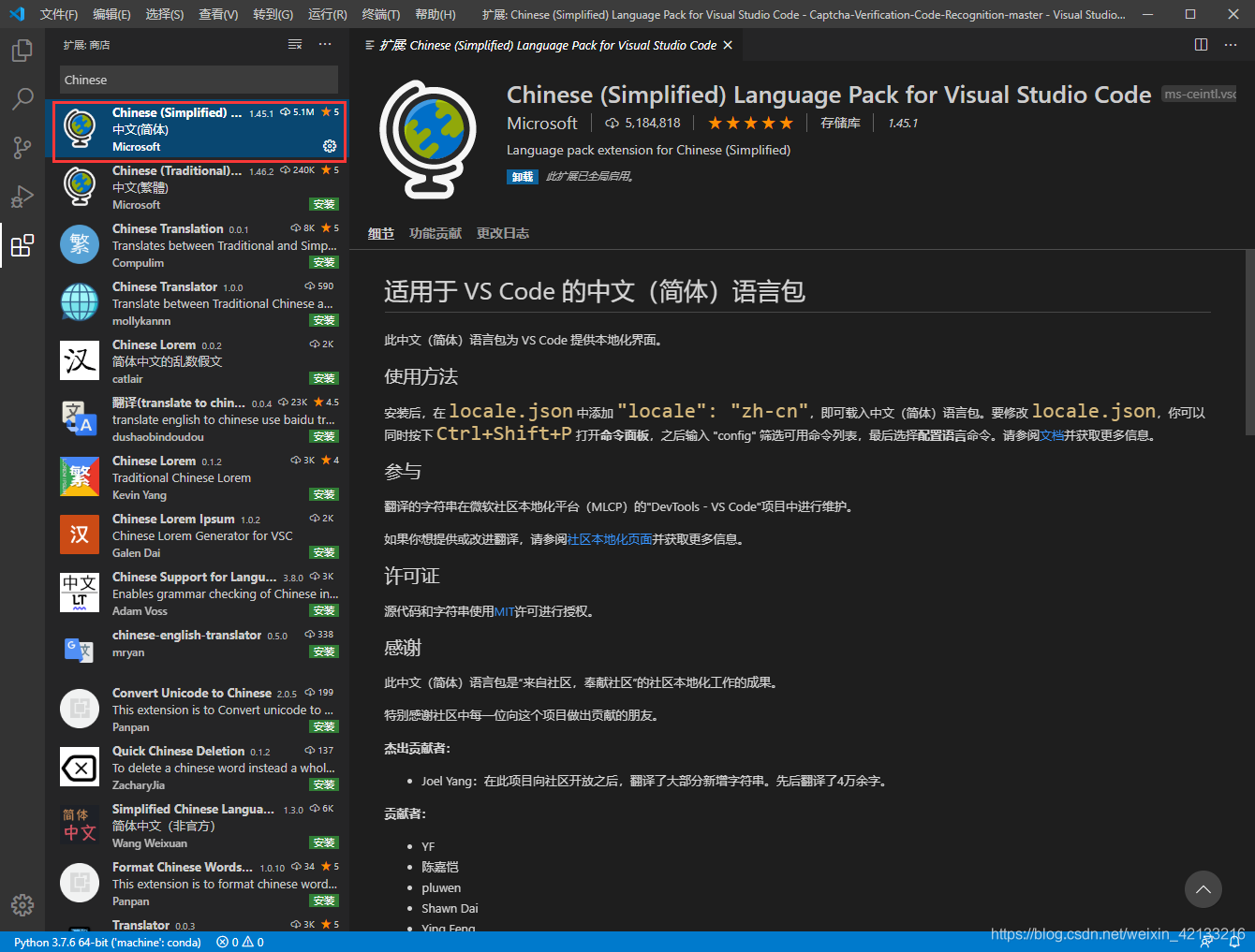
然后输入Python,搜索Python插件,点击安装
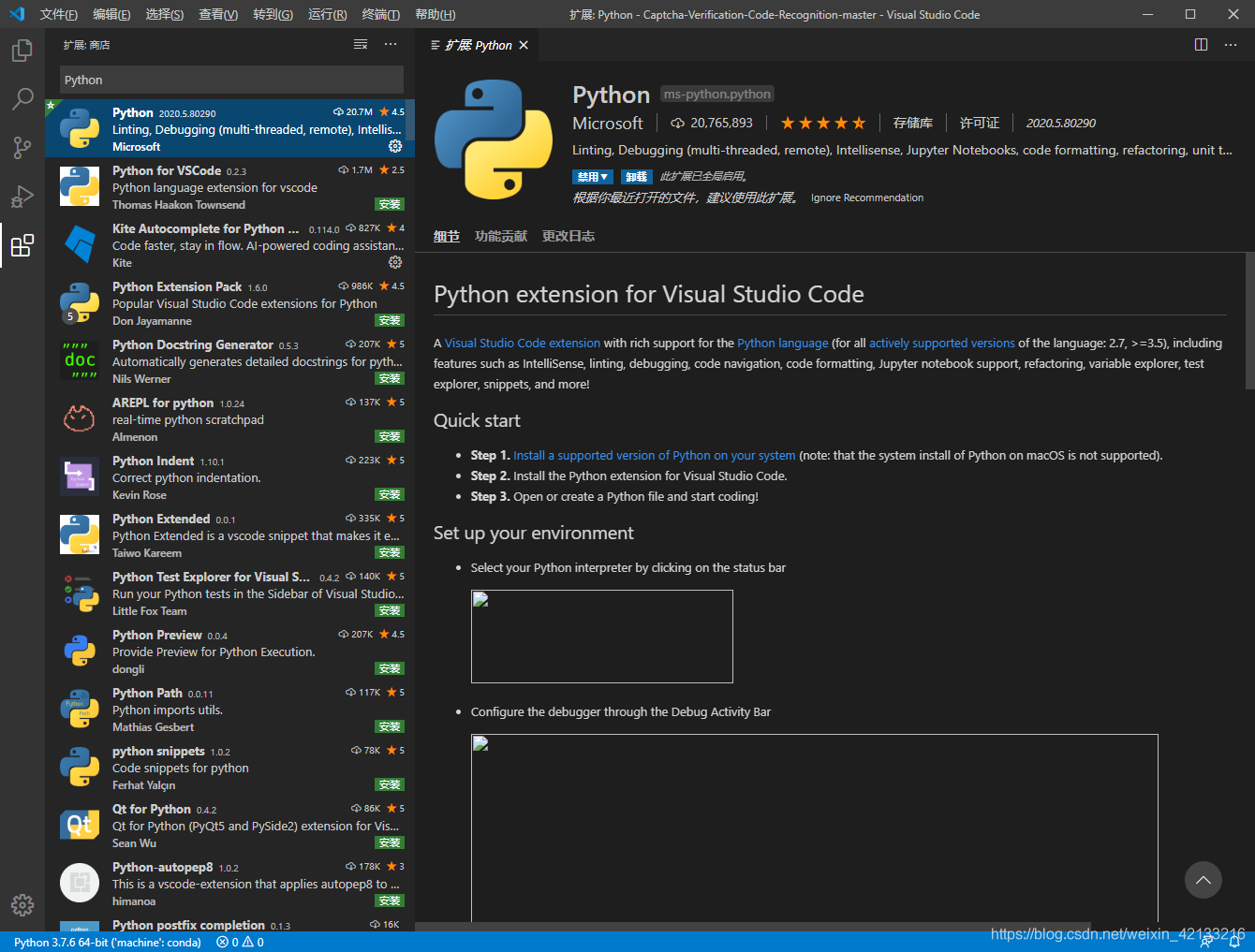
然后就是选择Python环境,可以看到笔者的Python环境是Anaconda中的machine,也就是自己创建的环境**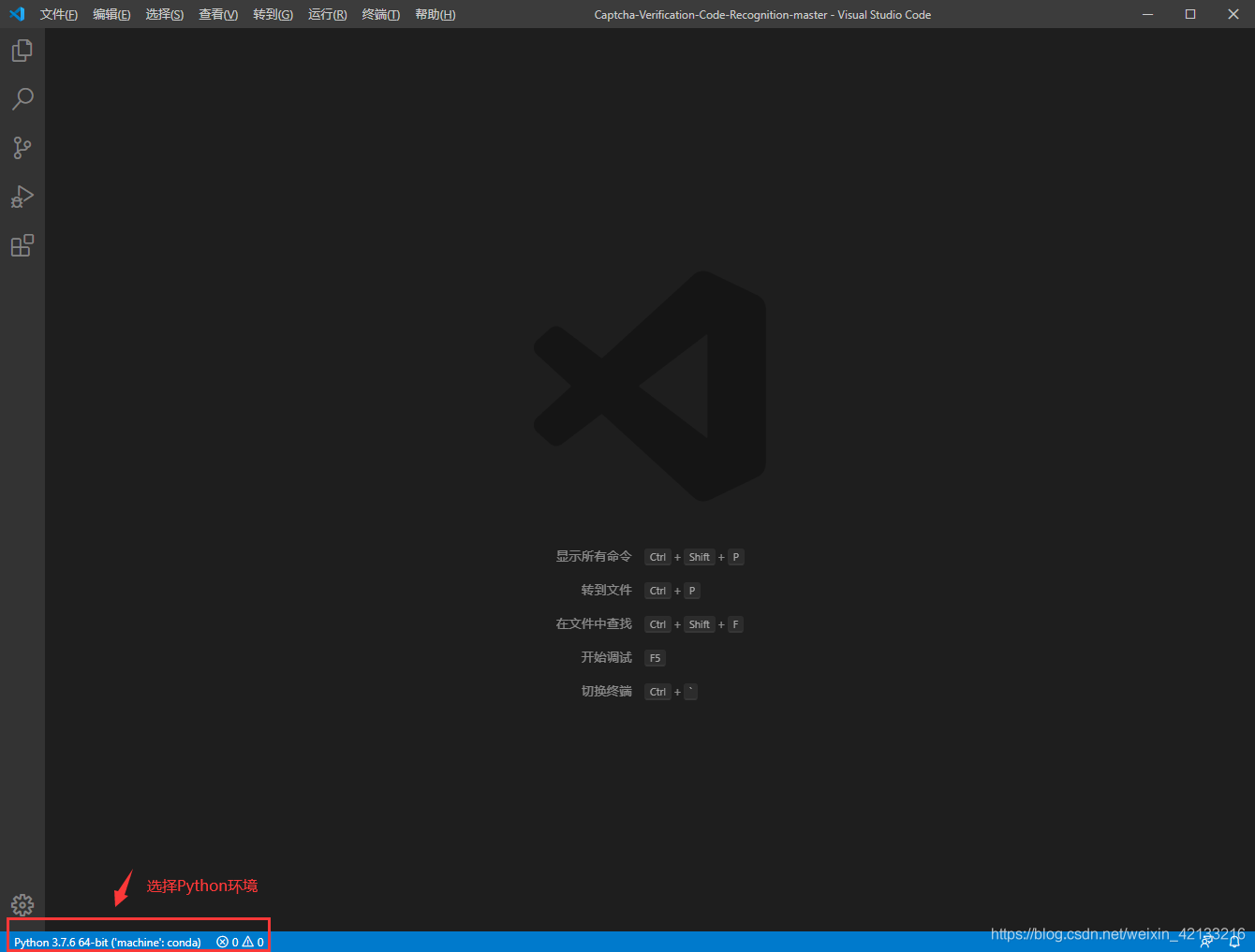
点击左下角便可以更改Python环境
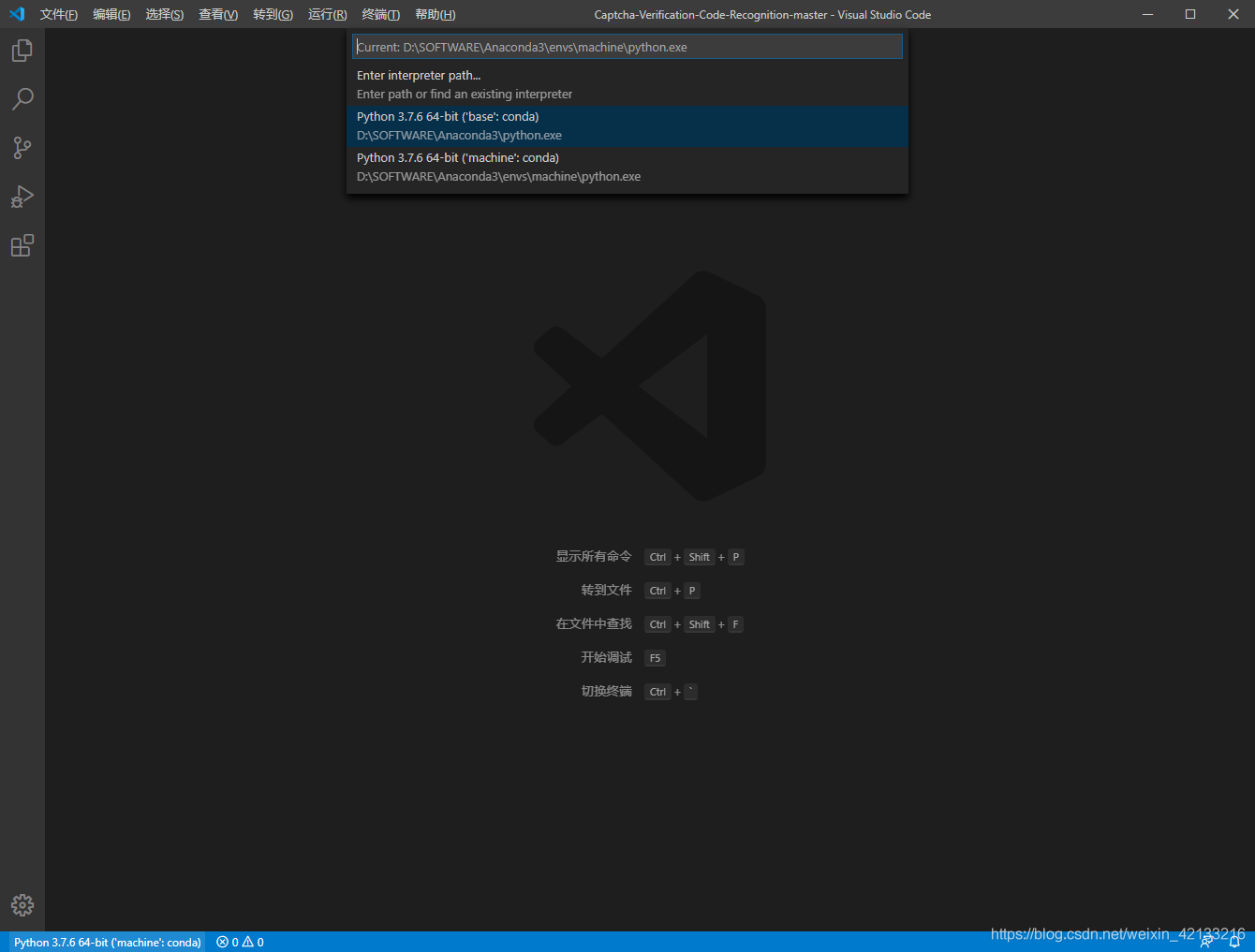
然后就可以使用了VSCode写Python代码了
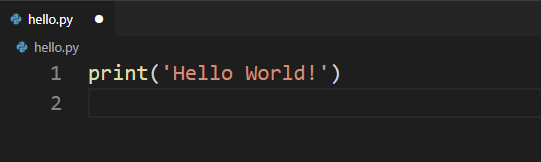





















 4591
4591

 被折叠的 条评论
为什么被折叠?
被折叠的 条评论
为什么被折叠?








