简介:Word模板是快速应用文档格式、布局和设计的便捷工具,尤其适用于制作大量结构化文档。本文档包含《Word常规模板设置》教程的配套模板,通过这些资源,读者将学习到如何创建、应用、修改Word模板,以及设置章节、页眉页脚、页面布局等,从而提高工作效率,保证文档的专业性和一致性。 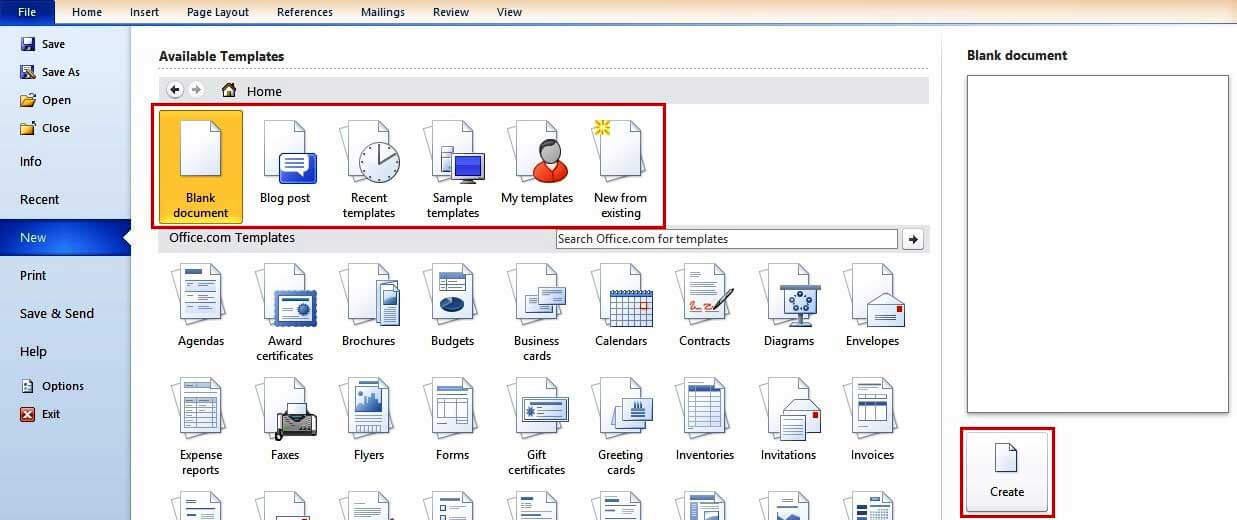
1. Word模板基本概念和优势介绍
1.1 Word模板的定义及其重要性
Microsoft Word模板是预先设定好格式、样式、布局和常用元素的文档模板。它们可帮助用户节省时间,保证文档的一致性,是提高工作效率和文档质量的重要工具。模板对于文档的一致性和专业性至关重要,特别在需要多次重复创建相似文档的环境中显得尤为重要。
1.2 Word模板与普通文档的区别
Word模板与普通文档的主要区别在于其“可重复使用性”和“预设格式”。模板包含了一套固定的格式设定,这包括字体样式、页面布局、文本框等,而普通文档则是一张白纸,可以根据需求从头开始编辑。模板旨在为用户提供一个文档结构的基础,从而避免每次都从零开始制作文档的麻烦。
1.3 Word模板的优势分析
Word模板的优势主要体现在以下几个方面: - 时间效率 :通过预先设计好的模板,快速生成专业文档,大幅减少从头开始设计的时间。 - 一致性 :确保文档风格统一,维护企业或个人品牌的专业形象。 - 易用性 :无需深入学习Word排版技巧,用户只需简单替换模板内容即可完成专业文档的制作。 - 灵活性 :模板可以自定义,并且可以轻松更新以适应不同的需求或偏好。
下一章节将介绍Word模板的创建步骤和存储位置,帮助读者深入理解如何自定义并高效管理模板。
2. 自定义模板创建步骤和存储位置
2.1 自定义模板的创建步骤
2.1.1 新建模板文件的基本方法
创建一个自定义的Word模板是一个高效利用软件功能,加快文档生成速度的方法。通过以下步骤,你可以开始构建你自己的Word模板库:
- 打开Microsoft Word,选择“文件”菜单中的“新建”选项。
- 在弹出的新建窗口中,寻找“个性化”或“个人”模板类别。如果你的系统中还没有安装任何模板,可能会被提示下载和安装官方模板。
- 点击“空白文档”创建一个新的空白页面。
- 在空白页面上,设计你的模板布局,添加必要的元素比如页眉、页脚、文本框、图形、表格以及样式等。
- 在完成设计后,选择“文件”菜单下的“另存为”选项。
- 在保存类型中选择“Word模板(*.dotx)”以确保你的文档被保存为模板格式。
- 为你的模板命名并选择保存位置。你可以选择保存在默认模板文件夹内,以便Word能够自动识别和使用它。
2.1.2 设置模板的默认选项和参数
一旦创建了模板,你可能需要根据个人或公司的需求定制默认选项和参数:
- 在模板的空白页面上,进行你的设置更改,比如修改页边距、页面方向、字体大小等。
- 按下
Alt + F11打开VBA编辑器,可以使用VBA代码来设置文档默认参数。 - 保存模板后,在Word的“工具”菜单中选择“选项”,进入“常规”标签页。
- 在“默认格式设置”部分,你可以指定所创建文档的默认模板,这样每次新建文档时都将自动加载这个模板。
2.2 模板的存储位置及其影响
2.2.1 本地模板库的管理和组织
为了有效管理和组织你的模板库,你可以使用以下方法:
- 在Word中创建一个专门的文件夹来存储所有模板。通常,这个文件夹位于
C:\Users\你的用户名\AppData\Roaming\Microsoft\Templates路径下。 - 将模板文件按照类型、项目或用途进行分类,放入不同的子文件夹中。
- 使用文件名和文件夹名的命名约定,让模板易于查找和识别。例如,你可以使用项目名称、日期或版本号作为文件名的一部分。
2.2.2 模板的默认存储路径
了解模板的默认存储路径对于备份和迁移模板库非常重要:
- 在Word中打开模板后,通过选择“文件”->“信息”->“管理模板”可查看和管理模板。
- 大多数操作系统允许通过“文件”->“选项”->“高级”->“文件位置”查看模板的默认路径。
2.2.3 云模板库的优势与利用
随着云计算技术的普及,利用云模板库已成为一种趋势:
- 使用OneDrive或Dropbox等云存储服务可以实现模板的云端存储,便于跨设备访问。
- 微软Office支持将模板存储在OneDrive中,你可以登录OneDrive后访问“模板”部分,上传或下载模板。
- 云端模板库的另一个优势是实现团队协作和模板共享,因为所有成员都可以实时访问最新版本的模板。
2.2.4 实现模板的跨平台和跨设备使用
在多个设备和操作系统之间同步和使用模板:
- 将模板保存在云服务上,如OneDrive、Google Drive等,可以无缝同步到所有连接的设备。
- 确保所有设备都安装了兼容的Word版本,并登录了相同的Microsoft账户。
- 在需要使用模板的时候,通过“文件”->“新建”中选择保存在云服务上的模板,或从本地模板文件夹中选择模板。
2.2.5 使用宏和VBA代码增强模板功能
为了提高工作效率,可以为模板编写宏代码:
- 在模板中打开VBA编辑器(Alt + F11)。
- 添加一个模块,编写VBA代码来自动化重复任务。例如:
Sub AutoUpdateTemplate()
' 更新模板中的文本内容
ActiveDocument.Tables(1).Cell(1, 1).Range.Text = "最新更新文本"
' 自动保存更改
ActiveDocument.Save
End Sub
- 将宏分配给按钮或快捷键以便在需要时使用。
通过上述步骤,你可以创建一个功能强大、使用便捷的自定义Word模板,从而大幅提升你的文档编辑效率。
3. 如何应用和选择模板
在现代文档处理中,模板的应用已成为提高工作效率的重要手段。合理的选择和应用模板,不仅可以节省时间,还能够确保文档的一致性和专业性。本章节深入探讨模板的应用场景、选择策略及快速应用方法。
3.1 模板的应用场景分析
3.1.1 日常文档编辑中的模板应用
在日常工作中,重复性的文档编制任务占据了大量时间。此时,模板的应用可以大幅度提升工作效率。例如,商务信函、报告、合同等文档往往包含固定的格式和结构。通过预设模板,用户可以在不牺牲个性化的同时,迅速完成这些文档的创建。
示例:商务信函模板的应用
商务信函模板通常包含信头、称呼、正文、结束语和签名等部分。使用模板,用户只需要进行简单的编辑就可以发出一封格式标准、内容精准的信件。
模板示例:
**公司名称**
公司地址
电话号码
电子邮件
[日期]
[收件人姓名]
[收件人职务]
[公司名称]
[公司地址]
尊敬的 [收件人姓名],
正文内容...
3.1.2 企业文档标准化中的模板应用
企业文档标准化是提高企业形象和工作效率的关键。企业可以创建统一的模板,规范内部文档的格式。这样的模板通常需要包含公司的徽标、标准字体、颜色和页边距等元素。模板的统一应用,不仅有助于维护企业形象的一致性,还能够减少由于格式不统一带来的沟通误解。
企业报告模板示例:
[公司徽标]
**企业报告**
报告日期: [填写日期]
编写人: [编写者姓名]
审核人: [审核者姓名]
批准人: [批准者姓名]
[页边距调整至企业标准]
1. 引言
2. 目标和范围
3. 方法和过程
4. 结果分析
5. 结论和建议
6. 参考文献
页脚: [页码]
3.2 模板的选择和使用技巧
3.2.1 根据文档类型选择模板
选择合适的模板是高效文档处理的第一步。不同类型的文档有不同的格式和内容要求。例如,学术论文、演示文稿、简历、新闻稿等都有特定的模板。在选择模板时,用户应考虑文档的目的、预期的接收者、内容深度等因素。
示例:简历模板的选择
为了获得最佳的第一印象,求职者在选择简历模板时需要选择清晰、专业且易于阅读的设计。通常,简历模板应该包括个人信息、教育背景、工作经验、技能以及任何相关成就的清晰划分。
简历模板结构:
个人信息
工作经验
教育背景
技能
证书和荣誉
3.2.2 如何快速找到和应用模板
Word 提供了内置的模板库,以及在线下载模板的选项。用户可以通过搜索关键字快速找到需要的模板。此外,还可以利用模板预览功能,预览模板的样式而不必下载,以节省时间。
快速应用模板的操作步骤:
1. 打开 Word 应用程序。
2. 点击“文件”菜单中的“新建”选项。
3. 在“搜索框”中输入模板类型,例如“简历”、“报告”等。
4. 浏览搜索结果,使用“预览”功能查看模板样式。
5. 点击“创建”应用所选模板。
结合本章节的介绍,我们了解到了模板在日常文档处理和企业文档标准化中扮演的角色,以及如何根据不同的需求选择和应用模板。以上实例展示了如何根据文档类型应用适合的模板,并通过快速的检索方法找到和应用模板。在接下来的章节中,我们将探讨模板的编辑和更新,以进一步提升文档处理效率。
4. 模板内容的编辑和更新
4.1 模板内容编辑的基本方法
在Word模板的使用过程中,内容的编辑是不可避免的。无论是添加新的文本,还是调整图像、样式和格式,都需要掌握一定的编辑技巧以保证文档的美观和一致性。
4.1.1 文本、图像的添加和编辑
向模板中添加文本和图像非常简单。首先,定位到模板文档的适当位置,然后输入或粘贴所需的文本。为保持文档的整洁和风格一致性,建议使用模板中已定义的样式进行文本编辑。
对于图像的添加,可以点击“插入”选项卡中的“图片”按钮,选择需要的图片添加到文档中。Word提供了基本的图像编辑工具,如裁剪、调整大小和效果等,以满足基本需求。
示例代码块 (添加图像并调整大小):
1. 点击“插入”选项卡。
2. 选择“图片”然后从计算机中选择所需的图片文件。
3. 在文档中点击并拖动以放置图片。
4. 选中图片后,使用“格式”选项卡下的“大小”选项调整图片大小。
5. 使用“布局选项”来确定图片与文本的环绕方式。
4.1.2 样式和格式的统一与调整
使用模板的另一个好处是保持文档的样式和格式统一。在编辑模板时,可以通过修改样式来影响整个文档的格式,而不需要单独调整每个元素。
要调整样式,首先选择需要修改的文本,然后在“开始”选项卡的“样式”组中选择相应的样式。点击样式右下角的小箭头,进入“修改样式”对话框,可以对字体、段落、边框等进行详细的调整。
示例代码块 (修改样式以统一文档格式):
1. 选中模板中某个文本段落。
2. 在“开始”选项卡中,找到“样式”组。
3. 右键点击要修改的样式名称(比如“标题 1”)。
4. 在弹出的菜单中选择“修改”。
5. 在“修改样式”对话框中,对字体大小、颜色等进行设置。
6. 点击“确定”以保存更改,并自动应用到所有使用该样式的文本。
4.2 模板的更新与版本管理
随着业务需求的变化,模板内容需要定期更新以保持其相关性和准确性。此外,正确的版本管理策略对于追踪和控制更改非常关键。
4.2.1 模板内容更新的步骤和注意事项
更新模板内容时,首先需要备份当前模板文件,以防更新过程中出现问题。接着,根据实际需求添加或修改内容。需要注意的是,在更新过程中保持模板的结构和样式不变,以免影响使用模板生成的文档。
更新步骤 :
- 打开模板文件。
- 在“文件”菜单中选择“保存副本”,并将副本保存在安全的位置。
- 对模板进行所需的编辑和更新。
- 确保更新后的模板仍然符合设计标准和使用目的。
- 保存更新后的模板,并在适当的位置进行替换。
4.2.2 版本控制工具的使用与管理
为了有效管理模板版本,推荐使用版本控制工具。版本控制工具可以帮助你记录每次更改的详细信息,并且能够回滚到之前的版本。
版本控制流程示例 :
- 在团队中建立一个用于存放模板文件的版本控制系统(如Git仓库)。
- 在每次更新模板后,使用版本控制工具提交更改,包括更新说明。
- 定期审查和合并团队成员的更改。
- 为每个版本打上标签,方便回溯和引用。
示例表格 (版本控制记录):
| 版本号 | 更新日期 | 更新人 | 更新说明 | 备注 | |--------|----------|--------|-----------|------| | v1.0 | 2023-04-01 | Alice | 初始模板发布 | | | v1.1 | 2023-04-15 | Bob | 添加了新图表 | 修复了编号错误 | | v1.2 | 2023-05-01 | Carol | 调整样式一致性 | 升级图像质量 |
通过这些方法,你可以确保模板内容的高效编辑和管理,同时保持文档的整洁和一致性。
5. 高级模板功能探索
高级模板功能为Word用户提供了极大的灵活性和效率提升,下面深入探索这些功能。
5.1 章节设置和样式管理
5.1.1 自动章节编号的实现
Word中的自动章节编号功能可以帮助用户快速组织文档结构。通过设置多级列表,可以实现自动章节编号。具体步骤如下:
- 选择需要添加章节编号的段落。
- 在“引用”选项卡中,点击“多级列表”。
- 选择一个预设的样式或创建一个自定义的多级列表样式。
- 输入标题,Word将自动插入章节编号,并在添加或删除标题时更新编号。
5.1.2 样式集的创建与应用
样式集允许用户快速更改文档的整体设计。创建并应用样式集的步骤如下:
- 在“设计”选项卡中,点击“样式集”。
- 选择一个现有样式集或“新建样式集”。
- 在新样式集中调整字体、颜色等属性。
- 将创建的样式集保存为模板的一部分。
5.2 页眉和页脚的自定义设置
5.2.1 页眉页脚设计的多样化
用户可以添加各种元素,如页码、日期、公司标志等,来丰富页眉和页脚的设计。操作步骤为:
- 双击页眉或页脚区域进入编辑模式。
- 插入所需元素,如文本框、图片或自动更新字段。
- 调整元素位置和格式。
- 确保页眉页脚在文档中的连续性。
5.2.2 域和宏在页眉页脚中的应用
Word中的域可以插入特定信息,而宏可以执行重复性任务。使用域和宏的步骤:
- 在页眉或页脚编辑模式下,插入需要的域。
- 记录宏,以自动执行插入域等重复性工作。
- 确保在模板中正确应用宏,以避免安全问题。
5.3 宏的使用和自动化任务实现
5.3.1 宏的基本概念和作用
宏是一系列预先记录好的命令和指令,可以自动执行复杂的任务。它们特别适用于重复性的文档编辑工作。使用宏可以:
- 减少重复工作
- 保证格式和样式的一致性
- 提高工作效率
5.3.2 创建宏任务以提高工作效率
创建宏的基本步骤:
- 点击“视图”选项卡,选择“宏”。
- 录制宏或编写宏代码。
- 为宏命名,并分配快捷键。
- 测试宏以确保其按预期工作。
5.4 模板共享与团队协作
5.4.1 模板的网络共享方法
网络共享模板可以简化团队协作流程。实现步骤如下:
- 将模板文件放置在网络共享位置。
- 确保团队成员有适当的权限访问该位置。
- 在Word中设置指向网络位置的模板位置。
5.4.2 团队协作中的模板管理策略
良好的模板管理策略可确保团队效率:
- 定期更新模板
- 提供模板使用指南
- 设立模板审批流程以维护模板质量
5.5 模板保护和权限设置
5.5.1 防止模板被误修改的技巧
防止模板被误修改的措施:
- 在模板属性中设置只读状态。
- 应用宏来保护模板内容。
- 使用密码保护模板文件。
5.5.2 设定模板使用权限的方法
设定模板使用权限的步骤:
- 在模板文件属性中设置权限。
- 分配用户级别和权限。
- 确保权限设置符合公司政策。
5.6 在线模板市场资源介绍
5.6.1 在线模板市场概览
互联网上有许多资源丰富的在线模板市场,如Office模板库、Template.net等。这些平台提供从演示文稿到商务信函的各种模板。
5.6.2 挑选和使用在线模板的建议
挑选和使用在线模板的建议:
- 选择信誉良好的模板提供商。
- 根据需要筛选模板,例如按行业、设计风格等。
- 检查模板的兼容性和可定制性。
- 使用前确保模板无病毒或恶意软件。
通过上述各小节的详细解析,我们可以看到高级模板功能如何增强文档的创建和管理效率。无论是在个人还是团队层面,理解并熟练使用这些功能都是提高工作成效的关键步骤。
简介:Word模板是快速应用文档格式、布局和设计的便捷工具,尤其适用于制作大量结构化文档。本文档包含《Word常规模板设置》教程的配套模板,通过这些资源,读者将学习到如何创建、应用、修改Word模板,以及设置章节、页眉页脚、页面布局等,从而提高工作效率,保证文档的专业性和一致性。
























 1822
1822

 被折叠的 条评论
为什么被折叠?
被折叠的 条评论
为什么被折叠?








