简介:程序员记笔记的小工具,专为技术文档撰写和管理设计,支持Markdown语法,可导出PDF和HTML格式。VNote以其强大的Markdown支持、清晰的组织结构、快捷键和自定义设置、版本控制功能、跨平台适用性以及丰富的导出选项,提供了程序员所需的所有笔记管理功能。 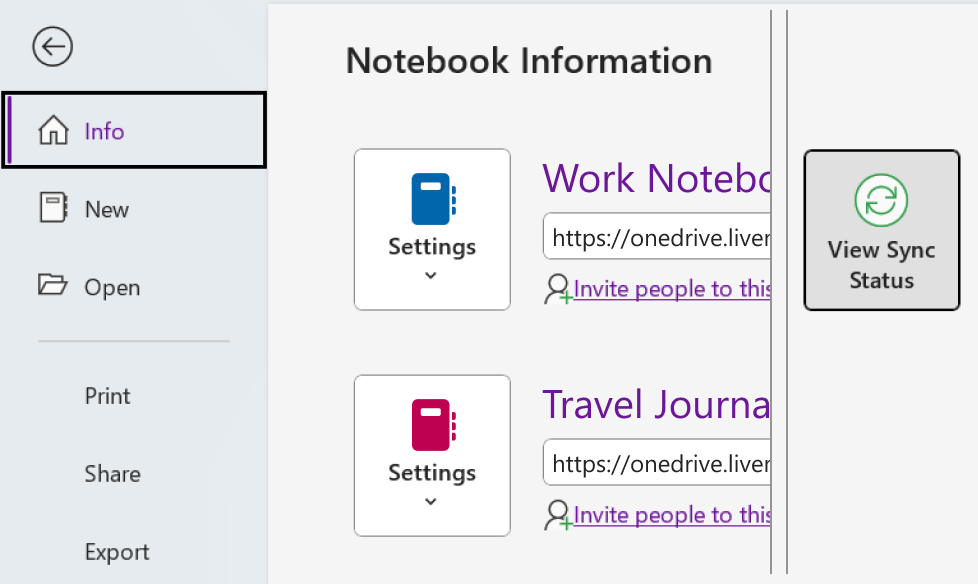
1. Markdown语法使用与编辑
简介Markdown语法
Markdown是一种轻量级标记语言,它允许人们使用易读易写的纯文本格式编写文档,之后转换成有效的XHTML(或者HTML)文档。Markdown广泛应用于编写文档、注释、笔记、书籍等,因其简洁性和易用性而受到开发者的喜爱。
基础语法概述
Markdown的语法主要包括标题、粗体、斜体、链接、图片、列表、代码块、引用、表格等元素。以下是几个基本元素的Markdown语法实例:
- 标题: 使用
#符号定义标题,例如:# 这是一个标题 - 粗体: 使用
**粗体**可以得到**粗体** - 斜体: 使用
*斜体*可以得到*斜体* - 链接:
[链接文字](http://example.com) - 图片: ``
- 列表: 使用
-或1.定义无序或有序列表 - 代码块: 使用三个反引号
`或四个空格缩进编写代码块 - 引用: 使用
>符号 - 表格: 使用
|分隔列,-分隔表头和表格数据
高级编辑技巧
当Markdown与特定的编辑器结合时,例如VNote,编辑者可以享受更多的高级特性,比如:
- 快捷键操作 : 快速插入常用的Markdown语法结构。
- 实时预览 : 直接看到格式化后的文档效果。
- 插件扩展 : 使用插件进一步增强Markdown编辑的功能。
要熟练使用Markdown,建议从基础语法开始,逐渐掌握其高级特性,并在实际项目中频繁使用以加深理解。通过实际操作,你可以更快地掌握Markdown的使用与编辑。
2. VNote工具的Markdown支持特点
2.1 VNote的语法兼容性分析
2.1.1 基本Markdown语法的完美支持
在现代的笔记应用中,Markdown语法已经成为了一个标准配置,提供给用户一种简洁而高效的编辑体验。VNote作为一款优秀的笔记工具,对Markdown语法提供了卓越的支持,不仅全面兼容了标准Markdown语法,还在此基础上增加了一些特殊扩展,以满足用户的个性化需求。
VNote支持以下基本Markdown语法元素:
- 标题(通过
#来标记) - 强调(通过
*或_来标记斜体,使用**或__来标记粗体) - 列表(无序列表通过
-,+或*开始;有序列表则通过数字和点开始) - 链接(通过
[链接文本](URL)来创建) - 图片(通过``来插入)
- 引用(通过
>来实现) - 代码(通过单反引号`或双反引号``来标记单行代码,用三个反引号来标记代码块)
- 水平线(通过
---或***来插入)
代码块示例:
# 这是一个标题
*斜体文本*
**粗体文本**
- 无序列表项一
- 无序列表项二
1. 有序列表项一
2. 有序列表项二
[这是一个链接](https://www.example.com)
> 这是一个引用
2.1.2 高级特性与其他编辑器的对比
除了基本Markdown语法,VNote还支持一些高级特性,如任务列表、表格以及脚注等,这些特性在其他流行的Markdown编辑器中也有所体现,但在VNote中实现了更深入的整合。
例如,VNote支持直接在编辑器中编辑表格,而无需任何特殊的标记,用户可以像使用Excel那样拖拽单元格,并输入数据。任务列表则通过 - [ ] 或 - [x] 的格式来实现,非常方便用户进行任务管理和进度跟踪。脚注功能则允许用户在文中添加引用信息,而无需离开当前行。
表格示例:
| 项目 | 数量 | 单价 |
| --- | --- | --- |
| 书籍 | 1 | $9.99 |
| 笔 | 5 | $1.00 |
任务列表示例: - [ ] 任务一 - [x] 任务二
脚注示例: 这是脚注的文本。 ^footnote
VNote在这些方面的支持不仅保证了编辑的流畅性和效率,还进一步增加了文档的可读性和美观度,这使得它成为了许多程序员和作家的理想选择。
2.2 VNote的界面布局和定制
2.2.1 主题色彩与界面布局的灵活配置
VNote不仅在内容编辑上有着强大的支持,在用户界面的定制上同样提供了丰富灵活的选项。用户可以根据个人喜好和工作环境,调整主题色彩和界面布局,从而达到最佳的使用体验。
主题色彩方面,VNote支持深色模式与浅色模式之间的切换,同时还提供了多种预设色彩主题。用户可以简单通过偏好设置进行更改,或者导入第三方主题,让编辑界面的颜色搭配更具个人风格。
界面布局方面, VNote允许用户自定义侧边栏的位置和宽度,以及是否显示状态栏、工具栏和编辑器之间的分割线。这些调整可以实现工作空间的优化,适应不同的显示设备和使用习惯。
2.2.2 预设模板和快速编辑工具条
为了提高效率,VNote提供了多个预设模板,帮助用户快速开始新的笔记。这些模板包括会议记录、读书笔记、报告等常用格式,用户可以直接使用这些模板并根据需要进行修改,极大减少了新笔记创建的时间成本。
此外,VNote还有一个非常实用的功能,即快速编辑工具条。这个工具条是可自定义的,用户可以将自己的常用操作或快捷命令添加到工具条上,快速访问。它极大的提升了编辑的便捷性,尤其是对于那些需要快速插入特定格式文本的用户来说,这个功能堪称是提高生产力的利器。
快速编辑工具条的配置示例:
{
"quickToolbar": {
"bold": true,
"italic": true,
"insertLink": true,
"insertImage": true,
"codeBlock": true,
"quote": true
}
}
在上述JSON配置文件中,我们定义了快速编辑工具条的按钮配置,其中 bold 、 italic 等键值分别代表加粗、斜体等操作, true 表示在工具条上启用该按钮。
在下一章节中,我们将继续探讨如何利用VNote对笔记进行结构化管理和系统化的组织,以及如何通过标签和分类来增强信息的可检索性。
3. 笔记组织结构与管理系统
3.1 笔记的分类和标签管理
3.1.1 多级分类的实现
在现代笔记管理工具中,良好的分类系统是组织笔记的基石。VNote通过多级分类机制,允许用户灵活地组织和管理他们的笔记。这种分类方式类似文件系统的层级结构,便于用户根据主题、项目或工作流程将笔记进行分组。
具体实现上,用户可以创建一个或多个主目录来代表顶级分类,每个主目录下可以创建子目录,子目录下还可以继续创建子目录,形成一个多层的树状结构。这样的结构为用户提供了极大的灵活性,用户可以根据自己的需求和偏好来定制分类层次。
例如,一个软件开发人员可能需要按照以下结构组织笔记: - 开发工作 - 项目管理 - 敏捷开发 - Scrum会议 - 编程语言 - Python - JavaScript - 技术文档 - API文档 - 系统设计
创建多级分类的方法: 1. 打开VNote,点击左侧面板的 + 按钮。 2. 选择 新建分类 ,输入分类名称,例如 开发工作 。 3. 在 开发工作 下,重复上述操作,创建二级分类。 4. 继续按照需要创建更多层级的分类。
3.1.2 标签的添加与过滤功能
标签(Tags)是另一种灵活的笔记组织方式,它允许用户为笔记打上标签以便于过滤和快速检索。与分类不同,标签没有层级限制,可以根据笔记的内容自由添加,这使得标签成为了一种更加动态的组织工具。
在VNote中,用户可以在笔记的编辑界面添加标签,并且在笔记列表中通过点击标签快速筛选出相关的笔记。例如,为所有有关 项目管理 和 敏捷开发 的笔记打上 #项目管理# 和 #敏捷开发# 标签。
添加标签的步骤: 1. 编辑一个笔记,在界面的右侧找到标签输入区域。 2. 输入标签名称,例如 #项目管理# ,并确认添加。 3. 点击侧边栏的标签按钮,可以看到所有带有此标签的笔记。 4. 还可以继续添加其他标签,如 #敏捷开发# 。
通过标签过滤,用户能够快速找到相关笔记,这对于处理大量信息尤为有效。VNote还提供了一个过滤器,可以在笔记列表顶部的搜索框中输入多个标签,以此来进一步细化搜索结果。
3.2 笔记的搜索和索引优化
3.2.1 全文搜索的效率和准确性
在信息海洋中,能快速找到所需信息至关重要。VNote提供全文搜索功能,用户只需输入关键词,便可以迅速获取包含该关键词的所有笔记。
实现全文搜索,VNote内部采用了一套高效的索引机制。当用户输入搜索词时,VNote会从预建的索引中检索数据,而不是逐个读取每个文件,这样大大提高了搜索的效率。
优化全文搜索的方法: 1. 在VNote顶部的搜索框中输入想要搜索的关键词。 2. 观察搜索结果的排序,VNote默认按相关性排序,相关性高的笔记会优先显示。 3. 对搜索结果不满意时,可以尝试添加更多搜索条件,或者使用高级搜索语法来缩小结果范围。
3.2.2 索引机制的实现原理及优化
VNote的索引机制基于文件内容和元数据的快速访问。每当笔记发生变化时(例如新增或编辑笔记),VNote会自动更新索引。索引通常包含了每个文件的关键字、标题、标签和其他元数据信息,这些信息被存储在一个快速检索的数据库中。
优化索引机制,可以提高VNote的搜索性能。用户可以尝试以下方法: 1. 确保VNote的索引设置适用于自己的使用习惯,例如在 设置 -> 高级设置 中调整索引策略。 2. 定期清理不必要的笔记,防止索引过大而导致性能下降。 3. 当出现性能问题时,可以手动重建索引。VNote提供了重建索引的选项,位于 工具 -> 重建索引 。
索引的维护对于提升搜索的准确性和速度是至关重要的。VNote提供了灵活的索引设置选项,允许用户根据个人需求来调整索引更新的频率和范围,从而在保持索引更新的同时,尽量减少对性能的影响。
为了进一步提升性能,还可以考虑硬件升级,例如增加RAM容量,以支持更多、更快的索引操作。VNote作为一个高效工具,其索引机制的优化是确保用户流畅体验的关键一环。
4. 快捷键和自定义设置功能
4.1 VNote快捷键的实战应用
4.1.1 常用快捷键的总结和记忆方法
VNote作为Markdown编辑器的佼佼者,其快捷键的使用能够显著提升编辑和管理笔记的效率。用户可以通过掌握以下常用的快捷键,来实现快速文本编辑、格式调整以及操作执行等。
首先,关于编辑功能,VNote提供了 Ctrl + C 、 Ctrl + V 、 Ctrl + X 、 Ctrl + Z 等通用的剪切、复制、粘贴和撤销快捷键,确保了基础操作的便捷性。此外, Ctrl + S 快捷键用于保存当前笔记,保证数据的安全性。
对于文本格式的调整, Ctrl + B 、 Ctrl + I 、 Ctrl + U 快捷键分别用于加粗、斜体、下划线等字体样式调整。而 Ctrl + H 和 Ctrl + T 则分别用于开启和关闭当前光标所在行的高亮显示。
在插入功能方面, Ctrl + Shift + M 用于插入代码块,而 Ctrl + Shift + L 可以快速插入列表。通过这些快捷键,用户可以在不同场景下高效地编辑和格式化笔记内容。
为了方便记忆,可以将这些快捷键分为几个类别:文本编辑类(如 Ctrl + C 、 Ctrl + V 等),格式调整类(如 Ctrl + B 、 Ctrl + I 等),以及特殊操作类(如 Ctrl + S 、 Ctrl + H 等)。通过类别来记忆,能够帮助快速定位到想要使用的快捷键。
4.1.2 快捷操作的高级技巧
VNote的高级快捷键操作不仅限于文本编辑,还涉及到导航、查询和笔记管理等各个方面。比如,通过 Ctrl + Alt + N 和 Ctrl + Alt + P 可以快速切换到上一篇或下一篇笔记。这对于处理大量笔记时,尤其方便。
在查询功能方面, Ctrl + F 是通用的查找快捷键,而 Ctrl + Shift + F 则用于在当前笔记中查找和替换文本。在使用查找功能时,可进一步利用 Ctrl + G 来重复上一次的查找操作,或是通过 Ctrl + Shift + G 来逆向搜索。
对于笔记的导航和管理, Ctrl + Tab 和 Ctrl + Shift + Tab 可以快速切换笔记标签页, Ctrl + Alt + S 用于保存所有打开的笔记,确保及时保存更改。
在代码编辑方面,VNote支持与代码编辑器类似的快捷键,例如 Alt + Enter 用于显示代码片段的选项列表, Ctrl + / 用于注释和取消注释选中的代码行。
掌握这些高级技巧,不仅能够提升工作效率,还能在使用VNote时感到更加得心应手。通过不断的实践,用户可以将这些快捷操作内化为自己的习惯,从而充分利用VNote的快捷键功能。
接下来,我们将深入探讨自定义设置功能,这是VNote提供给用户进一步优化和个性化编辑器体验的重要手段。
4.2 自定义设置的深入探究
4.2.1 配置文件的结构和编辑
VNote的自定义设置功能是通过编辑其配置文件 vnote.json 实现的,该文件包含了编辑器的几乎所有设置项。用户可以通过修改这个JSON格式的文件,来调整VNote的外观、行为以及快捷键等。
配置文件由多个部分组成,主要包含以下几个大类:
- General Settings(通用设置)
- Appearance Settings(外观设置)
- Behavior Settings(行为设置)
- Shortcut Settings(快捷键设置)
每个部分下面都有相应的子设置项,例如在General Settings中可能包括Editor Theme(编辑器主题)、Zoom Factor(缩放因子)等设置。
编辑配置文件时,用户需要确保JSON格式的正确性,这包括括号的匹配、逗号的使用等。由于VNote使用JSON作为其配置格式,它具备良好的结构化特性,因此大部分设置项都是以键值对的形式出现。
例如,要更改编辑器的主题颜色,可以在Appearance Settings部分找到对应的设置项,然后修改其值:
{
"appearance": {
"editorTheme": "dark"
}
}
配置完成后,通常需要重启VNote,以使更改生效。对于没有把握或担心出错的用户,建议在进行编辑前备份原 vnote.json 文件,以备不时之需。
自定义设置给用户提供了极大的灵活性,但需要注意的是,并不是所有的配置项都能在用户界面中直接更改,因此熟悉和掌握配置文件的编辑,是进一步深入使用VNote的关键。
4.2.2 高级用户自定义设置案例分享
高级用户在使用VNote的过程中,经常会根据自己的使用习惯和具体需求,进行一系列的自定义设置。以下是一些高级用户可能会进行的自定义设置案例分享。
案例1:自定义快捷键
VNote默认的快捷键可能并不符合所有用户的习惯,因此用户可以自行添加或修改快捷键。比如,如果用户习惯于使用 Ctrl + K 来开启查找功能,可以这样设置:
{
"shortcuts": {
"find": "Ctrl+K"
}
}
通过这种方式, Ctrl + K 将被绑定到查找功能上,从而提高操作效率。
案例2:个性化编辑器主题
有些用户可能不满足于VNote内置的编辑器主题,他们可以创建自己的编辑器主题。首先需要定义颜色方案,然后将其添加到 appearance 下的 editorColorSchemes 中。
{
"appearance": {
"editorColorSchemes": {
"custom_theme": {
"background": "#111111",
"foreground": "#FFFFFF",
"cursor": "#FFFFFF",
...
}
}
}
}
之后,用户可以在编辑器的设置中选择 custom_theme 作为当前主题。
案例3:调整笔记文件结构
某些用户可能希望调整VNote中笔记的存储结构,以适应自己特定的工作流程。例如,用户可以更改笔记文件夹和索引文件的名称和位置:
{
"behavior": {
"notebookRoot": "/path/to/new/root",
"indexFileName": "custom_index.json"
}
}
这将改变笔记的根目录和索引文件的命名。
通过分享这些案例,旨在激励更多的用户探索和尝试VNote的自定义设置,以便发现更多提升个人使用体验的方法。
在下一章节中,我们将探讨VNote版本控制和历史恢复功能,这是确保笔记安全和数据可追溯性的关键。
5. 版本控制及历史恢复功能
在现代软件开发中,版本控制是一个不可或缺的组成部分,它确保了代码变更的历史记录可以被追踪,多版本之间可以进行比对,并且在需要的时候可以恢复到历史的任一状态。本章节将深入探讨在VNote中版本控制的概念、必要性以及其应用,并且介绍如何通过版本历史来管理和恢复特定版本的笔记。
5.1 版本控制的重要性及实践
版本控制不仅仅适用于软件开发中的代码管理,同样适用于个人的笔记系统。它为笔记提供了时间线视图,记录了笔记从创建到修改的每一个变化细节。
5.1.1 版本控制的概念和必要性
版本控制,又称为版本管理或源代码控制,是一种记录和管理文件集合变更的方法。它允许用户跟踪并管理对文件所做的每次修改,比如谁做了变更、何时做了变更以及变更了什么。
对于笔记来说,版本控制的作用主要体现在以下几个方面:
- 变更记录 :它记录下每一个更改,使用户能够回顾笔记的修改历史,了解每次变动的内容。
- 协作编辑 :当多人协作编辑同一个笔记时,版本控制可以帮助管理不同人的编辑工作,并能解决编辑冲突。
- 数据恢复 :用户可以轻松地恢复到任何之前的版本,这对于误操作或不满意当前状态时非常有用。
5.1.2 VNote中版本控制的实现与应用
VNote通过集成Git作为底层版本控制工具来实现版本控制的功能。这意味着,对于熟悉Git操作的用户,他们可以利用Git的强大功能来管理笔记版本。
VNote支持通过简单的版本控制操作来实现以下功能:
- 自动提交 :VNote可以设置自动保存笔记内容,并在特定条件下进行版本提交。
- 版本历史查看 :用户可以直接在VNote中查看笔记的提交历史,了解每次提交的摘要信息。
- 版本比较 :可以比较当前笔记与任一历史版本之间的差异,甚至可以回退到任何历史版本。
下面是一段简单的Git操作示例代码,展示如何初始化版本控制、提交更改并查看历史记录:
# 初始化Git仓库
git init
# 添加文件到暂存区
git add .
# 提交更改
git commit -m "Initial commit of my notes"
# 查看提交历史
git log
这里 git init 命令会创建一个新仓库, git add . 命令将当前目录下的所有文件加入到暂存区, git commit -m "Initial commit of my notes" 命令提交这些更改,并添加一条提交信息。最后, git log 会显示所有提交的历史记录。
5.2 历史版本的恢复和管理
版本控制的核心优势之一是能够对历史版本进行有效管理。在笔记管理中,这不仅意味着能够追踪笔记的演变,还可以在必要时恢复到特定的状态。
5.2.1 版本历史的查看和对比
在VNote中,用户可以通过其内建的版本控制界面,直观地看到每次提交的摘要信息,包括作者、日期和提交信息。
用户可以通过以下操作来查看和对比历史版本:
- 查看提交历史 :用户可以浏览每次提交的详情,包括谁提交的、何时提交的和提交了哪些更改。
- 对比不同版本 :可以使用VNote提供的比较工具,直观地显示出不同版本之间的差异。
下面是一个使用 git diff 命令来比较两个版本之间差异的示例代码:
# 比较最近两次提交之间的差异
git diff HEAD~1 HEAD
这个命令会显示从倒数第二次提交到最近一次提交之间的所有更改。
5.2.2 如何根据需要恢复到特定版本
当需要将笔记恢复到某个特定版本时,VNote提供了一个简单的方法来实现这一需求。
通过执行以下步骤可以恢复到特定版本:
- 检出特定版本 :找到需要回退到的那个版本的提交ID。
- 执行检出操作 :使用
git checkout命令切换到该提交ID。 - 查看结果 :在VNote中检查笔记内容是否已正确还原到所期望的历史状态。
使用下面的示例命令可检出特定提交的笔记:
# 假设要检出的是提交ID为e43a3b3
git checkout e43a3b3
以上操作将使得笔记内容回到提交ID为 e43a3b3 的版本,用户可以在VNote中查看并编辑该版本的笔记。
在实际操作过程中,用户应该谨慎处理版本的回退,因为这可能会导致比对当前版本提交的丢失。VNote中可能会有确认步骤来避免意外的版本覆盖。
通过本章的介绍,我们深入了解了VNote中的版本控制及历史恢复功能。下一章,我们将继续探索VNote的导出功能和自定义样式设置,向你展示如何将笔记以多种格式导出,并自定义个性化的样式。
6. 导出功能与自定义样式设置
随着数字笔记的普及,用户不再满足于简单的笔记保存,而是期望能够有更多的输出选项,以适应不同的应用场景。VNote作为一款强大的Markdown编辑器,提供了丰富的导出功能与自定义样式设置,以满足用户多样化的需求。
6.1 笔记的多种导出格式
支持的导出格式列表与应用场景
VNote支持将笔记导出为多种格式,这些格式覆盖了从简单的文本阅读到复杂的网页发布等不同的使用场景。支持的导出格式包括但不限于:
- HTML
- LaTeX
- CommonMark
- MarkDown
如何将笔记导出为PDF、HTML等格式
导出为PDF或HTML是将笔记内容分享给非技术或需要漂亮排版的读者的理想方式。以下是导出为PDF格式的具体步骤:
- 打开VNote并加载你希望导出的笔记。
- 点击界面上的导出按钮(通常表示为导出图标或菜单项)。
- 选择PDF导出选项。
- 在弹出的导出设置对话框中,可以设置页边距、字体大小等参数。
- 点击导出并选择保存文件的位置。
- 导出完成后,会在指定位置生成PDF文件。
对于HTML导出,步骤类似,但可能包含额外的选项,如是否包含样式表或脚本,以确保导出的HTML页面在不同的浏览器中具有相同的展示效果。
6.2 自定义样式和主题设置
用户对笔记的呈现方式有着个人的品味和需求,VNote允许用户通过自定义样式和主题来调整笔记的外观。
自定义样式的作用和优先级
自定义样式赋予用户对笔记外观的完全控制权,包括字体颜色、大小、行间距以及段落样式等。样式文件通常是一段CSS代码,可以直接嵌入到Markdown文件中,也可以作为外部文件链接到笔记中。
样式具有高优先级,当笔记中定义的样式与VNote的默认样式或其它主题冲突时,笔记中的样式将覆盖其他所有样式设置。
从零开始创建个性化主题的步骤
创建个性化主题并不复杂,但需要对CSS有一定了解。以下是创建个性化主题的基本步骤:
- 打开VNote并选择或创建一个新的笔记文件。
- 在笔记中添加CSS代码块,定义样式。
- 使用Markdown语法调整样式效果,例如使用
<style>标签或直接在文档的开头添加样式定义。 - 保存并预览你的笔记,检查样式是否符合预期。
- 如果满意,可以将CSS代码保存为一个独立的文件,并在笔记中通过链接的方式引用它。
- 如果你希望将这个主题分享给他人或在多台设备上使用,需要将主题文件和笔记文件一起导出。
VNote还支持使用第三方主题或从社区获取其他用户的主题,这样可以大大简化创建过程,也为用户之间的分享和协作提供了便利。
通过这些导出功能和自定义样式设置,VNote确保用户不仅可以在本地高效地编写和管理笔记,还可以根据需要以多种方式发布和分享他们的笔记。
简介:程序员记笔记的小工具,专为技术文档撰写和管理设计,支持Markdown语法,可导出PDF和HTML格式。VNote以其强大的Markdown支持、清晰的组织结构、快捷键和自定义设置、版本控制功能、跨平台适用性以及丰富的导出选项,提供了程序员所需的所有笔记管理功能。
























 3338
3338

 被折叠的 条评论
为什么被折叠?
被折叠的 条评论
为什么被折叠?








