在上一篇文章(C4D完全自学指南——材质基础知识)中,了解了材质的基础,现在需要在不同形状的物体上进行练习。这里继续使用之前教程中建模好的鼠标,来添加材质。鼠标分为了五个部分——logo,wheel,body,button,bottom,待会用来添加不同的材质:

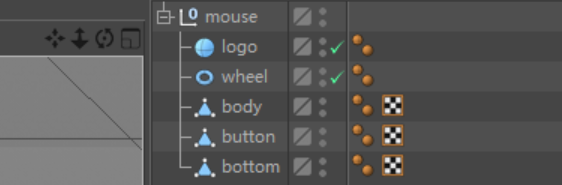
之前直接用一个无限大的地面作为背景,会导致地面的反射非常大,有时候还会出现“地平线”,即地面与天空的交界线,所以一般对物体进行渲染时,需要一个平滑的背景,最常用的是L形舞台,制作方法如下:
新建一个plane,大小调节为鼠标模型的数倍(作为展示模型的舞台),面数调节为一个即可,按C可编辑化:
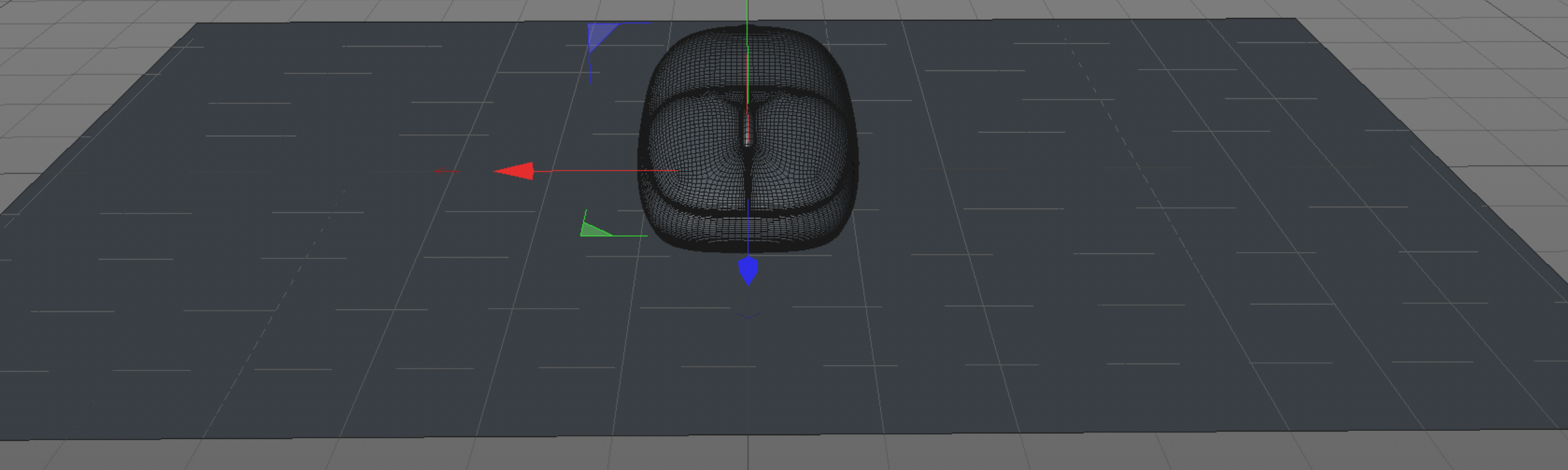
边模式下选中后面的一条边,按住Ctrl往上拖动,延长产生一个垂直底面的面:
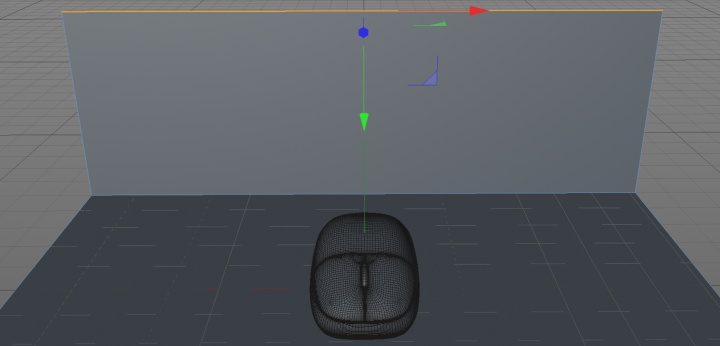
选中两个面的交线,MS进行倒角,适当调节倒角细分处即可,L形舞台制作完毕:
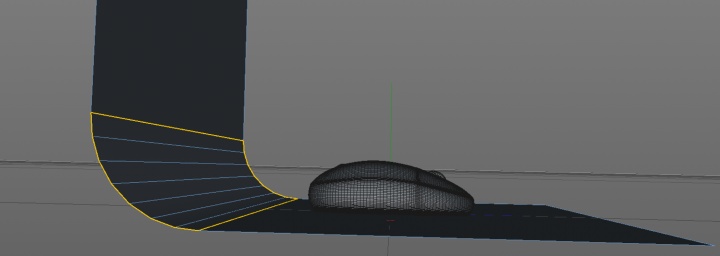
继续温习一遍全局光照的设置,不明白具体含义的参见之前的文章。
打开渲染设置。
渲染器选择Physical。
在Effect中找到Global Illumination并进入。
主算法选择Quasi-Monte Carlo(QMC),第二算法选Light Maping。
在Light Mapping界面选择Build Radiosity Maps和Prefilter,Interpolation Method选择Nearest。
在Option中关闭Default Light。
Physical中将Sampler设置为Progressive。
添加一个天空,为天空加上开启了发光通道并添加了HDR贴图的材质球。
添加一个区域光或者平行光。
点击灯光,shadow选择area。
Options选择Shadows。渲染一下测试效果:

接下来制作一个塑料材质(两层,里层粗糙,外层光滑)。
新建材质,打开color、reflectance、bump通道,在bump通道中Texture选择Noise,再选择Edit,在Shader中能找到Global Scale,可以调节噪波noise的颗粒大小。回到reflectance通道,删除默认高光层,添加第一个GGX层,由于我们想要做粗糙塑料效果,Fresnel选择Dielectric绝缘体,添加PET预设,将roughness调高,reflectance strength调低,specular strength调为零,bump strength调为100%。再添加第二个GGX层,Fresnel选择Dielectric绝缘体,添加PET预设,将roughness调低(约3%),bump strength调为0。
将该材质添加到鼠标的body和button,再给底部添加一个只有一层粗糙层的材质,渲染效果如下:

由于1滚轮(wheel)需要摩擦力较大的材质,这里可以用tiles(瓷砖)模拟滚轮上的一圈圈痕迹。新建材质,新建材质,打开color、reflectance、bump通道,bump通道中选择surface-tiles,并调节UV缩放至滚轮呈现下图效果。另外两个通道同前粗糙层设置。
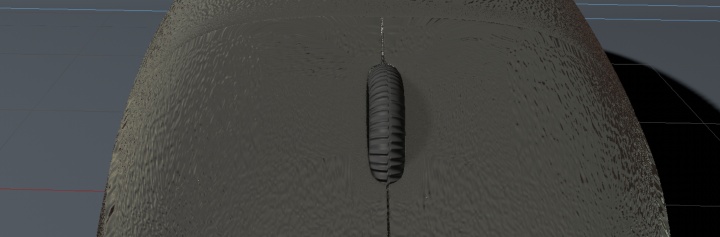

还有一个可以贴logo的小球,这里用发光材质+贴图进行设计。
新建材质,打开Color、Luminance通道,Luminance中brightness调低一点,颜色通道调成你喜欢的颜色,想要更真实的话还可以添加reflectance和bump通道。

接下来该给鼠标贴logo了 。本来想贴在小球上,但不方便看,这里贴在顶部。新建材质,开启alpha通道(所谓alpha,为有透明信息的通道),logo可以找一张PNG图片,置于alpha通道中。点击该材质标签,下方的projection方式改为Flat:
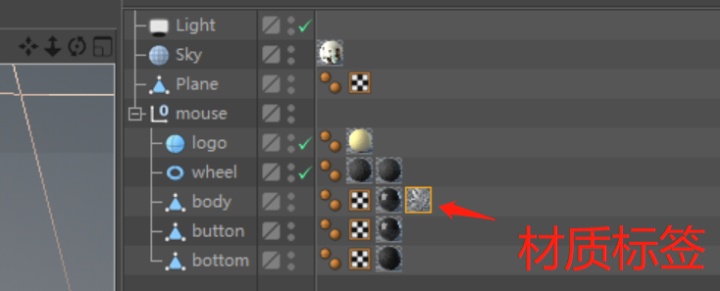
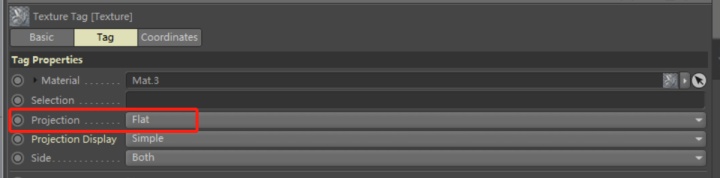
贴上去后,被放得很大:

这时候想要调节纹理,就需要进入纹理调节模式:
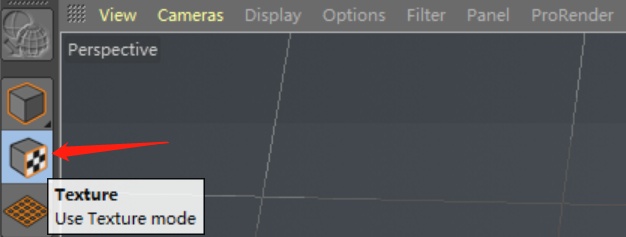
这时按E、T、R就能分别调节贴图的位置、大小和投射方向。调节完显示出图像正常样子时,发现会不断重复贴在表面:
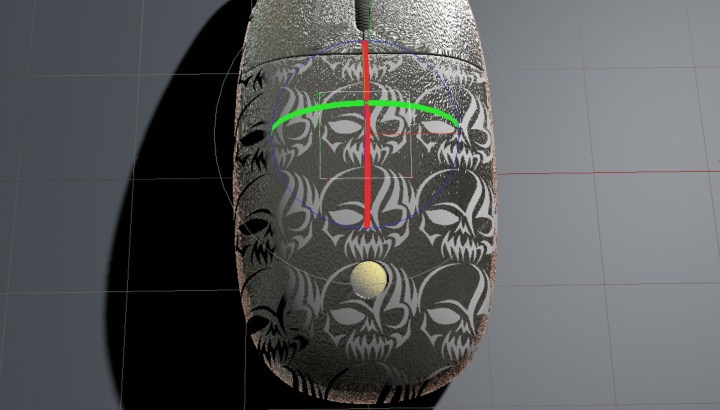
点击贴图标签,取消勾选Tile(重复铺):
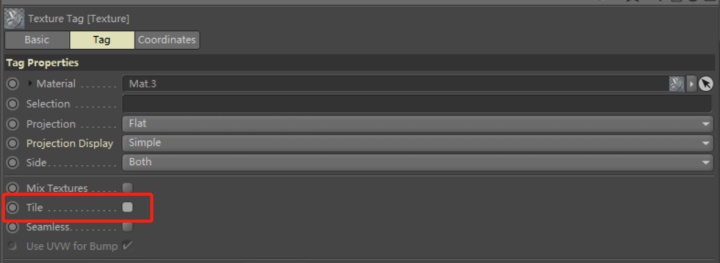
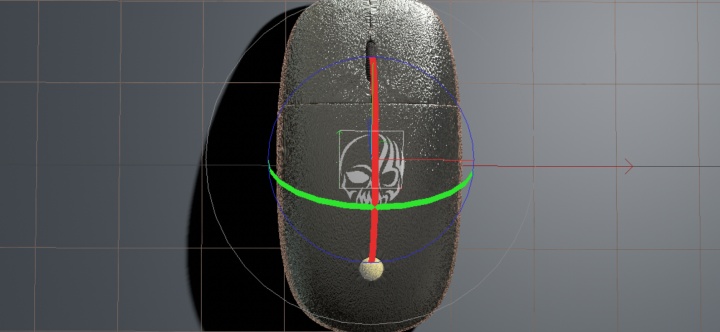
logo的颜色可以在color通道中调节,其它通道也可按需打开:
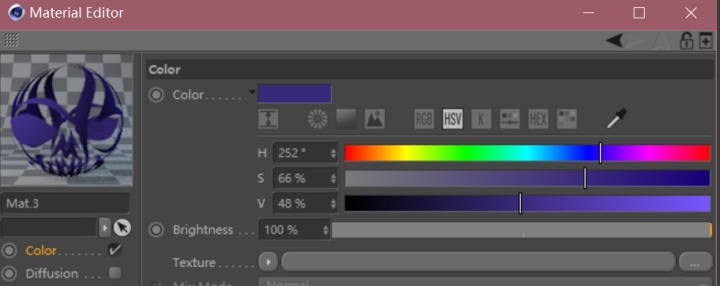
以上的设置都比较随便,材质的调节需要不断积累经验,才能慢慢领会一些材质如何能做得更逼真。随便渲染几张:


平时拍照时都会有景深效果(之前解释过),一定距离内的景象很清晰,背景和前景很模糊,这样能突出主体。且景深越小,能清晰看到的部分越少,其它地方都模糊,只有主体能看清,就起到了突出主体的作用。
开启景深。渲染设置中,Physical中选择Depth of Field(景深),将对焦面调到你想对焦的物体上,摄像头的光圈调大一点(因为光圈是1/f,这里填的数字越小,光圈越大):
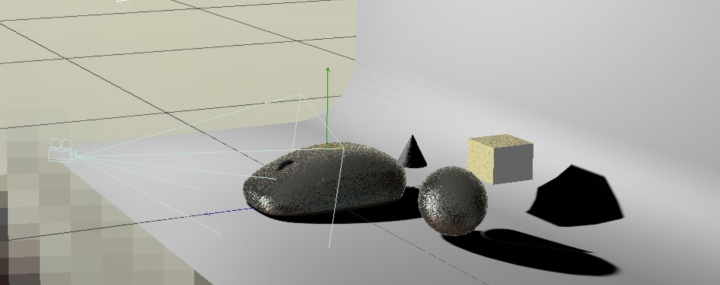
将相机光圈调为0.5(实际为1/0.5),快门调节为0.0001秒时,渲染结果如下,只有鼠标所在的对焦面上能清晰成像,背景的几个物体都很模糊:

把光圈调小至1/10(即F数值增大到10),快门时间适当增加后,渲染结果如下,背景物体清晰可见了:








 本篇C4D完全自学指南介绍了如何在鼠标模型的不同部分应用材质,包括创建L形舞台,制作塑料材质,模拟滚轮纹理,以及在物体表面贴图。通过调整材质参数,如粗糙度、反射和Bump贴图,来实现逼真的视觉效果。此外,还讲解了如何设置景深以突出渲染的主体。
本篇C4D完全自学指南介绍了如何在鼠标模型的不同部分应用材质,包括创建L形舞台,制作塑料材质,模拟滚轮纹理,以及在物体表面贴图。通过调整材质参数,如粗糙度、反射和Bump贴图,来实现逼真的视觉效果。此外,还讲解了如何设置景深以突出渲染的主体。

















 被折叠的 条评论
为什么被折叠?
被折叠的 条评论
为什么被折叠?








