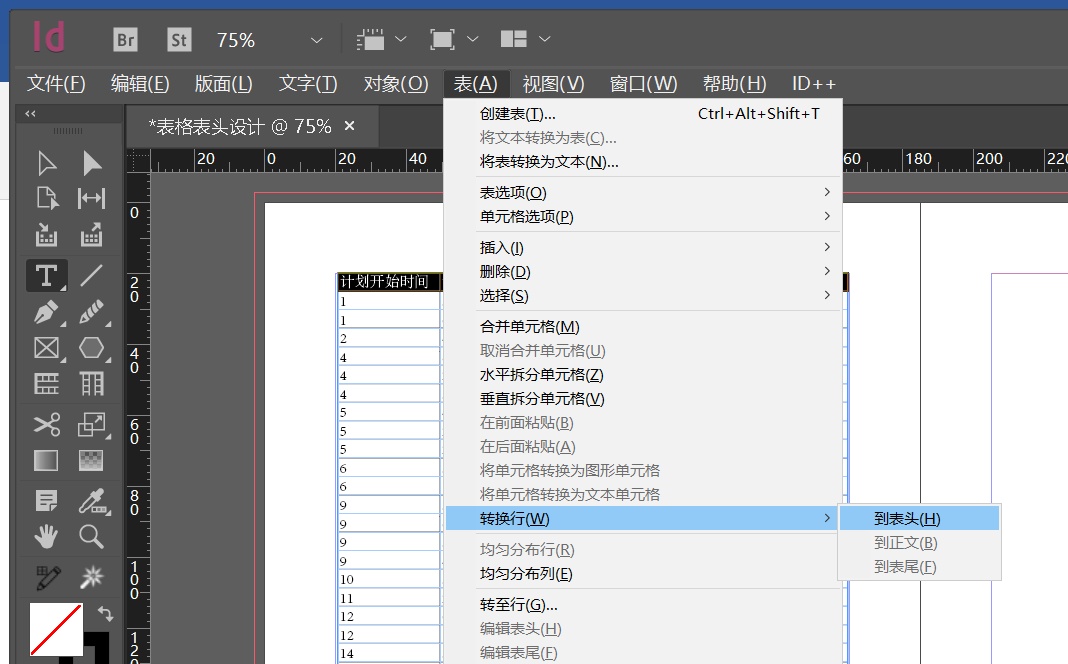
有时我们在ID中创建表格时,有时可能因为表格的内容比较多,一个页面是装不下的,需要设计好几页才能把表格里的内容显示出来。而在设计表格的时候,每一页都需要设计个表头标题以便更直观的查看表格内容。但我们直接在每一页的第一行里输入文字作为表头标题时,当我们把前面一页的内容删除几行或者增加几行,后面设计的表头会直接往上或者往下移动,致使页面的表头产生错位的状况,这时又要重新去设计表头,移到首行,而这点我们是不愿看到和重复去做的。能不能在增加或者删除表格行时,只修改表里的内容,而每一页的表头都固定住呢?其实我们在Indesign中设计表格时,若所编辑的内容属性都是一个表格里的,只需在设计表格标题时,把设计的表格标题首行应用到表头即可,当对溢流的表格文本进行串接时,每一页会自动产生一个表头,不需要为每一页再设计表头,相当于应用了一个母版。
1.打开ID,新建一份文档,用文字工具,鼠标左键拖动产生一个文本框,把excel里的内容复制粘贴到ID文本框里,选择表里的内容后,选择表菜单下将文本转换为表选项(表格的分类依据是根据分隔符和段落进行分类,ctrl+alt+I键显示分隔符,ctrl+h键显示文本框架,再按下则显示隐藏),复制到文本框里的文字变成了表格,但此时表格里的内容没完全显示出来,文本溢流了,需要在下一页添加表格让其完全显示出来。
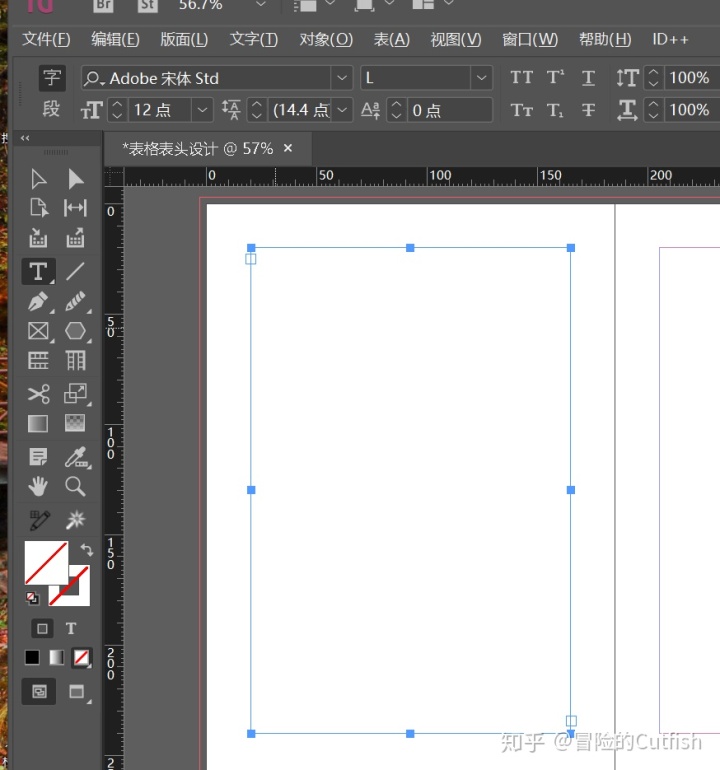
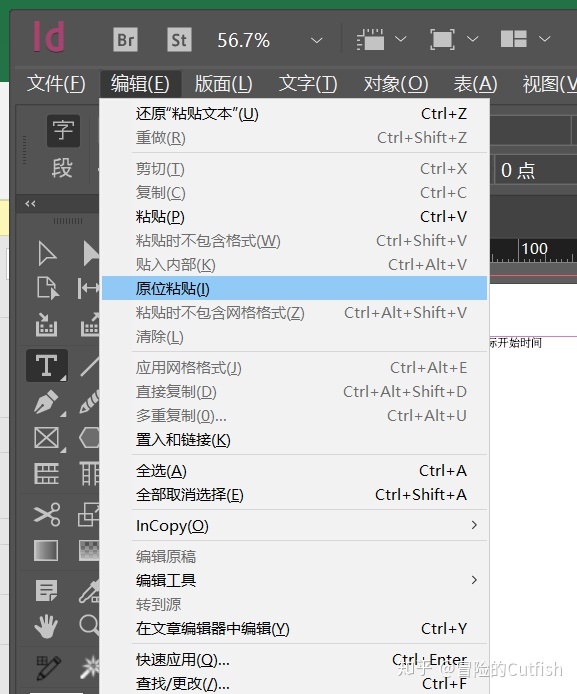
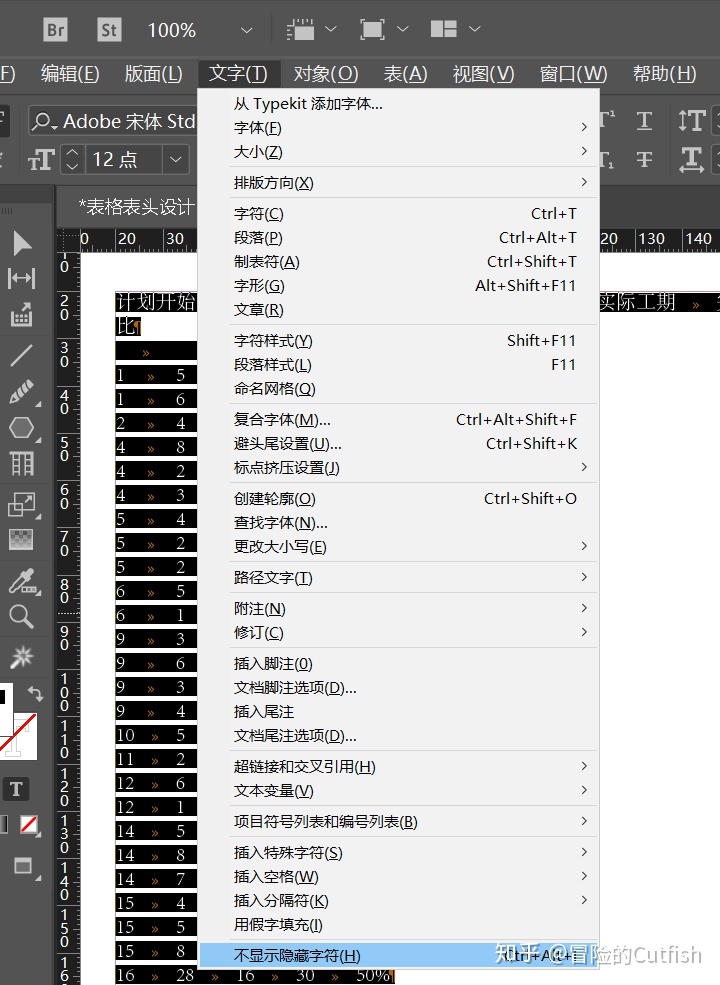
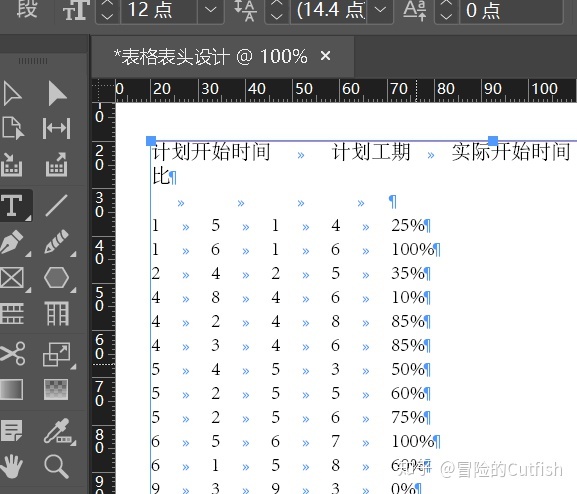
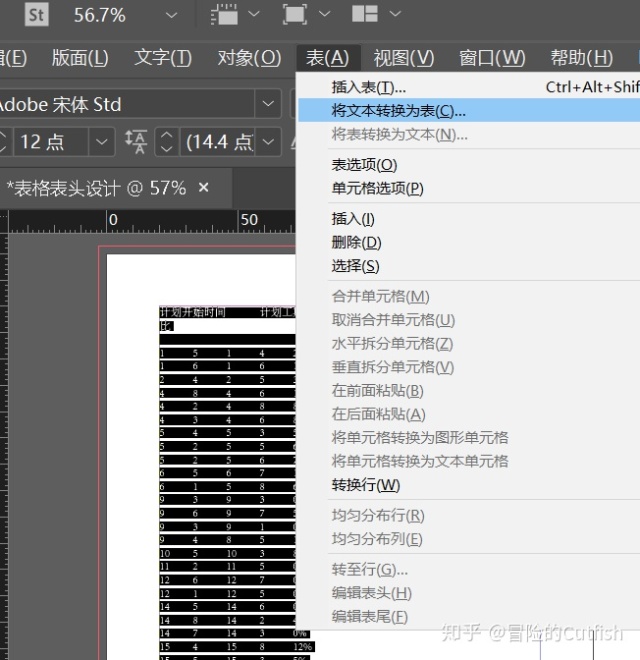
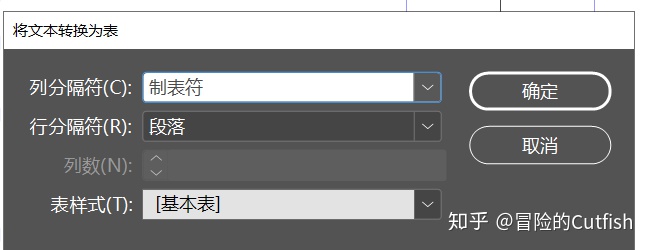
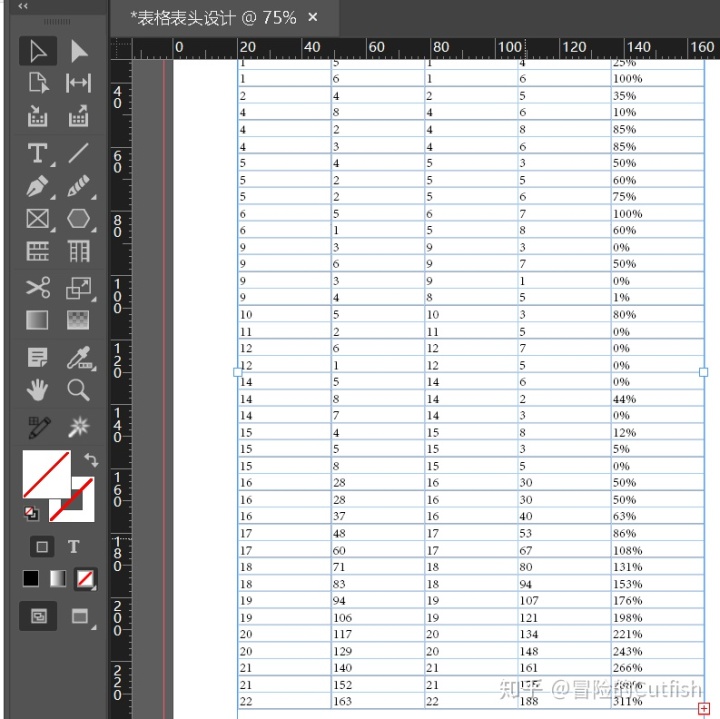
2.用选择工具,点击文本框右下角的红色小三角形,在下一页的空白处拖动产生一个表格,上一页没显示出来的内容显示出来了。若右下角的文本框还有红色小三角,则还有内容没完全显露,继续用黑色图标的选择工具点击红三角,拖动产生另一个表格文本;
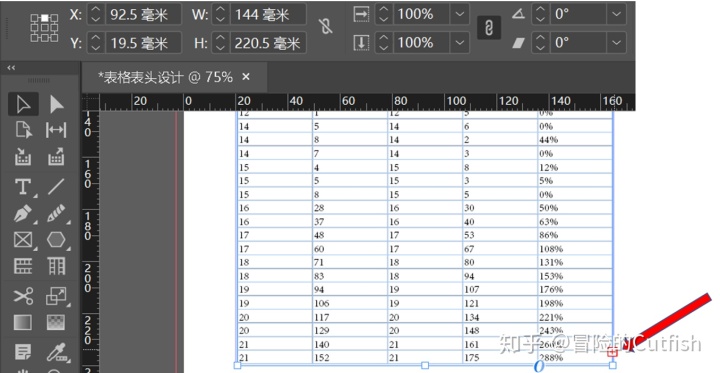
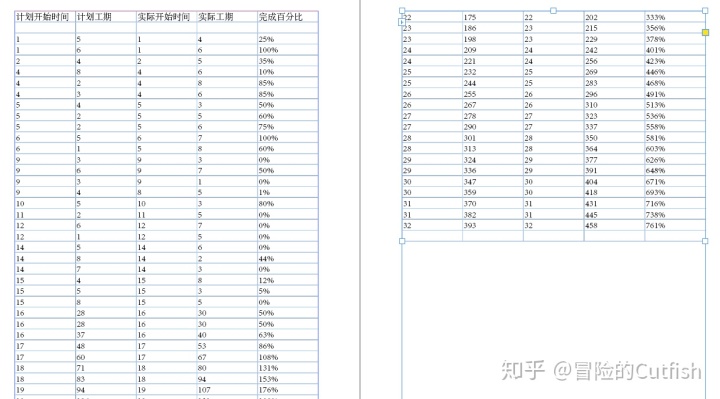
3.现在需要在每一页的表格的首行添加个表格标题。输入好表格标题之后,我们觉得这样就完事了,可是当你把前面一页的表格增加或者删除几行,当前这一页的表格标题自动移位了,又要重新调整,调来调去真是个噩梦,而你这一调后面的内容都要跟着变化调整,牵一发而动全身;
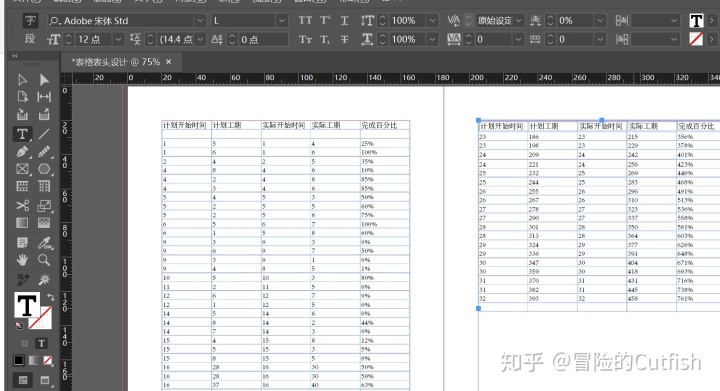

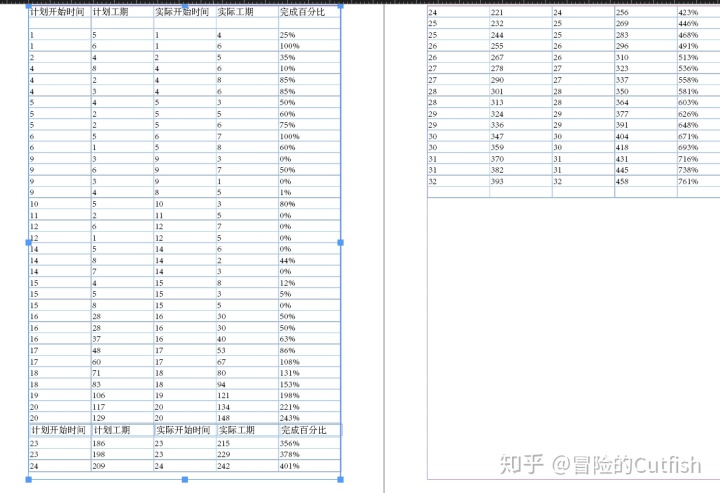
4.如何避免表头乱跑,只需在第一页的表格标题里,选择该行,然后选择表菜单的转换行下的到表头选项,接着用黑色选择工具再拖动文本框右下角的溢流文本的红色小三角即可自动产生一个表格表头;
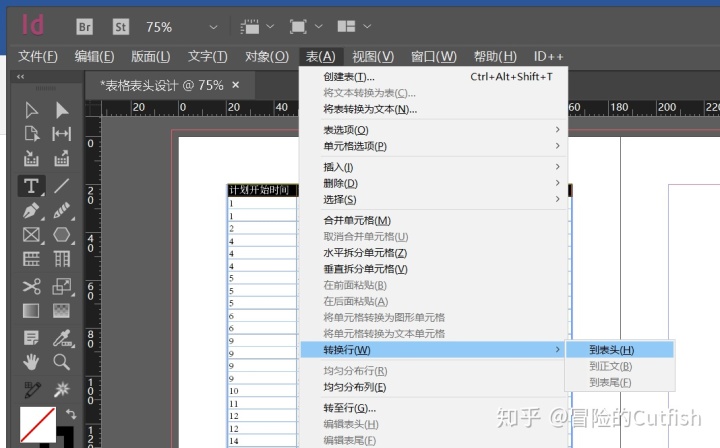
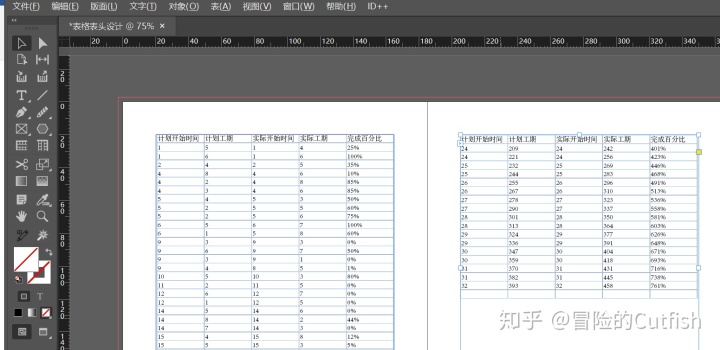
5.现在你随便在表格里进行删减内容,每一页的表头都不会移动,只会移动表格里其它的内容;
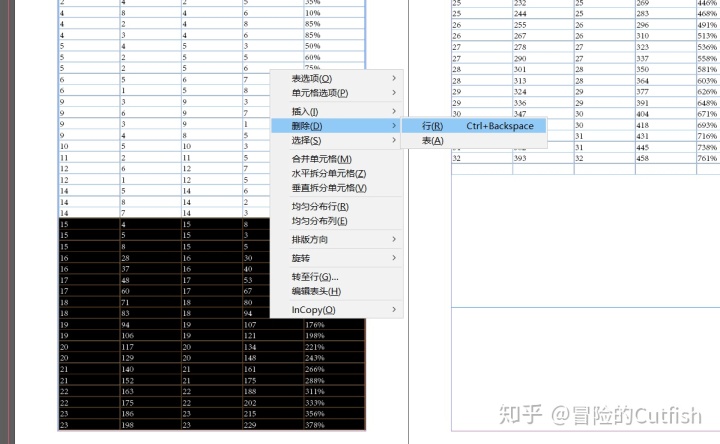
6.若想修改表格的标题或者设置相关属性,(其他页会显示表头锁定的状态)只能在第一页的表格里进行修改,其它页的表格标题是不能修改的,修改或者设置的表头属性会应用到之前进行文本串接的每一页的表格标题里(选择表格首页的标题,后面的页数的标题也会跟着被选择中),方便快捷;
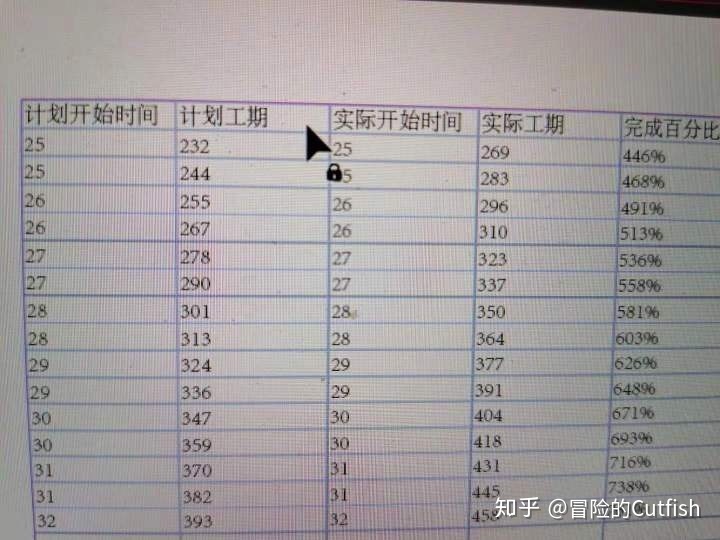
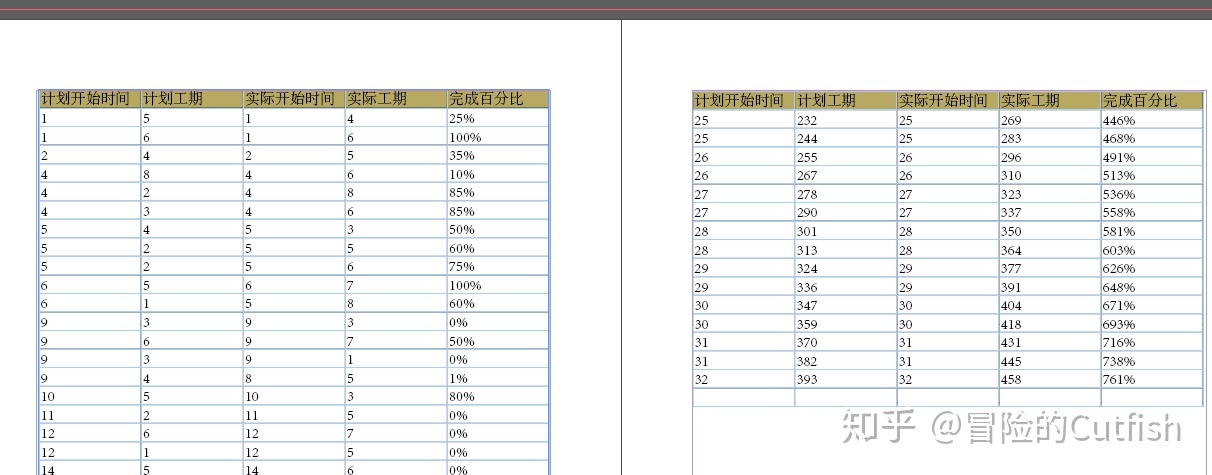
Indesign表格表头标题设置注意事项
1.用文字工具拖动产生一个文本框,把之前编辑的表格内容复制粘贴到文本框里面来,之后选中导入的文字,选择表菜单下将文本转换为表的选项;
2.表格的行数内容较多需要增加页数,先把表格的表头标题设计好,再选中表头内容,之后点击表菜单转换行到表头选项;
3.若有表格溢流文本(即没完全显示出来的内容)用选择工具,用黑色选择工具点击文本框右下角的红色小三角形,在其它空白页拖动可产生一个表格文本框;
4. 同一个表格里的内容溢流,若要多页显示需要进行文本串接;
5.不是同一个表格的内容要新建表格,不可进行文本串接,因为表格表头标题会不一样,需要另起炉灶才行。若有溢流文本,选中新建表格的首页表头应用到表头设置,用选择工具再点击溢流文本的红色小三角进行文本框的拖拽,以显示全隐藏的表格内容;
6.表格应用了到表头的选项,若想进行修改,只能在每一个表格的首页进行相关属性的设置,其它串接页的表头不能修改。
InDesign前期写的内容可点击下方查看 InDesign小小知识库
冒险的Cutfish:InDesign小小知识库zhuanlan.zhihu.com























 286
286

 被折叠的 条评论
为什么被折叠?
被折叠的 条评论
为什么被折叠?








