CAD中,为了工作的需要有时候需要将图片插入到CAD编辑器中进行使用,但有很多的朋友不知道操作方法?下面小编就来给大家分享一个简单的CAD教程,如何在CAD中插入JPG图片的方法。想要了解的朋友可以来看看。

使用工具:迅捷CAD编辑器
操作步骤:
1.首先打开要使用的迅捷CAD编辑器进入到操作窗口中进行使用,没有使用过的小伙伴们可以前往迅捷CAD官网中进行下载使用就可以了,使用起来比较方便。
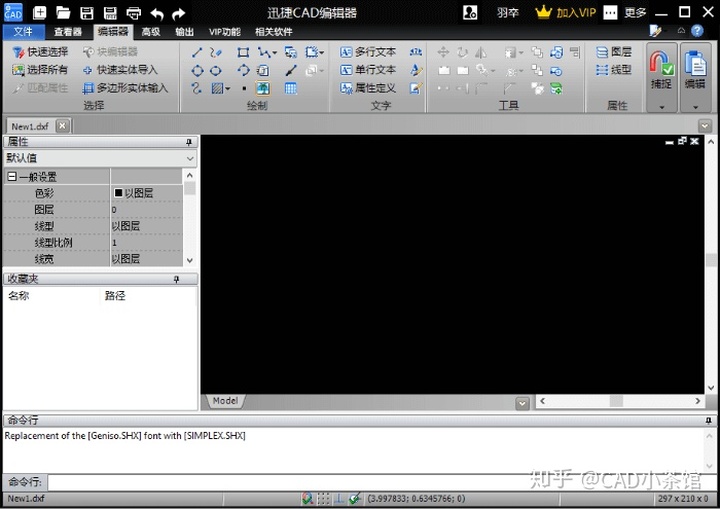
2.接下来,将软件上方中的选项卡切换到“编辑器”中,在绘制栏中找到“图像”按钮,将一个光栅图像以外部链接的形式粘贴进CAD中。
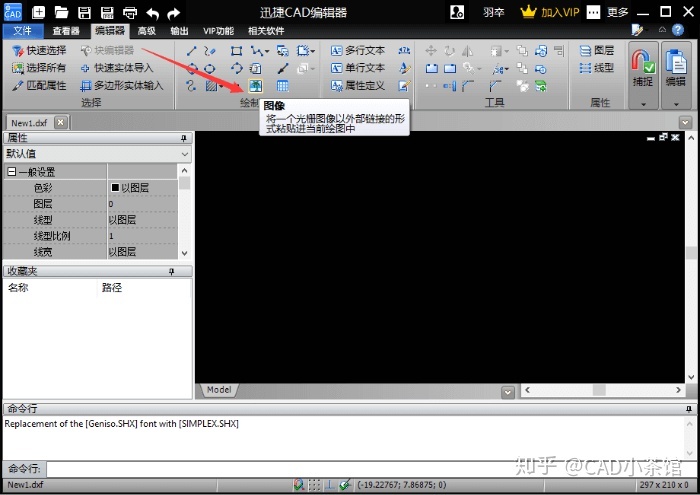
3.紧接着在编辑器的界面中就会弹出一个“图片”对话框,鼠标在点击界面右上方中的“浏览”按钮。
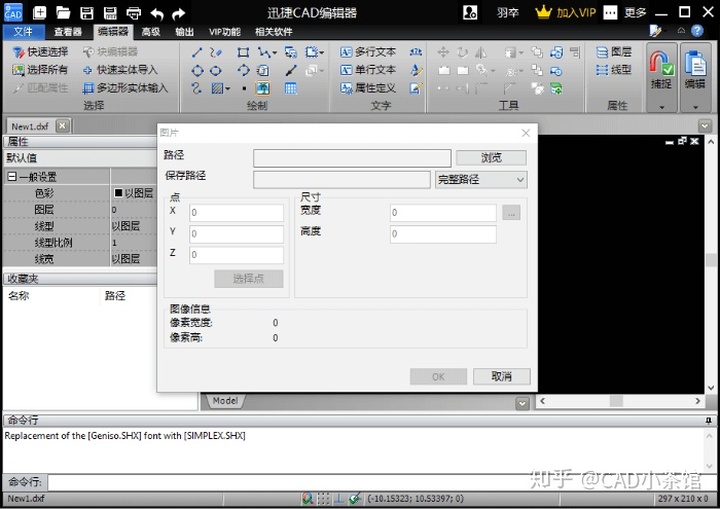
4.之后界面就会自动跳转到另外一个“打开”对话框中,之后在对话框中找到需要进行插入到CAD中的JPG图片进行打开。
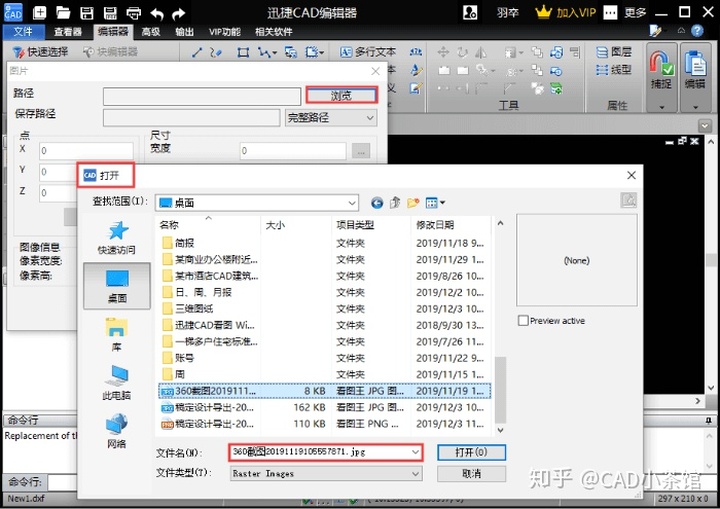
5.将JPG格式的图片添加完成后,在“图片”对话框中,设置插入图片的宽度以及高度,之后在点击“选择点”按钮,完成后在点击“OK”按钮。

6.然后,在点击右下方中的“OK”按钮,返回到编辑器的主界面中,就可以查看到在CAD中插入JPG图片插入完成。还可以点击上方中的“保存”按钮将文件进行保存。
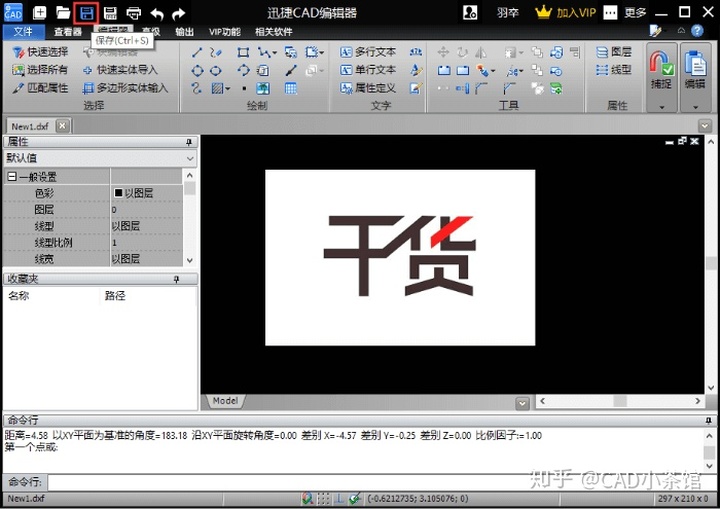
以上就是给大家分享的有关CAD教程,就是如何在CAD中插入JPG图片的操作方法,希望能够对大家有所帮助。想要了解其它CAD编辑器的使用方法,就可以前往迅捷CAD“软件帮助”中查找。






















 被折叠的 条评论
为什么被折叠?
被折叠的 条评论
为什么被折叠?








