Docker搭建LNMP环境实战(03):VMware安装CentOS
1、创建新的虚拟机,选择CentOS7镜像文件,并启动安装
启动VMware,创建新的虚拟机

选用最大最全的CentOS镜像文件:CentOS-7-x86_64-Everything-1804.iso;安装版本可以到网上搜索,也可以从下面的百度云盘共享地址下载,下载,但由于百度云盘上传有单个文件的大小限制,所以使用压缩文件分卷压缩了:https://pan.baidu.com/s/1UZQJl5ebFq0a_Wz6BAMODw

根据自己的习惯设置好虚拟机CentOS操作系统的安装位置

一路yes,到CentOS安装窗口


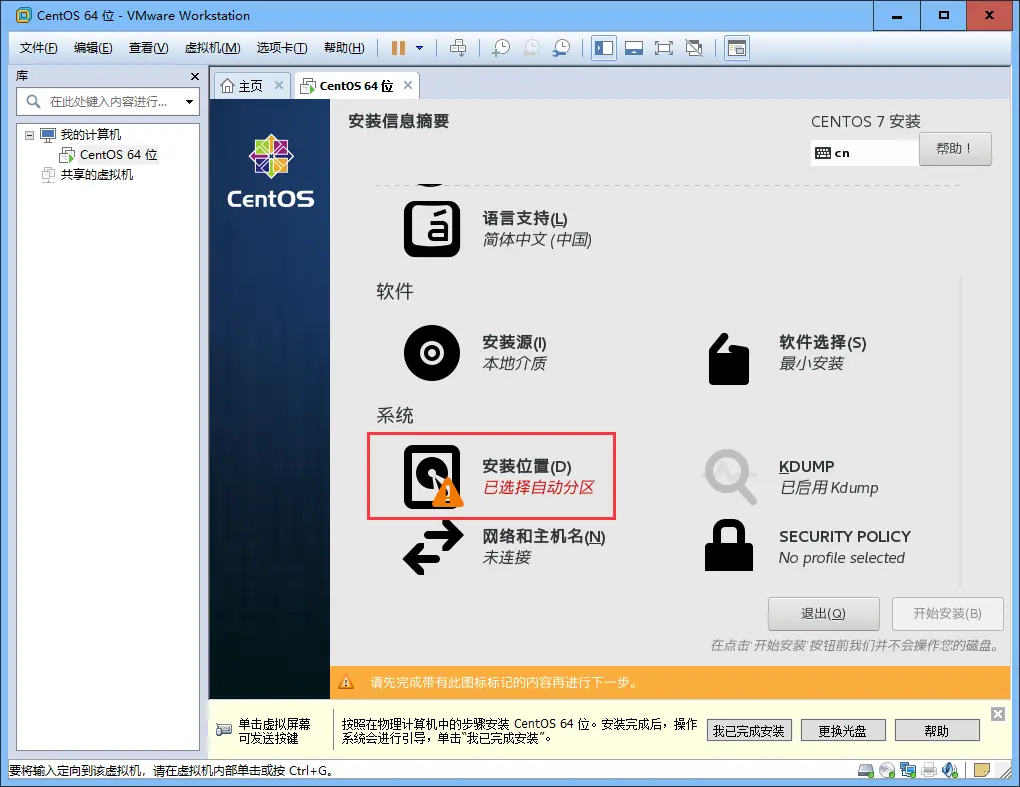


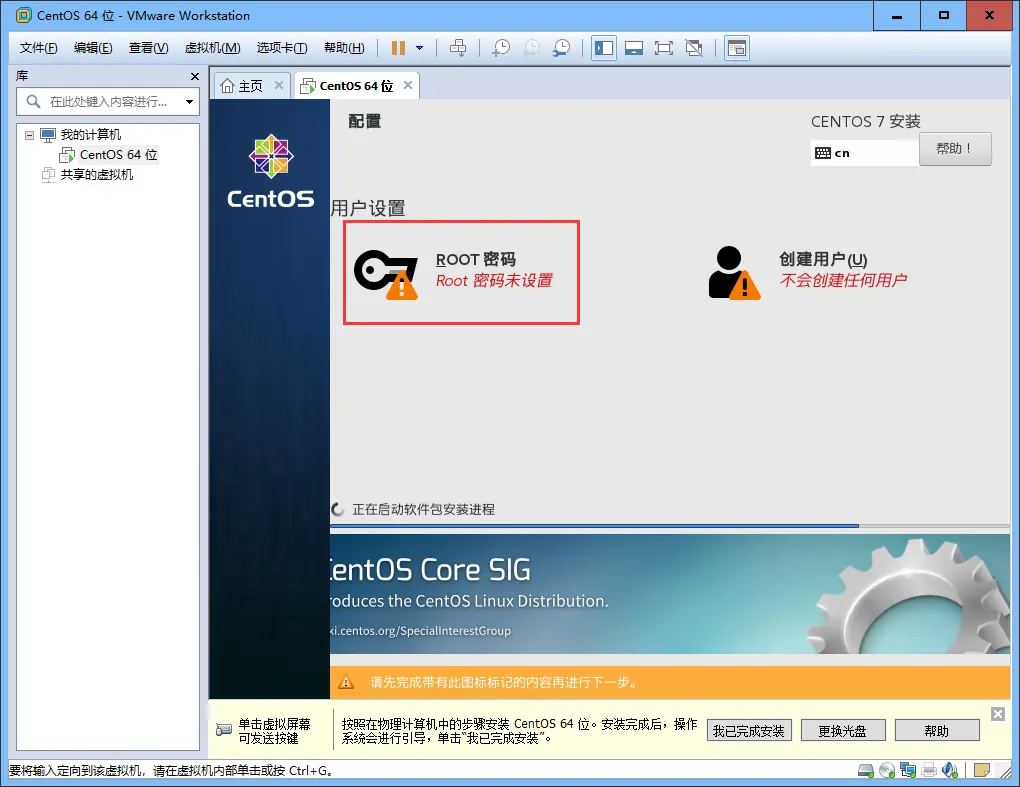
选择最小安装,不用安装图形界面即可满足使用。设置好root用户密码,并请牢记,可先不 “创建用户” 。后面有个较长时间的安装过程,请耐心等待。安装完成后请重启虚机,在虚拟机的CentOS窗口里输入用户名、密码登录即可。
2、设置虚拟机网络参数
2.1、调通内外网
不知道为什么,虚拟机网卡每次初始安装都不能自动上网


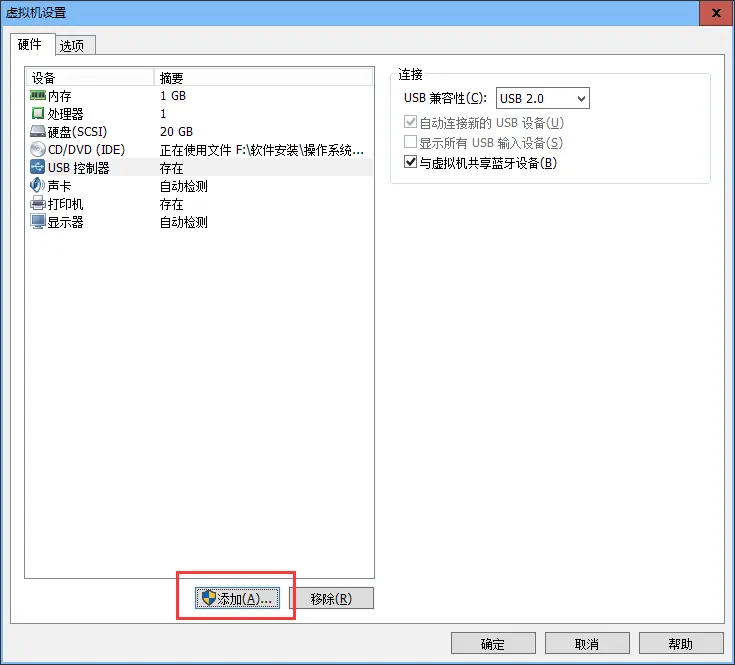

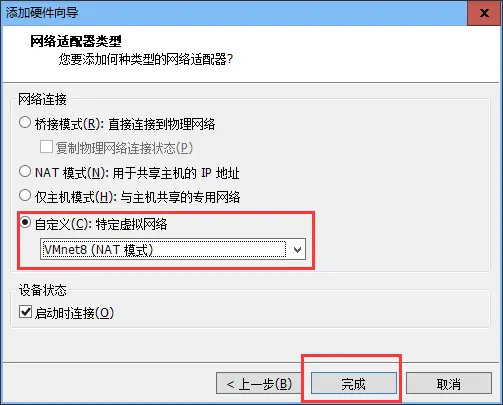
测试一下:

外网通了!
在虚拟机的shell里输入:ip addr,得到网络相关信息,如下:

其中inet后面的192.168.16.128即为该虚拟机的内部地址(图中是我安装后的地址,实际安装中会不同!),用Windows+R“cmd”的黑窗口测试一下:

虚机可以被宿主机访问到,内网也通了!
2.2、将虚拟机设置为静态IP
到此,虚拟机的网络可以正常使用,但又发现一个问题,就是在以后多次重启虚拟机后,虚拟机的IP地址会自动变化,对于后续的使用造成很多不便,所以对虚拟机进行网卡配置,使用静态IP,这样IP就不会变动了。


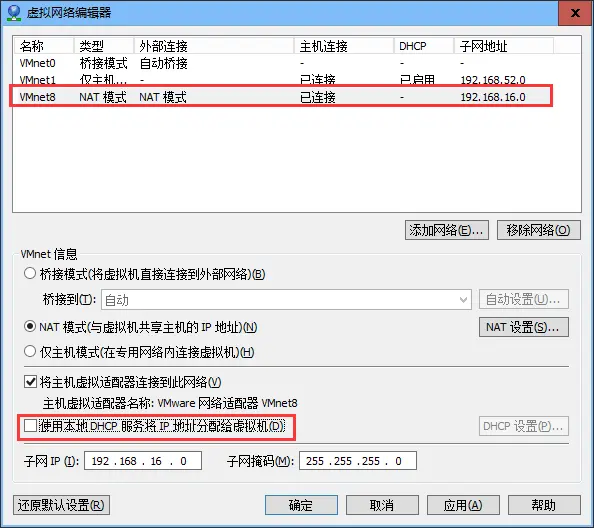


- 记录好虚拟机网卡配置参数,备用:
IP地址:192.168.16.128
子网掩码:255.255.255.0
网关:192.168.16.2
- 进入虚拟机目录:/etc/sysconfig/network-scripts
找到网卡ens37的配置文件,如果没有则建立一个
编辑ens37的配置文件,在shell里输入命令行:vi ifcfg-ens37,配置文件的内容如下:
TYPE=Ethernet
PROXY_METHOD=none
BROWSER_ONLY=no
BOOTPROTO=static
DEFROUTE=yes
IPADDR=192.168.16.128
NETMASK=255.255.255.0
GATEWAY=192.168.16.2
DNS1=8.8.8.8
DNS2=114.114.114.114
IPV4_FAILURE_FATAL=no
IPV6INIT=yes
IPV6_AUTOCONF=yes
IPV6_DEFROUTE=yes
IPV6_FAILURE_FATAL=no
IPV6_ADDR_GEN_MODE=stable-privacy
NAME=ens37
UUID=d8d5d984-d163-4c69-aac6-97578ba8889d
DEVICE=ens37
ONBOOT=yes
其中UUID可以用下面命令生成:uuidgen ens37
- 配置宿主机网卡


至此,网络设置完成!
3、安装配置xshell
VMware里的shell个人感觉非常难用,所以建议使用xshell进行虚拟机的管理,建议使用最新的xshell6。
3.1、xshell的下载和安装
xshell官网提供了个人和教育用的免费版本,只需要留个邮件就可以了,同时会限制同时打开的页面不超过5个,但个人用已经完全足够了。官网地址为:https://www.netsarang.com/zh/free-for-home-school/;也可以从下面的百度网盘分享地址直接下载:https://pan.baidu.com/s/1lyqRIAT4cYdignelu4UxzA;
点击下载的执行文件,出现安装欢迎界面

安装很简单没有悬念,基本上是一路“下一步”即可。
3.2、xshell的配置
运行xshell6,如果以前安装过老版本,会提示是否从老版本导入配置参数,课直接导入

为了更好地说明xshell的配置,不导入数据,从头开始进行用户配置。如果出现提示购买许可证的窗口,不用管,直接关闭就可以。在会话管理窗口新建会话:

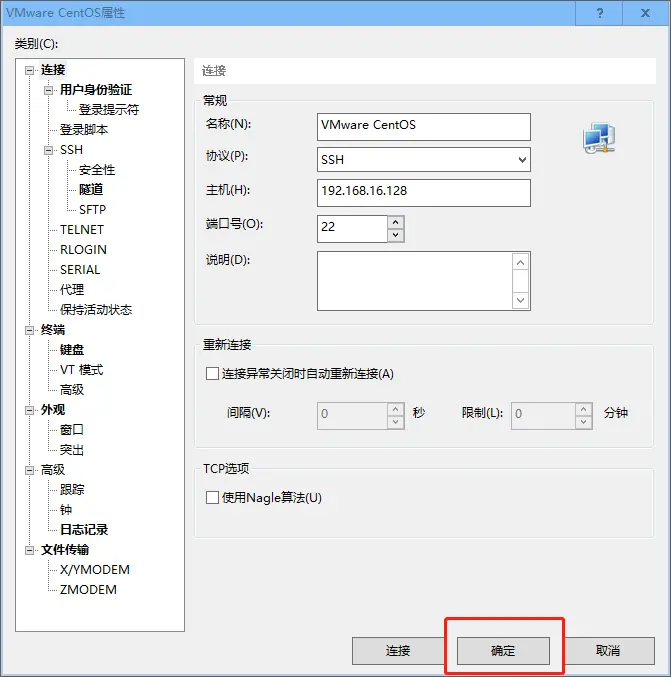




点击确定,xshell就会成功连接到虚拟机了,可以在xshell里进行虚拟机的命令操作。注意:以后在CentOS系统里进行的shell操作,如无特殊说明,都是默认采用xshell来进行的。
上一篇:Docker搭建LNMP环境实战(02):Win10下安装VMware
下一篇:Docker搭建LNMP环境实战(04):安装VMwareTools共享文件夹























 626
626

 被折叠的 条评论
为什么被折叠?
被折叠的 条评论
为什么被折叠?










