凡是 iOS 12 之前使用 U 盘的读者,都会感同身受的是 iOS 设备对 U 盘和外接设备的支持非常克制1 ,必须通过 U 盘厂商自制的 App 读写文件。这些厂商自制 App 良莠不齐,像解压缩、文件分享等功能做得并不完整,再加上 iOS 的沙盒机制,在 App 中备份时不能切出界面,大多也没有 iPad 版本,更不能奢求它们支持分屏模式,因此即便能够完成拷贝和备份照片这些基础操作也并不顺畅。
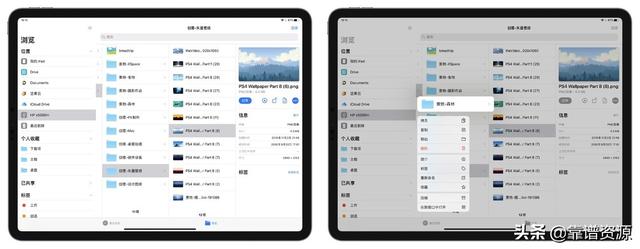
iPad Files 功能提升很大
如今 iOS 13 和 iPadOS 为 Files 增加了 U 盘支持,有慢慢的变多人尝试用 iPad 完成更多的学习和工作任务。iPhone 和 iPad 都能通过 U 盘或 OTG 线来访问外接的存储设备,iPadOS 的 Files 应用和 iPhone 上的很不一样,功能方面正在逐渐向 Finder 靠近,分栏视图(Column View)、拖拽移动、长按菜单等功能都使得 iPadOS 能完成比以往复杂得多的工作,也大幅度的提升了 iOS 设备做文件分享的价值和可能性。
因此,这两年配件市场也在持续不断的发展,最近出现的 iPhone OTG 线、指甲盖大小的 Type-C 转接器、还有那些三头四头的「多功能 U 盘」。从现在的眼光来看,它们是否值得选购?手机外接 U 盘又有哪些新鲜的用法?

依次是 Lightning OTG、Type-C 转接器、多头 U 盘
为什么 iOS 设备需要 U 盘
这几年网络发展很快,但无论是上学还是工作期间,总是免不了面对一些老旧的 PC 设备。讲台电脑、学校机房、图书馆电脑、办公室电脑……这些批量采购的台式机除了老旧和运行缓慢,网络环境的配置也非常糟糕。要么是统一分配的龟速有线网络,要么没有内置无线网卡,甚至有些根本就不允许联网,因此大部分依赖于网络的文件传输方式基本都被断绝了。

所以时至今日,大多数老师还是用 U 盘来复制课件,因为离线传输是更可靠的方式。当你需要将讲台电脑中的课件拷贝出来时,似乎也只剩下「U 盘」这一种方式了。我读书的时候就经常需要向老师要课件和资料,为了维持课堂秩序和避免麻烦,老师通常会让我在课后把资料发给全班的同学……
「等一下,可是这和我们要讨论的手机 U 盘有什么关系呢?」
关系很大,如果我手上拿的是一个普通 Type-A U 盘,那我课后大概率需要将这个 U 盘传给几个同学拷贝到他们的电脑上,再由他们手上的 U 盘分享出去。
- 这种方法的问题在于时效性差,如果手头没有电脑,那必须等到回到寝室才能分享文件,容易遗忘。
- 另一个问题在于传输周期长,你需要把 U 盘交给同学让他们复制到电脑,文件需要通过「PC - U 盘 - PC - U 盘 - ... - U 盘 - PC」进行传播,非常低效。
再差一点的情况,这个 U 盘可能需要经过 N 手才能完成全班的文件分享(注:机房场景下,局域网分享是一个更有效的方案)。

这时候就要讲到手机 U 盘了。后来,我准备了一个 Lightning + USB-A 的双头 U 盘。通过 USB-A 口从老师电脑上将文件复制到 U 盘中,然后通过 Lightning 口传输到 iPhone,用 iPhone 就可以以群邮件或 QQ 的形式传给班里的同学,而不必等回去之后将 U 盘传遍全班了。我不必随时准备电脑,就可以将文件通过「PC - U 盘 - 手机 - 网络」实现大范围的分享。使用 Android 手机的同学则可以选购 Type-C U 盘或 OTG 线完成这一工作,但我很少见到有人这么做。而这个双头 U 盘也在我上学期间成为了背包里的常备物品之一,往往能解燃眉之急。
通过上面的例子,我们大家可以发现 iOS 的 U 盘与普通 U 盘在用途上的区别之一,在于中转文件,将本地的文件以网络的形式分享出去。
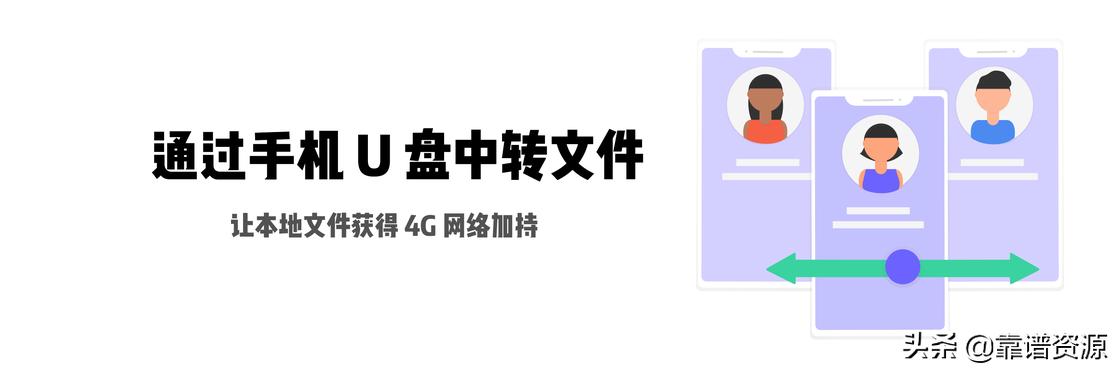
U 盘本身也可以用于备份手机文件、扩充手机容量,前者是把手机中的文件复制一份,后者是把手机中的文件剪切出来腾出空间。再加上手机文件中转。这就是目前手机 U 盘的几种主要作用。
iPad 和 iPhone 如何明智的选择 U 盘
在决定购买一个手机使用为主的 U 盘时,用途就已经决定了你需要选择什么价位的 U 盘。
- 如果主要用来备份和扩容,U 盘的速度和容量需要更快更大一些;
- 如果主要用来中转小文件,那么选择一些价格较低的小容量 U 盘足以应付。
考虑 U 盘类型
在实际选购中还会遇到多种多样的 U 盘,需要仔细考虑的因素也有不少。
- 接口:我个人比较推荐的是双头 U 盘,即一头是 Type-A、一头是 Type-C 或 Lightning 的 U 盘。这种 U 盘能够最大程度保证兼容性,使你在各种环境下都能使用。
- 速度:U 盘一定要选择 USB 3.0 以上,以保证最起码的传输速度,否则一旦想当成普通 U 盘使用时,复制大文件时实在是过于糟心。
- 质量:U 盘的质量无法一概而论,通常大厂的 U 盘品控会更好,有 MFi 认证也是重要的一方面(价格也会上升)。这两年部分国产厂商也开始注重品牌价值通过了 MFi 认证,在质量上也有了一定的保证。
当然,凡事都有万一。Minja 在 Power+ Live 05 中提到他就是在某品牌的 U 盘速度和质量上踩了坑,后来发现许多双头 U 盘只是徒有外表,并不具备足够的能力完成所有任务。还有就是避免购买扩容盘。
因此在可接受的价格范围内,我们应该选择一款接口、速度、质量均有保证的 U 盘。最简单的方法就是选择大厂品牌的官方店、购买前阅读评价、不贪便宜,通常不容易踩坑。
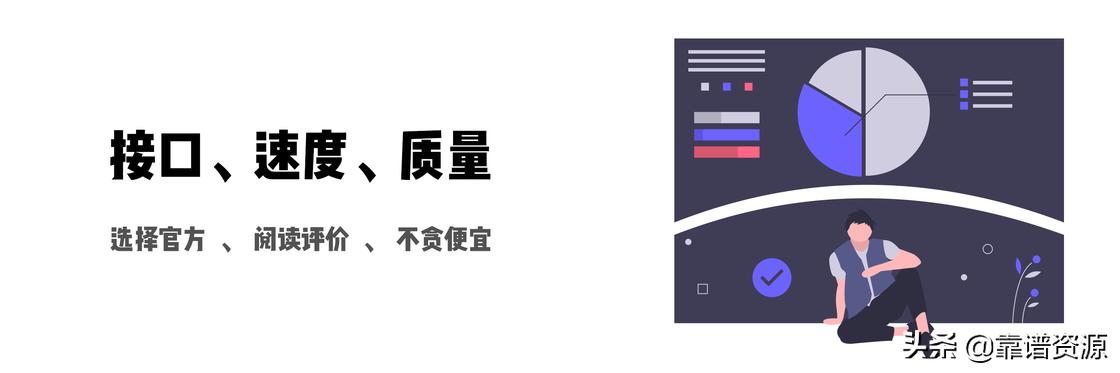
考虑使用设备的组合
在 iPad Pro 采用 Type-C 口之后,iPad Pro 的 U 盘选择范围就大了很多,在 iOS 13 更新后,iPad Pro 更是支持了几乎所有的 Type-C U 盘,如果不介意使用转接器,Type-A U 盘也可以用在 iPad Pro 上。
再看 iPhone 和 Lightning 口的 iPad,由于先前 Lightning 口的限制,U 盘的品种有所限制,传输速度有限,转接器也很少有,因此少了很多选择。但市面上依然有不错的 Lightning 双头 U 盘,在挑选这类双头 U 盘时,认准 MFi 认证会比较好。
设备U 盘方案转接方案iPhoneLightning 双头 U 盘Type-A + Lightning OTG 转接线iPad(Lightning)Lightning 双头 U 盘Type-A + Lightning OTG 转接线iPad Pro(Type-C)Type-C 双头 U 盘Type-A + Type-C OTG 转接线
在上述方案之外,如果你像我一样同时在用 iPhone 和 iPad Pro,又想让它们使用同一个 U 盘。那就只能在「C+A 双口 U 盘 + L 转接线」和「L+A 双口 U 盘+ C 转接线」这两种方案里选了。考虑到转接线都是通过 Type-A 口进行转接的,因此不存在传输速度问题。如果你再多一台新款 MacBook,那就更推荐前者。
避免踩坑建议
选购 Lightning 盘请注意:由于 Lightning 接口不像 Type-C 接口那么通用,大部分旧款 Lightning U 盘并不支持 Files 应用,你可能仍然需要用第三方应用打开 U 盘,使用体验显然达不到最佳。因此最好在购买前询问商家能否直接接入 Files 应用。如果不能接入,可以去 App Store 搜索这款 U 盘配套的 App 试用,如果达不到你的基本要求,还是谨慎购买。
选购 Type-C 盘请注意:在你下定决心购买 Type-C U 盘之前,还有一样值得推荐的好东西。那就是 Type-A to Type-C 转接头。与常规认知不同的是,Type-C 的转接器并不笨重,有些甚至小到指甲盖大小,你可以直接插到现有的 Type-A U 盘中,再接入 iPad Pro 来读取其中的文件。当然,传输速度会更慢一些。

指甲盖大小的 Type-C 转接器
OTG 线的变化:在更新了 iOS 13 之后,iPhone 也获得了 OTG 功能,由此带动了许多 Type-A to Lightning 转接线(也就是 Lightning OTG 线)的销量,如果你手头已经有一个高性能 Type-A U 盘,或是不想购买太多双口 U 盘,那么购买一根 Lightning OTG 线也可以接入大部分 Type-A 口的普通 U 盘(OTG 就是 On-The-Go 的简写,包括上面提到的转接线都可以算作 OTG 线)。
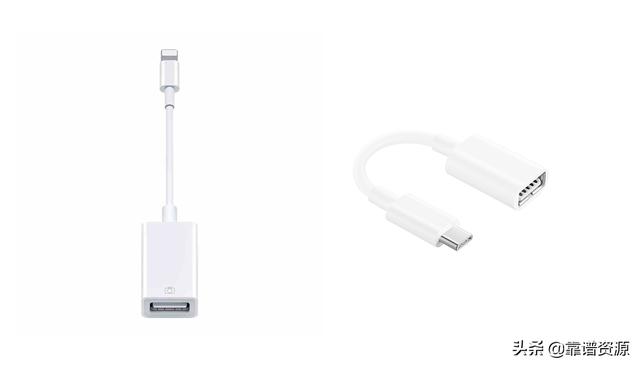
新的 Lightning OTG 转接线和 Type-C 转接线
U 盘的新用法
讲完了 iOS U 盘的选购和如何避坑,下面来讲讲 U 盘和其他 iOS 外接设备的新用法。能够让 U 盘价值最大化的是 iPadOS 的 Files 应用,它相比 iPhone Files 的功能更完整,也更接近 Finder 的体验。
通过 Shortcuts 备份照片
U 盘最基础的用法是备份照片。这也是很多商家宣传手机 U 盘的卖点。但在 iOS 12 之前的系统中备份过一两次之后,很多人就会觉得麻烦而放弃备份。
出现这样的一种情况,很大程度上是因为原先只能用第三方 App 进行备份,这些 App 不仅质量差 Bug 多,更重要的是备份照片期间只能停留在应用界面上,不仅传输速度慢,切出去回个消息说不定就断开了。有些 App 甚至不支持用其他应用打开其中的文件,或者在备份时还要在应用内缓存一份照片,占用了双倍的本地空间……某些因此「用手机 U 盘备份照片」这件事在 iOS 13 之前是相当不靠谱的。有了 Files 之后,第三方应用相关的 Bug 少了很多,Type-C 的加入让照片的传输速度得到显著提升。
在实际操作时,用这样一个简单的快捷指令就能将最近一周、一个月的照片备份到 U 盘上。如果有需要还可以在后面再接一步「删除照片」,减轻储存压力。自从快捷指令有了按时执行的自动化功能,我们不必担心重复备份和忘记备份的问题。
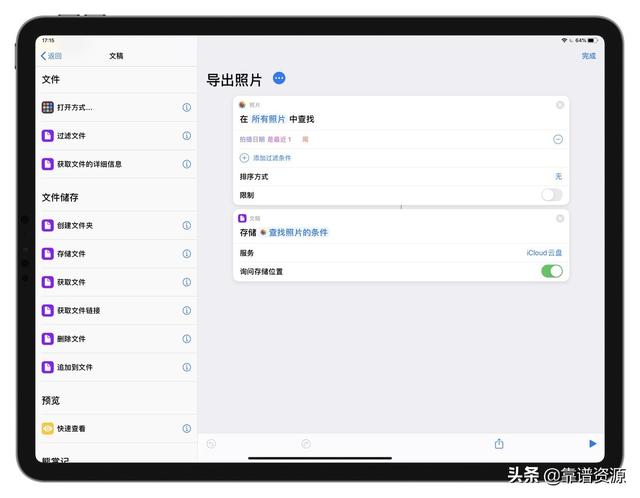
备份照片 Shortcuts
快捷指令的运行时间取决于 U 盘的读写速度,在 Shortcuts 中只能看到小圆圈在转啊转,无法看到实际进度条,有时候会需要运行一段时间。iPhone 上备份一次需要长时间停留在这个界面,防止清理后台导致进程被中断。这时 iPad 的分屏就派上了用场,左侧打开快捷指令,右侧打开 Files,你会看到照片被逐渐复制到 U 盘中。你也可以让它在一边备份,另一个窗口浏览网页。

备份的同时能够正常的看到转移进度
利用 iPad 处理 U 盘照片
如果你想通过 iPad 对外接设备中的照片进行查看和处理,也没问题。
我有一个 TF 卡读卡器和 Type-C 转接线,旅游期间想分享相机拍摄的照片时,把所有带 RAW 信息的照片都存到 iPad 里会占用大量空间,因此我会借助 Lightroom 从 TF 卡中选取一部分照片进行导入。对照片进行简单的处理后,批量导出到本地,方便在社会化媒体上发布。
如果只是浏览 U 盘内照片,那就更简单了。我有个专门存照片的移动硬盘,有时想挑选一部分照片出来给亲友看时,我就会将移动硬盘通过 Type-C 转接线连到 iPad 上,然后将 iPad 平放,方便他们一张张浏览。
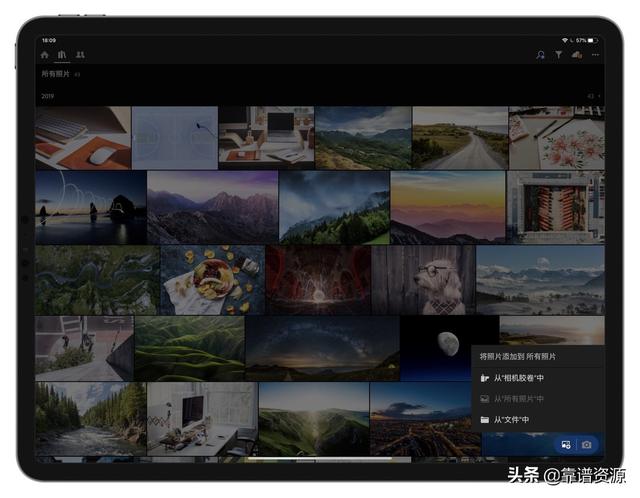
Lightroom 支持从文件中导入照片
受沙盒的影响,第三方 App 无法直接对 Files 中的原始文件进行编辑,因此在 Files 中直接标注图片是对原图修改。需要跳转到其他应用中处理,则多半是「导入」,也就是修改图片不会对 U 盘内的图片产生影响,而是在 iPad 上创建一份新的图片。所以在编辑完图片之后还得记得传输回 U 盘。
可以说 U 盘在 Files 中的地位基本和 iCloud Drive、「我的 iPad」 无异,凡是能够最终靠 Files 实现的操作,基本都能用在 U 盘上。
利用 iPad 将 U 盘作为视频素材库
如果你想更进一步,想在 iPad 上对视频做处理,那也可以借助外接存储设备。你可以将视频、音频素材放进 U 盘中,在 iMovie 中选取素材文件即可。毕竟要做专业的事情,素材总是很占设备空间。
在实际体验时,因为视频编辑的特殊性,一次选择一个素材,以文件的形式选择素材会比设备内直接选择照片稍慢一些,但在选择完毕后,该素材就会被导入到应用内,此时拔出 U 盘也没有关系,也不可能影响编辑时的速度。iMovie 并不支持拖拽加入素材,因此只能手动进入 Files 进行素材选择。而视频本身的项目文件通常无法修改,必须保存在本地。
还有一种素材库用法是电子手帐爱好者们可优先考虑的,做手账时会用到的许多素材(比如花边、图案、纹理、小装饰等)如果放在相册里并不美观,也可以将它们放进 U 盘,需要时再拖拽出来使用。
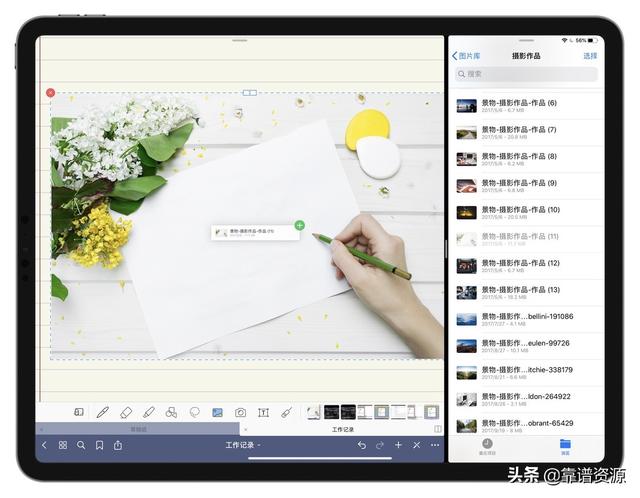
可以用作手账素材库
所以,我倒是很推荐将一些可以反复使用的素材放在 U 盘里,当你需要时可以随时存取,不必一直放在设备中占用空间。
直接播放视频
寸土寸金的小容量 iPhone 插上一个 U 盘就能享受额外的容量,这也是很多人当初购买手机 U 盘的原因。用 U 盘存储电影视频是常见的用法,但多数 U 盘自带 App 的播放器实在糟糕,连个滑动手势都不支持,更别说字幕了。更有甚者需要先将视频保存到本地才能观看——我都有空间存视频了,那要这 U 盘又有何用?
如今能通过 Files 直接连接 U 盘后,就可以用设备上的任意一个播放器来打开 U 盘中的视频。其实说起来好笑,这种功能本应是基础中的基础,只是因为原先的方案过于糟糕,衬托了现有的方法。
如果你购买 U 盘的动机是看视频,那么 Lightning OTG 线比 Lightning 的 U 盘更值得购买,因为通过 Files 来读取 U 盘中的视频更方便。
备份无法传至 iCloud 的文件和图片
除了备份照片,喜欢画画的朋友们会发现,iOS 设备中依然有不少 App 不支持 iCloud,那些无法通过 iCloud 同步的图片和文件就只能手动导出了。比如 Sketch、Procreate 等绘画工具,它们并不支持 iCloud 同步和备份作品,但是它们通常支持各种文件格式的导出。再比如多看阅读中自己上传的 Epub 电子书、Notes Plus 中的笔记本之类,都能通过 U 盘进行备份,不必连接到电脑。
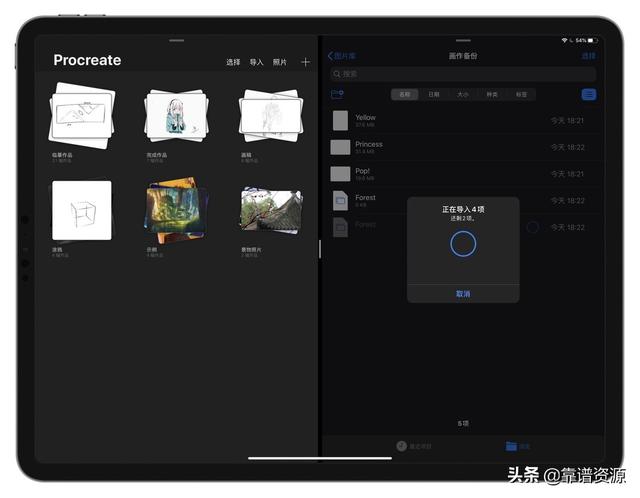
拖拽导出多个画作
iPad 外接 Hub
在讨论这一选题时,Hum 分享了一个与 iOS U 盘相关的用法,那就是 iPad 外接 Hub。iPad Pro 现在能够最终靠 Type-C 的 Hub 进行视频信号的传输,比如通过 HDMI 连接到显示器、投影仪上。原先必须需要有额外供电才能实现,现在直连即可实现。
当有必要进行演讲的时候,Hum 会把 iPad 上的内容通过 Hub 和 HDMI 连接到电脑上展示 Keynote 画面,演讲过程中再通过 iPhone 控制 Keynote 的翻页操作,完全不必准备额外的鼠标和翻页器。这种新鲜的做法在一大堆需要反复配置的 Windows 电脑中可谓脱颖而出。也算是 iOS 13 带来的新用法之一。
结论
这个选题是朋友提出的问题。我认为最值得选购的方案是 「Type-C + Type-A 的双头 U 盘」搭配一根「Lightning 转接线」。不想添置额外 U 盘的话,分别购买一根 OTG 线配合高性能 U 盘也能处理问题。思路都是用一个 U 盘在所有设备之间进行连接。
在讨论这样的一个问题时我也发现,随着软件的更新,硬件市场也会不断推陈出新,推出更符合市场需求的产品。Lightning OTG 线这种新配件在 iOS 13 推出后就已经有多家厂商开始销售了。也有超小型的转接器等很多不为人知的小配件,都在提出新的解决方案。
其实不仅仅是 U 盘,只要你想用 iPad 做更多事情,甚至只用 iPad 的人,可能会逐渐感到容量不够用。就像很多人会为笔记本购买移动硬盘一样,iPad 也可以买一个 U 盘或移动硬盘当外置储存使用。即便在网络发达的今天,U 盘依然有它的容身之处。







 本文探讨了iOS 12及以后版本设备如何使用U盘,特别是iPadOS的Files应用大大提升了文件管理能力。文章指出,U盘在iOS设备中的主要用途包括文件中转、备份和扩容。在选择U盘时,接口、速度和质量是关键因素,推荐购买USB 3.0以上的双头U盘,并确保兼容性和MFi认证。此外,介绍了适用于不同iOS设备的U盘和转接方案,以及如何利用Shortcuts自动化备份照片。最后,文章提出了U盘在视频编辑、电子手帐和文件备份等方面的应用。
本文探讨了iOS 12及以后版本设备如何使用U盘,特别是iPadOS的Files应用大大提升了文件管理能力。文章指出,U盘在iOS设备中的主要用途包括文件中转、备份和扩容。在选择U盘时,接口、速度和质量是关键因素,推荐购买USB 3.0以上的双头U盘,并确保兼容性和MFi认证。此外,介绍了适用于不同iOS设备的U盘和转接方案,以及如何利用Shortcuts自动化备份照片。最后,文章提出了U盘在视频编辑、电子手帐和文件备份等方面的应用。
















 1453
1453

 被折叠的 条评论
为什么被折叠?
被折叠的 条评论
为什么被折叠?








