
相信大多数同学都习惯用鼠标来操作Excel(“难道你对触摸板爱得深沉么”)。然而在使用Excel时的鼠标操作小技巧,你真的全都了解吗?今天为你介绍的这几个技巧,操作起来极其简单,同时又会极大地提高我们工作效率,一起来学习一下吧~
一、双击展开折叠功能区
用鼠标双击工作簿顶部的功能选项卡标签,即可快速展开或折叠功能区。
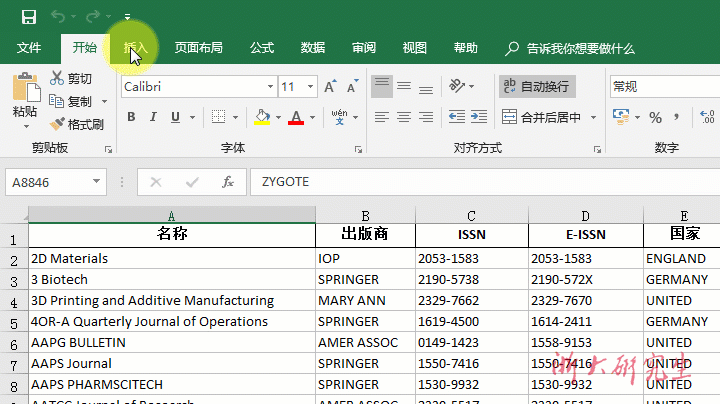
二、双击跳至内容边界
科研中经常要处理大量的数据,工作表动辄上万行,如何快速跳至表格边界,查看最后一行中的数据呢?你是否经历过拼命拖到表格底部、却发现表格底部原来藏着上万行空白行的尴尬时刻?
其实只需要先选中某单元格,将光标放置在这个单元格的边线上,当指针变为四向箭头加鼠标指针时双击,便可以快速跳转到该单元格所在行列的最后一个单元格啦!
例如:双击A1单元格右侧边线,可到达此行连续有数据单元格的最右的一个单元格;双击A1单元格下侧边线,可快速到达此列连续有数据单元格的最下方的一个单元格。反之亦然,想回到顶部也是 so easy!
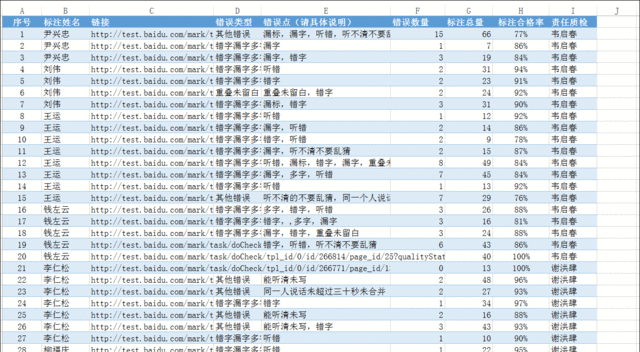
三、双击自动调整行宽或者列宽
面对大量长短不一的数据字段,使用同一的列宽太浪费空间,但手动调整一列列的列宽又太浪费时间,该如何两全其美呢?
让鼠标来为你解决这个难题吧:将鼠标至于两列标号或者两行标号之间,当光标变为左右箭头上下一竖(类似于十字架)的符号时双击。在不同的情况下双击又可以实现不同的功能:
1. 不选中行或者列进行双击,可快速自动调整前一行或者前一列的行宽或者列宽;调整后的行宽或者列宽取决于所要调整的行或列中字符最高或者最宽的那个单元格。
2. 选中多行或者多列进行双击,可快速批量自动调整多行或者多列的行列宽。
3. 选中多行或者多列,光标放置在任意被选中的两行或者两列之间进行拖拽的话,可以得到相同宽度或者相同高度的列或者行。
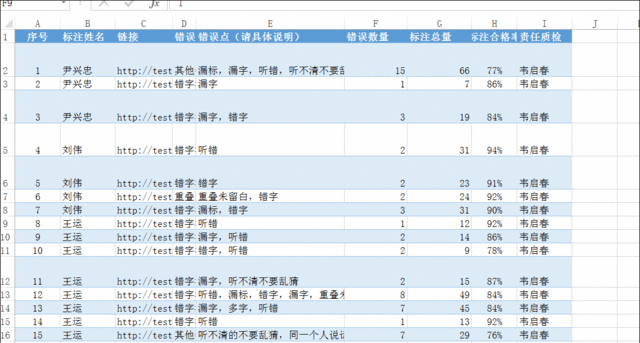
四、双击显示隐藏的行或者列
当还没学会这一技能的时候,每次查看隐藏的行或列的时候都需要一次次把它们的行高或列宽调整正常……
如果将光标放置被隐藏的行或者列上,当其十字指针中的一竖变为空心时,双击即可显示已经被隐藏的行或者列,且Excel会自动调整显示出来的行或者列的宽度。
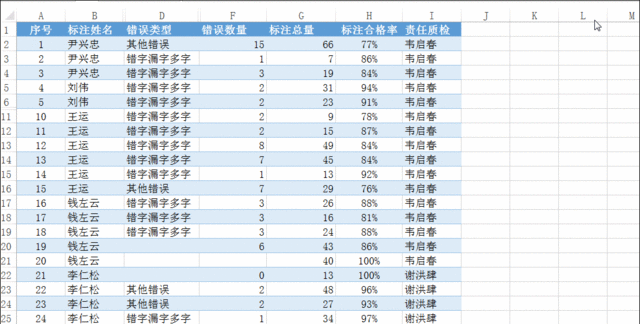
五、双击填充柄快速填充
只会使用填充柄可不算高级技能,如何在不拖动填充柄的情况下快速填充一整列单元格呢?
选中两个连续的单元格,光标放在选区右下角,当其变为实心的十字架时双击,即可快速自动填充序列;将光标放置在写有公式的单元格右下角,当其变为实心的十字架时双击,可快速向下填充公式。
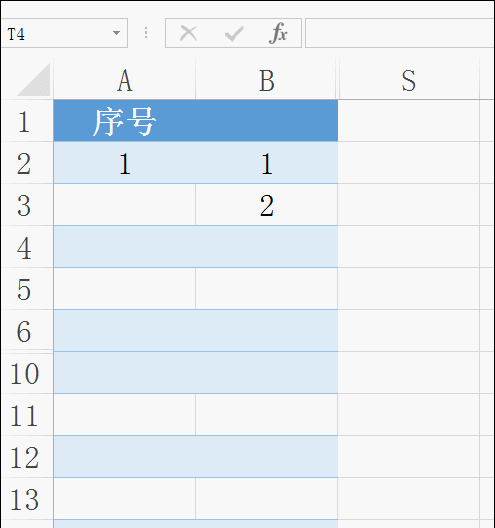
六、单击以按工作日填充
此功能可以快速按月或者按周填充日期。操作方法如下:将光标放置在写有整数或者日期的单元格右下角,当其变为实心的十字架时按住鼠标右键向下拖拽:如果当前单元格为日期,则可以选择按天数、工作日、按月、按年等进行自动快速向下填充。
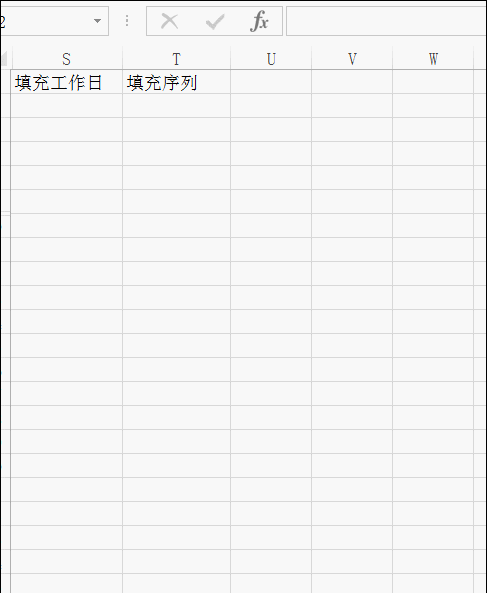
七、双击重复使用格式刷
使用格式刷可以快速复制某单元格的格式到其它单元格,但如果想要重复复制同一个单元格的格式该怎么办呢?其实只需要双击格式刷,就可以重复使用格式刷啦~
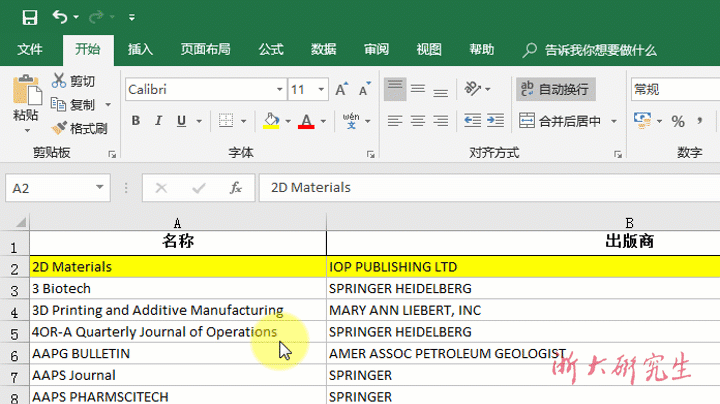
有木有学习到新知识?如果你还有其他实用的Excel中的鼠标操作技能,也欢迎在留言中分享喔~
来源 | 百家号傲看今朝、韦不为





















 360
360

 被折叠的 条评论
为什么被折叠?
被折叠的 条评论
为什么被折叠?








