Excel中的合并单元格是一个让人既恨又让人头疼的东西,在工作中尽可能地不要合并单元格。今天高顿君给大家介绍几个合并单元格统计的方法,包含合计,计数,平均值,最大值,最小值等。
如下图,计算每个部门的工资的合计,人数,平均工资,最高工资,最低工资。
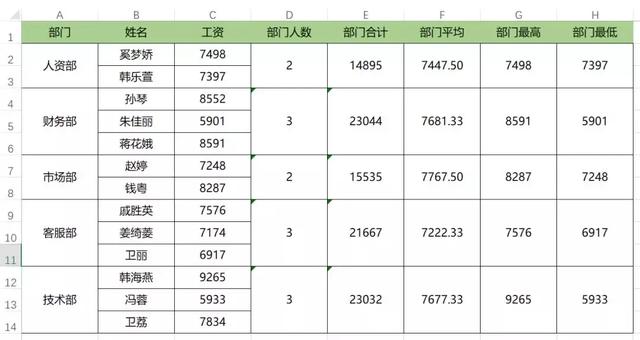
01
合并单元格计数
统计部门人数。
选中单元格区域D2:D14单元格,然后在公式编辑栏中输入公式:
=COUNT(C2:$C$14)-SUM(D3:$D$15)
按完成填充。
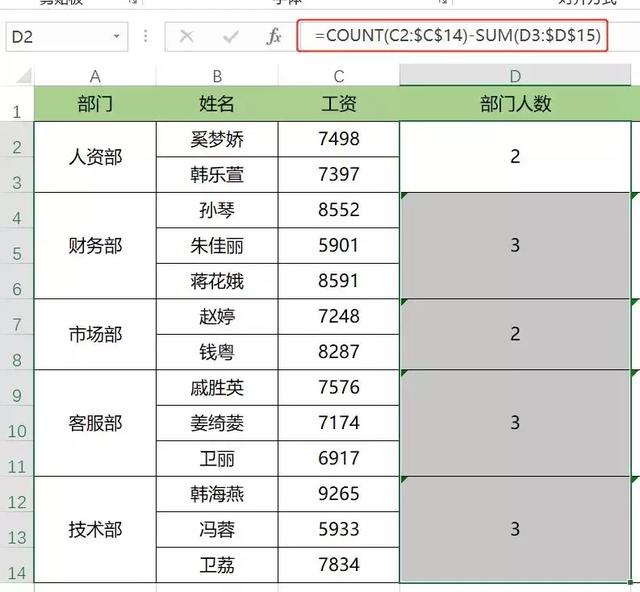
注意:一定要将最后一个单元格进行锁定,并且第二个参数里的单元格的行数要比数据源里的多一行。
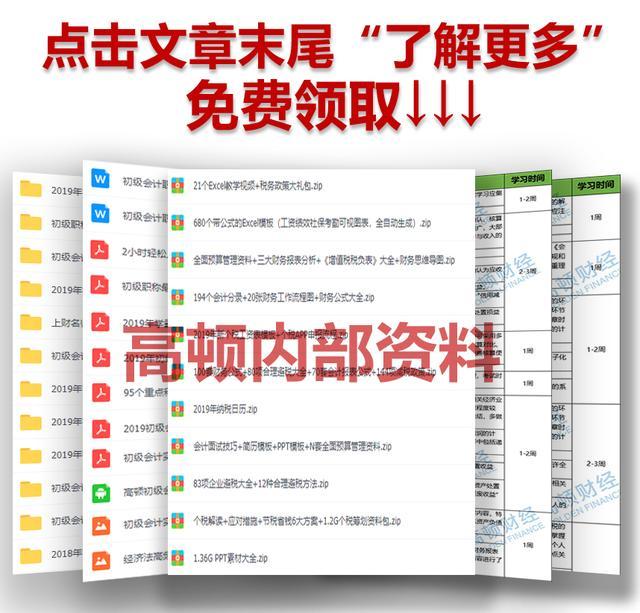
02
合并单元格求和
统计部门工资合计。
选中单元格区域E2:E14单元格,然后在公式编辑栏中输入公式:
=SUM(C2:$C$14)-SUM(E3:$E$15)
按完成填充。
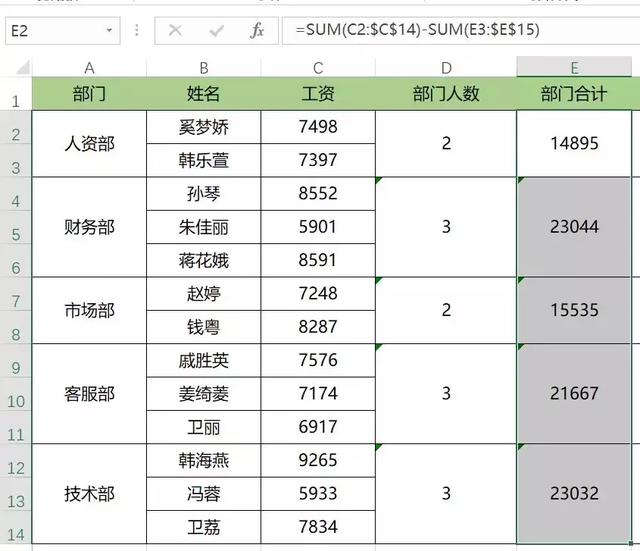
注意:同上面的是一样的,还是注意锁定最后一个单元格,并且要多出一行。
03
合并单元格求平均值
统计部门工资平均值。
选中单元格区域F2:F14单元格,然后在公式编辑栏中输入公式:
=AVERAGE(OFFSET(C2,,,MATCH("*







 本文介绍了在Excel中处理合并单元格时进行统计计算的方法,包括计数、求和、求平均值等。通过使用COUNT、SUM、AVERAGE等函数结合OFFSET和MATCH函数,可以有效避免合并单元格带来的问题,实现部门工资的合计、人数、平均工资、最高工资和最低工资的统计。注意在公式中锁定最后一个单元格并确保参数正确。
本文介绍了在Excel中处理合并单元格时进行统计计算的方法,包括计数、求和、求平均值等。通过使用COUNT、SUM、AVERAGE等函数结合OFFSET和MATCH函数,可以有效避免合并单元格带来的问题,实现部门工资的合计、人数、平均工资、最高工资和最低工资的统计。注意在公式中锁定最后一个单元格并确保参数正确。














 895
895

 被折叠的 条评论
为什么被折叠?
被折叠的 条评论
为什么被折叠?








